DotProject è un'applicazione di gestione dei progetti multiutente e multilingue basata sul Web gratuita e open source progettata per fornire funzioni di layout e controllo del progetto. Ha lo scopo di fornire al project manager uno strumento efficiente basato sul web per gestire facilmente attività, programmi, comunicazione e condivisione. Questo progetto è completamente gestito, mantenuto, sviluppato e supportato da un gruppo di volontari e dagli stessi utenti.
In questo tutorial impareremo come configurare dotProject nella nostra macchina che esegue la distribuzione Linux CentOS 7.
Installazione dello stack LAMP
Prima di tutto, dovremo installare uno stack LAMP completo nella nostra macchina CentOS 7. Uno stack LAMP è la combinazione di Apache Web Server, server di database MySQL/MariaDB e moduli PHP installati e configurati insieme in una macchina Linux. Per eseguire la configurazione, dovremo eseguire il seguente comando yum poiché yum è il gestore di pacchetti predefinito in CentOS 7.
# yum update
# yum install httpd mariadb-server mariadb php php-gd php-mysql php-curl php-ldap php-xsl php-xml php-cli php-mbstring php-pear unzipConfigurazione del server MariaDB
All'inizio, poiché non abbiamo impostato alcuna password di root per il nostro server MariaDB, dovremo configurare una password di root per esso. E dopo averlo fatto, andremo avanti verso la creazione di un utente di database e di un database in modo che dotProject possa essere utilizzato per archiviare i suoi dati. Per configurare MariaDB, dovremo prima avviare il nostro server MariaDB eseguendo il comando seguente.
# systemctl start mariadbAl termine, configureremo MariaDB e assegneremo una password di root, dovremo eseguire il seguente comando.
# mysql_secure_installation
This will ask us to enter the password for root but as we haven’t set any password before and its our first time we’ve installed mariadb, we’ll simply press enter and go further. Then, we’ll be asked to set root password, here we’ll hit Y and enter our password for root of MariaDB. Then, we’ll simply hit enter to set the default values for the further configurations.
….
so you should just press enter here.
Enter current password for root (enter for none):
OK, successfully used password, moving on…
Setting the root password ensures that nobody can log into the MariaDB
root user without the proper authorisation.
Set root password? [Y/n] y
New password:
Re-enter new password:
Password updated successfully!
Reloading privilege tables..
… Success!
…
installation should now be secure.
Thanks for using MariaDB!Creazione di un database MariaDB
Successivamente, accederemo al prompt dei comandi di MariaDB come root. Qui, dovremo inserire la password dell'account root MariaDB che avevamo impostato sopra.
# mysql -u root -pDopo aver effettuato l'accesso al prompt dei comandi di MariaDB, creeremo il database.
> CREATE DATABASE dotprojectdb;
> CREATE USER 'dotprojectuser'@'localhost' IDENTIFIED BY 'Pa$worD';
> GRANT ALL PRIVILEGES ON dotprojectdb.* TO 'dotprojectuser'@'localhost';
> FLUSH PRIVILEGES;
> EXIT;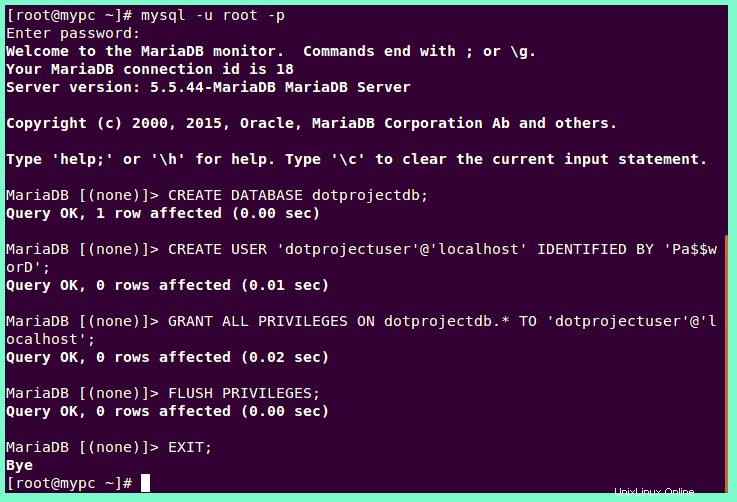
Infine, abbiamo creato con successo un database chiamato dotprojectdb con nome utente dotprojectuser e password come Pa$$worD .
Nota: Si consiglia vivamente di sostituire le variabili di cui sopra come desiderio per il problema di sicurezza.
Impostazione della configurazione PHP
Quindi, andremo a configurare alcune impostazioni nella nostra configurazione PHP che si trova all'interno del file /etc/php.ini. Qui, dovremo aprire il file utilizzando un editor di testo e modificarlo.
# nano /etc/php.iniUna volta aperto utilizzando l'editor di testo, dovremo aggiungere il file con le configurazioni mostrate di seguito.
memory_limit 128M
register_globals = Off
session.auto_start = 1
session.use_trans_sid = 0
date.timezone =America/New_YorkConfigurazione del server Web Apache
Nella nostra macchina CentOS, creeremo un file chiamato dotproject.conf nella directory /etc/httpd/conf.d/ usando un editor di testo.
# nano /etc/httpd/conf.d/dotproject.confQuindi, aggiungeremo le seguenti righe di configurazione nel file.
<VirtualHost *:80>
ServerAdmin [email protected]
DocumentRoot /var/www/dotproject/
ServerName dotproject.linoxide.com
ServerAlias www.dotproject.linoxide.com
<Directory /var/www/dotproject/>
Options FollowSymLinks
AllowOverride All
</Directory>
ErrorLog /var/log/httpd/dotproject.linoxide.com-error_log
CustomLog /var/log/httpd/dotproject.linoxide.com-access_log common
</VirtualHost>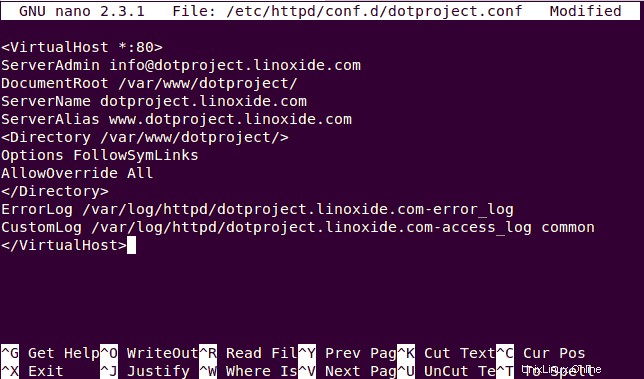
Una volta terminato, salveremo semplicemente il file e usciremo dall'editor.
Abilitazione dei servizi
Ora riavvieremo il nostro server Web Apache e il server di database MariaDB eseguendo il seguente comando systemctl.
# systemctl restart httpd mariadbQuindi, consentiremo loro di avviarsi automaticamente in ogni avvio del sistema.
# systemctl enable httpd mariadbDownload di DotProject
Ora scaricheremo l'ultima versione di DotProject, ovvero la versione 2.1.8 durante la stesura di questo articolo. Possiamo scaricare l'ultima versione dalla pagina di download ufficiale di Sourceforge, ma poiché la scaricheremo tramite console o terminale, otterremo semplicemente il collegamento dal sito di Sourceforge e lo scaricheremo utilizzando il seguente comando wget.
# cd /tmp
# wget http://downloads.sourceforge.net/project/dotproject/dotproject/dotProject%20Version%202.1.8/dotproject-2.1.8.tar.gz
--2016-01-19 14:49:08-- http://downloads.sourceforge.net/project/dotproject/dotproject/dotProject%20Version%202.1.8/dotproject-2.1.8.tar.gz
Resolving downloads.sourceforge.net (downloads.sourceforge.net)... 216.34.181.59
...
Resolving ncu.dl.sourceforge.net (ncu.dl.sourceforge.net)... 140.115.17.45
Connecting to ncu.dl.sourceforge.net (ncu.dl.sourceforge.net)|140.115.17.45|:80... connected.
HTTP request sent, awaiting response... 200 OK
Length: 4529234 (4.3M) [application/x-gzip]
Saving to: ‘dotproject-2.1.8.tar.gz’
100%[=============================>] 4,529,234 2.39MB/s in 1.8s
2016-01-19 14:49:11 (2.39 MB/s) - ‘dotproject-2.1.8.tar.gz’ saved [4529234/4529234]Una volta completato il download, estrarremo semplicemente il tarball eseguendo il seguente comando tar.
# tar -xzf dotproject-2.1.8.tar.gzQuindi sposteremo i file e le directory estratti nella directory /var/www/dotproject/ come abbiamo definito nella configurazione di Apache sopra.
# mv dotproject /var/www/dotprojectCorrezione della proprietà
Dopo aver spostato i file e le directory, ora dovremo cambiare la proprietà della directory in apache user in modo che il proprietario del processo apache possa avere pieno accesso in lettura/scrittura sulla directory dotproject.
# cd /var/www/dotproject/
# sudo chown -R apache: dotproject/Consenti firewall
Per esporre il nostro sito dotProject su Internet o all'interno della stessa rete, dovremo consentire la porta 80 dal programma firewall. Poiché CentOS 7 viene fornito con systemd come sistema di inizializzazione predefinito e avremo firewalld installato come soluzione firewall. Per consentire la porta 80 o il servizio http, dovremo eseguire i seguenti comandi.
# firewall-cmd --permanent --add-service=http
# firewall-cmd --reloadInstallazione Web
Passeremo ora all'installazione basata sul Web di dotProject. Per fare ciò, dovremo puntare il nostro browser web all'indirizzo IP o al nome di dominio del nostro server come http://indirizzo-ip/ o http://dominio.com/ in base alla configurazione.
Qui, in questo tutorial, indicheremo l'URL del nostro browser web a http://dotproject.linoxide.com/ e avvieremo il processo di installazione come mostrato di seguito.
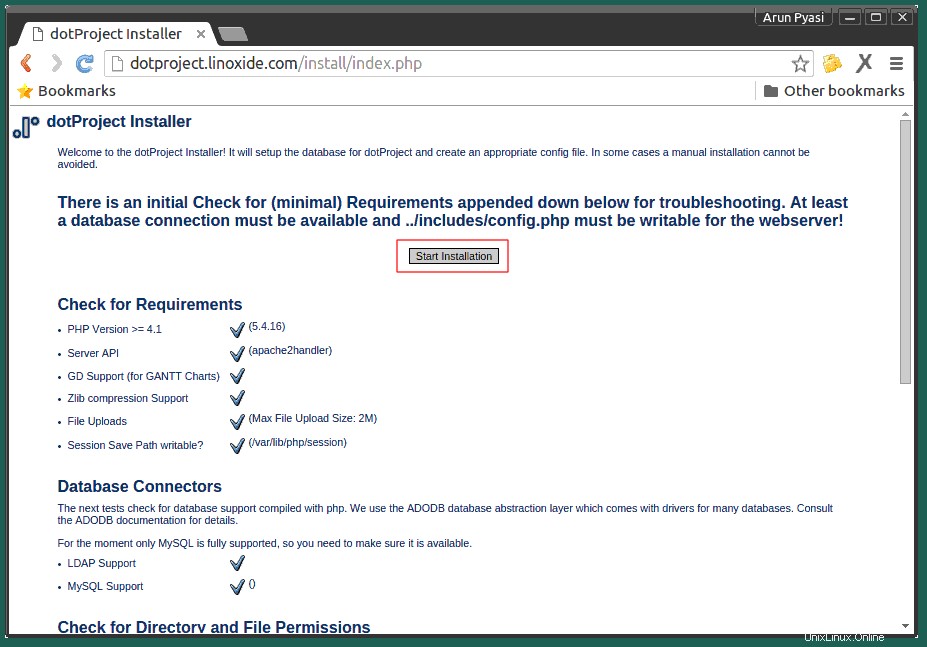
Nella pagina iniziale, vedremo che tutte le dipendenze e le impostazioni necessarie per l'installazione di dotProject sono state installate e configurate correttamente. Per avviare l'installazione, dovremo fare clic sul pulsante "Avvia installazione ". Dopo aver fatto clic su quello, vedremo una pagina in cui ci verrà chiesto di inserire le informazioni richieste per accedere al server del database.
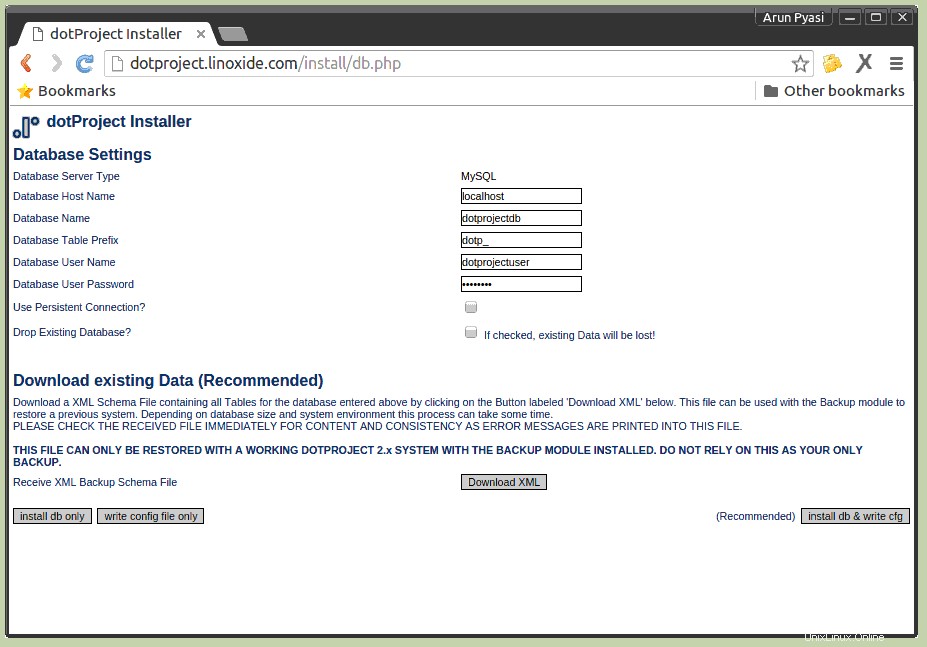
Qui, poiché stiamo ospitando il server del database nello stesso server in cui stiamo installando dotProject, assegneremo il nome host del database come localhost, quindi inseriremo semplicemente il nome del database, il nome utente e la password che avevamo assegnato in il passaggio precedente durante la creazione del database. Al termine, faremo clic su "installa db e scrivi cfg " pulsante che imposterà il database e creerà un file di configurazione chiamato config.php nella directory /var/www/dotproject/includes/.
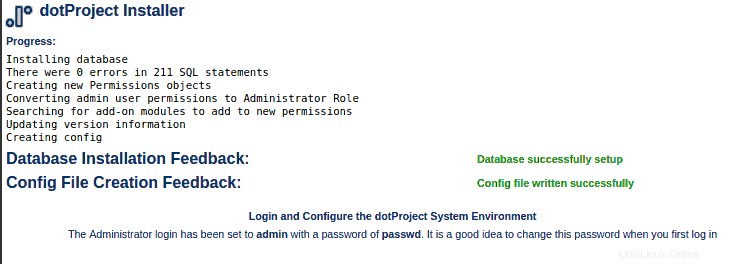
Una volta terminato, vedremo il registro generato dal programma di installazione e le notifiche verdi che l'installazione del database e la creazione del file di configurazione sono state eseguite correttamente. Quindi, faremo clic su "Accedi e configura l'ambiente di sistema dotProject" link che ci chiederà le credenziali di accesso necessarie per accedere al pannello di amministrazione. Il nome utente predefinito e password per una nuova installazione di dotProject è admin e passwd rispettivamente.

Dopo aver effettuato l'accesso, vedremo la pagina seguente come il nostro pannello di amministrazione di dotProject. Si consiglia vivamente di modificare la password dell'amministratore non appena viene effettuato il primo accesso.
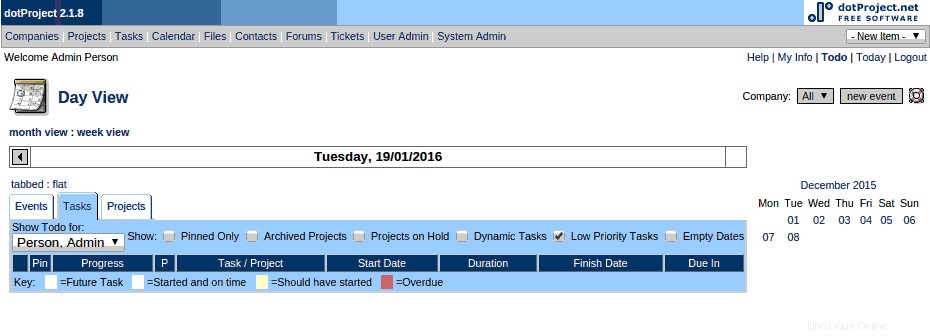
Per modificare la password dell'utente amministratore, dovremo andare alla pagina Gestione utenti navigando su User Admin nella barra di navigazione. Quindi, dovremo selezionare admin come utente e fare clic sul collegamento cambia password che farà apparire un'altra piccola finestra in cui dovremo inserire la nostra vecchia password e la nuova password da conservare.
Conclusione
dotProject è stato finalmente impostato e configurato con successo nella nostra macchina su cui è in esecuzione CentOS 7. È un fantastico framework di gestione dei progetti basato sul Web che include moduli per aziende, progetti, attività (con diagrammi di Gantt), forum, file, calendario, contatti, helpdesk, supporto multilingue, permessi del modulo e temi con una buona funzione di monitoraggio del tempo. Se hai domande, suggerimenti, feedback, scrivili nella casella dei commenti qui sotto in modo che possiamo migliorare o aggiornare i nostri contenuti.