Alfrasco è uno strumento di gestione elettronica dei contenuti basato su Java disponibile con una licenza Open Source. Questa piattaforma aperta ti aiuta a riprendere il controllo dei contenuti aziendali critici, rafforzare la conformità, ottimizzare i processi e semplificare la collaborazione con modalità semplici, intelligenti e sicure. Alfresco facilita in molteplici soluzioni come la gestione dei contenuti elettronici, la gestione dei contenuti Web e la gestione delle immagini digitali. Puoi organizzare e consolidare i contenuti per migliorare la produttività e riprendere il controllo di preziose informazioni aziendali. Condividi le informazioni e lavora in modo efficace con le persone all'interno e all'esterno dell'organizzazione, inclusi partner e clienti. Utilizzando la soluzione di gestione dei processi di Alfresco è possibile ridurre i costi e ottenere nuove efficienze operative. Automatizza e ottimizza i processi aziendali critici come l'elaborazione delle fatture e l'approvazione delle spese, ecc.
Scarica Alfrasco Community Edition
Per far funzionare Alfresco sul sistema operativo CentOS 7, utilizzeremo il programma di installazione binario disponibile sul sito Alfrasco per scaricare Alfrasco Community Edition.

Se hai accesso a Internet, usa il comando 'wget' come mostrato di seguito per scaricare direttamente il pacchetto per il tuo sistema operativo richiesto sul tuo server.
# wget http://dl.alfresco.com/release/community/5.0.d-build-00002/alfresco-community-5.0.d-installer-linux-x64.binQuesto script di installazione binaria ti consentirà di installare tutti i componenti necessari per eseguire Alfresco, inclusi Java, Tomcat e MySQL ecc.
Installazione di Alfrasco Community Edition
Dopo aver scaricato il programma di installazione binario di Alfrasco è necessario eseguirlo per avviare la procedura guidata di installazione. Per fare ciò assicurati che lo script binario disponga delle autorizzazioni eseguibili. Prima di iniziare l'installazione è necessario modificare umask almeno su "0022" prima di avviare il programma di installazione. Al termine dell'installazione, puoi ripristinare i permessi di umask sui valori originali.
# chmod +x alfresco-community-5.0.d-installer-linux-x64.bin# umask 0022Dopo aver eseguito lo script di installazione binaria dopo aver impostato la umask corretta, eseguirai una serie di passaggi per completare la procedura guidata di installazione.
# ./alfresco-community-5.0.d-installer-linux-x64.bin1) Selezione della lingua
Prima di tutto ti verrà chiesta la selezione della lingua. Puoi semplicemente premere il tasto "Invio" per scegliere la lingua "Inglese" predefinita come mostrato nell'immagine qui sotto.
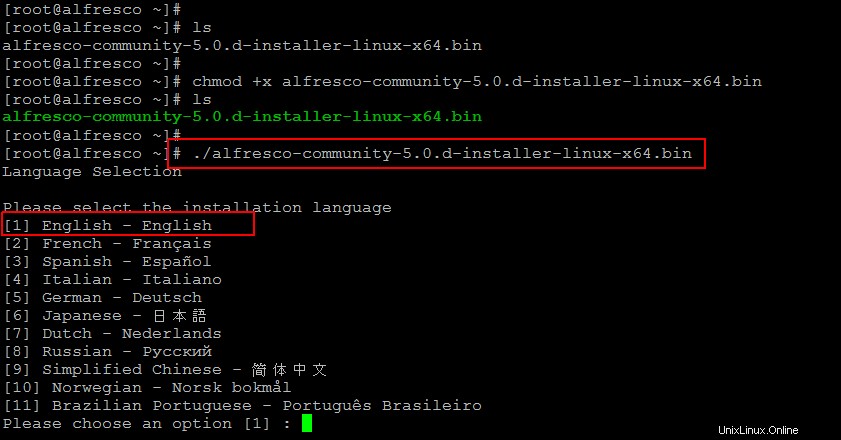
2) Tipo di installazione
Viene avviata la procedura guidata di configurazione della community di Alfresco da cui è necessario scegliere il tipo di installazione tra le due opzioni disponibili 'FACILE' e Avanzata. Sceglieremo l'opzione Prima che indica l'Installazione facile come utente iniziale.

3) Cartella di installazione
Scegli l'opzione predefinita per '[/opt/alfresco-5.0.d]' premendo il tasto Invio o specifica la tua posizione che desideri scegliere per l'installazione dello strumento Alfresco.
4) Password amministratore
Quindi è necessario configurare la password da utilizzare per l'account amministratore di Alfresco prima di passare al passaggio successivo.
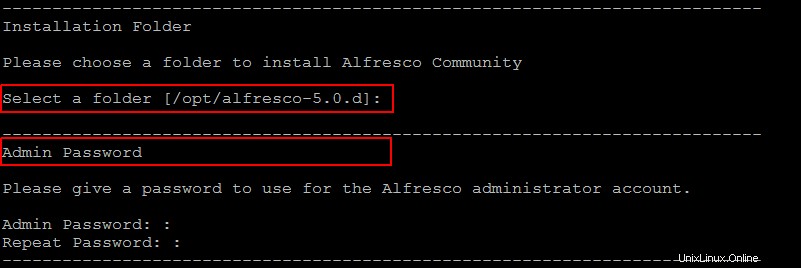
5) Alfresco come servizio
Digitare 'Y' per Sì per installare Alfresco Community come servizio sul server Linux. Questo avvierà automaticamente il suo servizio ogni volta che la macchina viene avviata.
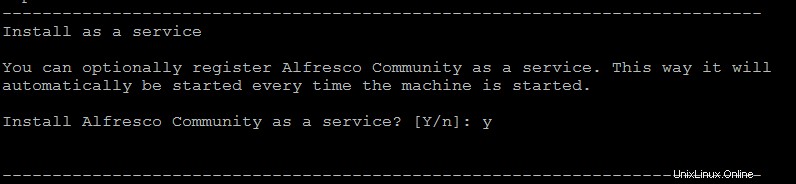
Avviso:
Potrebbe essere necessario ignorare il seguente avviso premendo il tasto "Invio" per continuare se stai utilizzando una quantità di RAM inferiore a quella consigliata.
----------------------------------------------------------------------------
Warning!
This environment is not configured optimally for Alfresco - please carefully
review this list before continuing.
While these issues will not prevent Alfresco from functioning, some product
features may be unavailable, or the system may not perform optimally.
Insufficient system RAM (4.0GB+): 3.69GB
Press [Enter] to continue:
----------------------------------------------------------------------------7) Avvio della configurazione
La configurazione di Alfresco è ora pronta per iniziare l'installazione di Alfresco Community sul server Linux. Premere il tasto 'Y' per continuare e attendere che il programma di installazione installi Alfresco Community sul sistema. Dopo aver impiegato alcuni minuti a seconda della velocità della rete, l'installazione sarà completata dopo l'installazione di Alfresco Community. Digita "Y" o "n" se non desideri visualizzare il file Leggimi.

8) Configura Alfresco Share
Questa è l'ultima configurazione per completare l'installazione, basta premere il tasto "y" per avviare Alfresco Community Share. Dopodiché, i servizi PostgreSQL e Tomcat verranno avviati come mostrato di seguito.
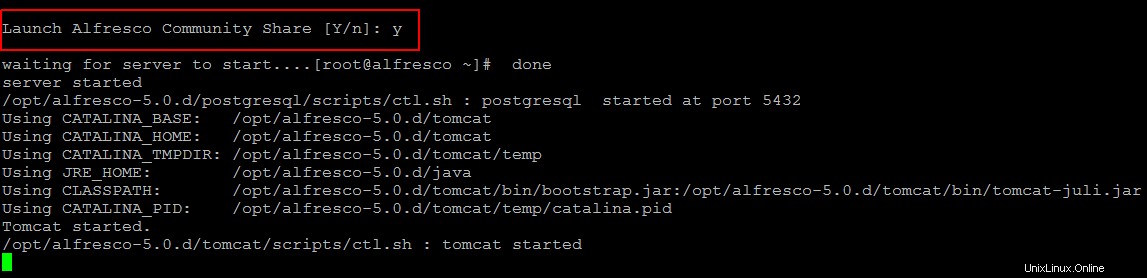
Il server Alfresco viene avviato automaticamente come servizio chiamato alfresco. Questo servizio comprende "postgresql" e "Tomcat Server".
9) Avvio manuale di Alfresco Services
Se Alfresco non è stato avviato automaticamente al termine della procedura guidata di configurazione, per avviare Alfresco è necessario avviare manualmente tutti i servizi. Utilizzare i seguenti comandi per arrestare e avviare i servizi alfresco sul server CentOS 7.
[root@alfresco alfresco-5.0.d]# ./alfresco.sh stop[root@alfresco alfresco-5.0.d]# ./alfresco.sh start
10) Accesso al firewall
Se stai lavorando nel tuo ambiente limitato con il firewall abilitato. Quindi assicurati di consentire la seguente porta nel firewall del tuo sistema così come qualsiasi firewall esterno e mantieni. Se riscontri problemi durante l'accesso ad Alfresco, assicurati che il tuo "SELinux" non lo consenta. Puoi impostarlo su "Autorizzazione" per il momento.
Per la porta del server Tomcat:
# firewall-cmd --permanent --zone=public --add-port=8080/tcpPorta di arresto di Tomcat:
# firewall-cmd --permanent --zone=public --add-port=8005/tcpPorta SSL Tomcat:
# firewall-cmd --permanent --zone=public --add-port=8443/tcpPorta AJP Tomcat:
# firewall-cmd --permanent --zone=public --add-port=8009/tcpQuindi esegui il comando per ricaricare il firewall e controlla se riesci a vedere le nuove regole aggiunte nel firewall.
[root@alfresco ~]# firewall-cmd --reload[root@alfresco ~]# iptables -L -n -vPer configurare il tuo SELinux puoi usare i comandi seguenti.
Per permissivi:
# setenfroce 0Per rafforzare:
# setenforce 1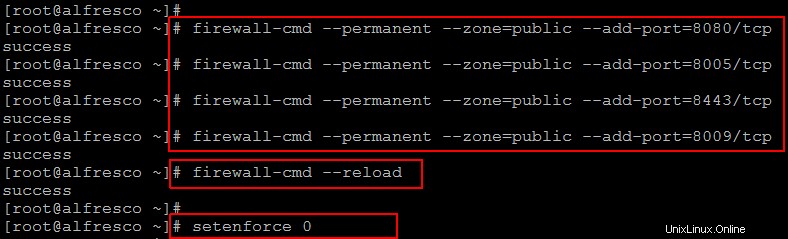
Accesso al dashboard Alfresco
Una volta che i tuoi servizi alfresco sono attivi e in esecuzione, apri il tuo browser web utilizzando la porta 8080 e accedi ad Alfresco come utente amministratore. Inserisci la password che hai specificato nella finestra Admin Password durante la procedura guidata.
http://your_servers_ip:8080/share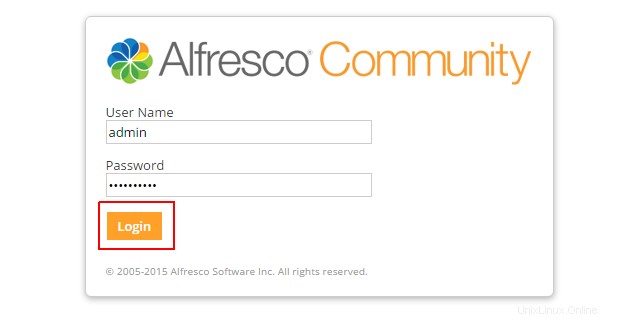
Dopo aver eseguito correttamente le credenziali di accesso, verrai accolto nella tua dashboard, account amministratore. La dashboard personale ti mostra cosa sta succedendo nei siti a cui appartieni. Scopri cosa puoi fare con Alfresco guardando un video tutorial disponibile sulla tua dashboard. Oppure inizia a creare un nuovo sito per condividere contenuti con altri membri del sito.
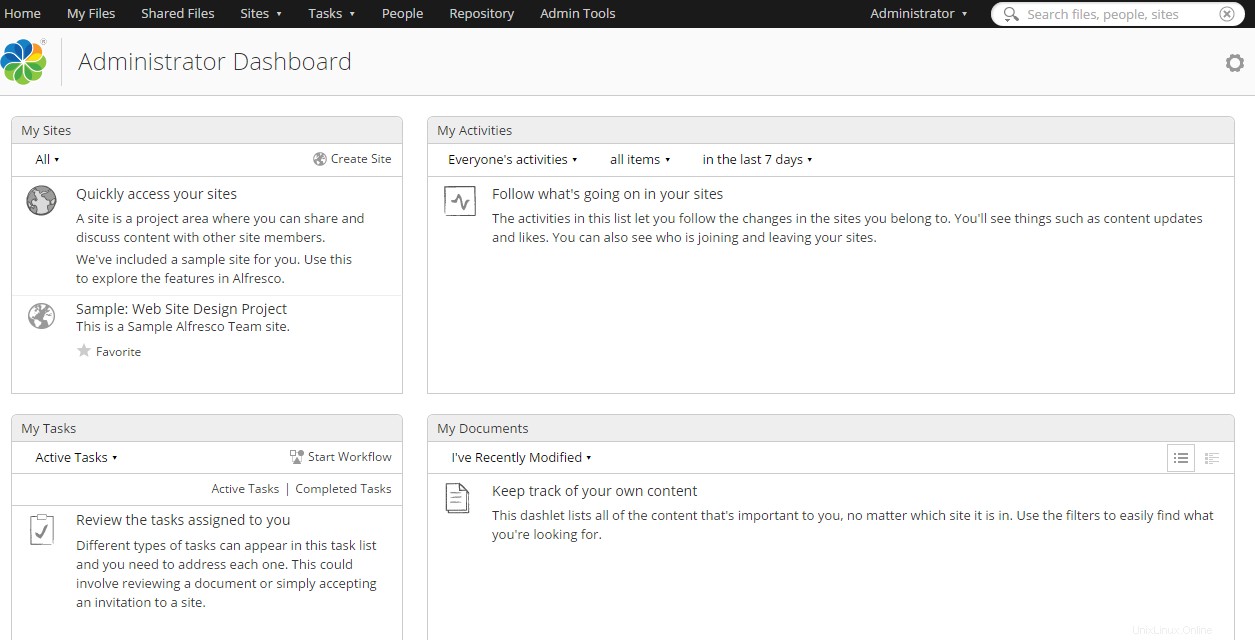
Conclusione
Benvenuto al tuo nuovo inizio con Alfresco, l'apprendimento non finisce mai. Spero che questo articolo ti sia piaciuto. Ora inizia a utilizzare Alfresco indipendentemente dal fatto che tu stia utilizzando Alfresco offre una versione gratuita a tutti gli effetti da testare e ha un modello opensource che consentirà lo sviluppo di un'applicazione "migliore di razza". Alfresco offre l'integrazione in MS Office Alfresco fornisce l'accesso tramite il protocollo CIF per fornire un ambiente familiare ai nuovi utenti. Puoi semplificare il controllo dei contenuti richiesto per soddisfare le normative governative, le politiche aziendali e i requisiti di audit, ecc.