Pimcore fornisce un sistema di gestione dei contenuti aziendali gratuito e open source. È scritto in PHP e utilizza MySQL per archiviare il suo database. Pimcore CMS è completamente flessibile e modificabile, puoi personalizzare il sito nel modo che preferisci. Oltre a tutti questi, ha molte caratteristiche di classe enterprise che lo rendono in grado di soddisfare la domanda di siti web di livello enterprise.
In questo tutorial, installeremo Pimcore CMS sul server CentOS 7.
Prerequisito
- Server CentOS 7 minimo
- Privilegi di root
Passaggio 1:installazione di Nginx
Si consiglia di aggiornare il server prima di installare qualsiasi pacchetto in modo che i pacchetti e i repository esistenti vengano aggiornati.
yum -y install epel-release
yum -y update
Dopo aver aggiornato il sistema, puoi procedere con l'installazione del server web Nginx.
yum -y install nginx
Ora avvia il server web Nginx e abilitalo all'avvio all'avvio usando il seguente comando.
systemctl start nginx
systemctl enable nginx
Fase 2 - Installazione di PHP
Pimcore supporta tutte le versioni di PHP superiori alla 5.6. Ma in questo tutorial installeremo PHP 7.1. L'installazione dell'ultima versione di PHP garantirà la massima sicurezza e prestazioni dell'applicazione.
Il repository YUM predefinito di CentOS non include PHP 7.1, quindi dovrai aggiungere il repository Webtatic nel tuo sistema.
Digita i comandi per installare il repository Webtatic.
rpm -Uvh https://mirror.webtatic.com/yum/el7/webtatic-release.rpm
yum -y update
Digita il seguente comando per installare PHP 7.1 insieme a tutte le dipendenze richieste.
yum -y install php71w php71w-mysqli php71w-fpm php71w-gd php71w-cli php71w-iconv php71w-dom php71w-simplexml php71w-exif php71w-fileinfo php71w-mbstring php71w-zlib php71w-zip php71w-bz2 php71w-openssl php71w-opcache php71w-curl php71w-pecl-redis ImageMagick
Per verificare se PHP è stato installato correttamente, puoi eseguire:
php -v
Dovresti ottenere un output simile a questo.
[[email protected] ~]# php -v
PHP 7.1.6 (cli) (built: Jun 10 2017 07:28:42) ( NTS )
Copyright (c) 1997-2017 The PHP Group
Zend Engine v3.1.0, Copyright (c) 1998-2017 Zend Technologies
with Zend OPcache v7.1.6, Copyright (c) 1999-2017, by Zend Technologies
Ora dovrai configurare alcune configurazioni in PHP. Apri il file di configurazione PHP, php.ini usando il tuo editor di testo preferito.
nano /etc/php.ini
Trova la riga seguente, decommenta la riga e imposta il fuso orario in base alla tua regione. Ad esempio:
[Date] ; Defines the default timezone used by the date functions ; http://php.net/date.timezone date.timezone = Asia/Kolkata
Inoltre, cerca la seguente riga:
upload_max_filesize = 2M
Modificare il valore da 2M a 100M e cercare la seguente riga:
post_max_size = 8M
Modificare il valore da 8M a 100M. Salva il file ed esci dall'editor.
Ora, apri il file di configurazione PHP-FPM che si trova in /etc/php-fpm.d/www.conf:
nano /etc/php-fpm.d/www.conf
Trova le seguenti righe:
user = apache group = apache
Modifica il valore dell'utente e del gruppo da apache a nginx. Ora trova:
;listen.owner = nobody ;listen.group = nobody ;listen.mode = 0660
Decommenta le righe precedenti e cambia nessuno in nginx.
E, infine, trova:
listen = 127.0.0.1:9000
Commenta la riga sopra e aggiungi la riga seguente sotto di essa.
listen = /var/run/php-fpm/php-fpm.sock
Ora avvia il servizio PHP-FPM e abilitalo per l'avvio automatico all'avvio utilizzando:
systemctl start php-fpm
systemctl enable php-fpm
Fase 3 - Installazione di MariaDB
MariaDB è un fork del database MySQL. Per installare MariaDB sul tuo server, esegui:
yum -y install mariadb mariadb-server
Esegui i seguenti comandi per avviare MariaDB e consentirne l'avvio all'avvio.
systemctl start mariadb
systemctl enable mariadb
Ora esegui i seguenti comandi per proteggere la tua installazione di MariaDB.
mysql_secure_installation
Il comando precedente eseguirà uno script per proteggere la nuova installazione di MariaDB. Lo script chiederà la password dell'utente root esistente, abbiamo appena installato MariaDB, la password di root non è impostata, basta premere invio per procedere oltre.
Lo script ti chiederà se desideri impostare una password di root per l'installazione di MariaDB, scegli y e imposta una password complessa per l'installazione. La maggior parte delle domande sono autoesplicative e dovresti rispondere sì o y a tutte le domande. L'output apparirà come mostrato di seguito.
Per creare un database dovremo prima accedere alla riga di comando di MySQL. Esegui il seguente comando per lo stesso.
mysql -u root -p
Il comando precedente accederà alla shell MySQL dell'utente root, richiederà la password dell'utente root. Fornisci la password per accedere. Ora esegui la seguente query per creare un nuovo database per la tua installazione di Pimcore.
CREATE DATABASE pimcore_data CHARACTER SET UTF8;
La query precedente creerà un nuovo database denominato pimcore_data. Assicurati di utilizzare il punto e virgola alla fine di ogni query poiché la query termina sempre con un punto e virgola.
Per creare un nuovo utente del database, esegui la seguente query.
CREATE USER 'pimcore_user'@'localhost' IDENTIFIED BY 'StrongPassword';
Ora fornisci tutti i privilegi all'utente del tuo database sul database che hai creato. Esegui il comando seguente.
GRANT ALL PRIVILEGES ON pimcore_data.* TO 'pimcore_user'@'localhost';
Ora esegui il comando seguente per applicare immediatamente le modifiche ai privilegi del database.
FLUSH PRIVILEGES;
Esci dal prompt di MySQL usando il seguente comando.
EXIT;
Fase 4 - Installazione di software server aggiuntivo
Pimcore richiedeva pacchetti server aggiuntivi utilizzati per eseguire determinate operazioni utilizzando Pimcore CMS. Poche delle dipendenze sono disponibili solo nel repository RPMFusion. Installa il repository RPM Fusion utilizzando il comando seguente.
rpm -Uvh https://download1.rpmfusion.org/free/el/rpmfusion-free-release-7.noarch.rpm
Eseguire il comando seguente per installare il software server aggiuntivo.
yum -y install ffmpeg libreoffice libreoffice-math xorg-x11-fonts-75dpi poppler-utils inkscape libXrender ghostscript fontconfig wkhtmltopdf
Il comando precedente installerà FFMPEG, LibreOffice, pdftotext, Inkscape e Wkhtmltoimage / Wkhtmltopdf.
Fase 5 - Installazione e configurazione di Pimcore
Poiché abbiamo tutte le dipendenze pronte, ora possiamo scaricare il pacchetto di installazione dal sito Web di Pimcore.
cd /var/www
Pimcore fornisce tre diversi tipi di archivio di installazione. Se desideri installare Pimcore insieme a dati demo adatti ai principianti, puoi utilizzare il seguente link per scaricare Pimcore.
wget https://www.pimcore.org/download/pimcore-data.zip
Se desideri installare solo il pacchetto principale di Pimcore, puoi utilizzare il seguente link per il download.
wget https://www.pimcore.org/download/pimcore-latest.zip
La terza opzione è installare la build notturna, che è solo a scopo di sviluppo. Il comando sopra scaricherà sempre l'ultima versione di Pimcore. Estrarre l'archivio utilizzando il seguente comando.
unzip pimcore*.zip -d pimcore
Se non hai unzip installato, puoi eseguire yum -y install unzip.
Passaggio 6:configurazione delle autorizzazioni e del firewall
Ora dovrai fornire la proprietà dell'applicazione all'utente del server web utilizzando il comando seguente.
chown -R nginx:nginx /var/www/pimcore
Potrebbe anche essere necessario consentire il traffico HTTP sulla porta 80 attraverso il firewall se ne stai eseguendo uno. Esegui i seguenti comandi per lo stesso.
firewall-cmd --zone=public --permanent --add-service=http
firewall-cmd --reload
Per disabilitare temporaneamente SELinux senza riavviare il server, eseguire il comando seguente.
setenforce 0
Per disabilitare completamente SELinux dovrai modificare il file /etc/selinux/config.
nano /etc/selinux/config
Trova la riga seguente:
SELINUX=enforcing
Cambialo in:
SELINUX=disabled
Ora crea un host virtuale o un blocco server per l'applicazione Pimcore. Esegui il seguente comando per lo stesso.
nano /etc/nginx/conf.d/cms.yourdomain.com.conf
Incolla le seguenti righe nel file.
server {
root /var/www/pimcore;
index index.php;
server_name cms.yourdomain.com;
listen 80;
access_log /var/www/pimcore/website/var/log/nginx_access.log;
error_log /var/www/pimcore/website/var/log/nginx_error.log error;
set $getassets "";
if ($uri ~* ^/website/var/assets) { set $getassets "${getassets}A"; }
if ($request_method = GET) { set $getassets "${getassets}B"; }
if ($getassets = "AB") {
rewrite ^ $uri$args last;
}
location ~* ^(/plugins/(?!.*/static).*|^/pimcore/(?!(static|modules/3rdparty)).*|/website/var/(?!tmp|assets|areas)|/modules/(?!.*/static).*|^(vendor|tests|node_modules|phing)/.*|^(bower|package|composer|gulpfile)\.) {
return 403;
}
location / {
try_files $uri $uri/ /index.php$is_args$args;
index index.php;
}
location ~ \.php$ {
try_files $uri =404;
fastcgi_pass unix:/var/run/php-fpm/php-fpm.sock;
fastcgi_index index.php;
fastcgi_split_path_info ^(.+\.php)(/.+)$;
fastcgi_param SCRIPT_FILENAME $document_root$fastcgi_script_name;
include fastcgi_params;
fastcgi_read_timeout 60;
}
location ~* \.(jpe?g|gif|png|bmp|ico|css|js|pdf|zip|htm|html|docx?|xlsx?|pptx?|txt|wav|swf|svg|avi|mp\d)$ {
access_log off;
log_not_found off;
try_files $uri $uri/ /website/var/assets$uri /index.php$is_args$args;
expires 1w;
}
rewrite ^\/cache-buster-\d+(.*) $1 break;
location /fpm-ping {
access_log off;
include fastcgi_params;
fastcgi_pass unix:/var/run/php-fpm/php-fpm.sock;
}
location /fpm-status {
allow 127.0.0.1;
deny all;
access_log off;
include fastcgi_params;
fastcgi_pass unix:/var/run/php-fpm/php-fpm.sock;
}
location /nginx-status {
allow 127.0.0.1;
deny all;
access_log off;
stub_status;
}
}
Sostituisci cms.tuodominio.com con qualsiasi dominio o sottodominio che desideri utilizzare per accedere all'applicazione. Salva il file ed esci dall'editor. Esegui il comando seguente per riavviare il tuo server Nginx.
systemctl restart nginx
Ora completa l'installazione utilizzando un browser web, vai al seguente link.
http://cms.yourdomain.com
Sarai accolto dalla pagina seguente.
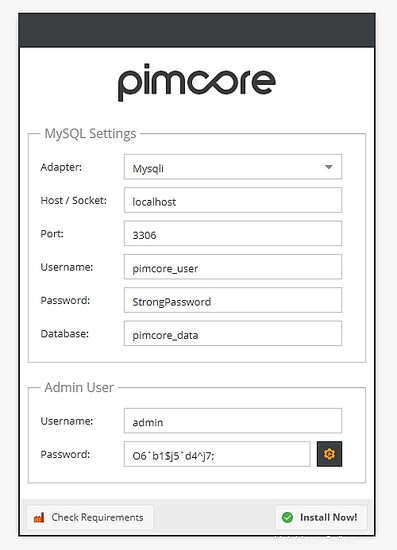
Scegli mysqli come adattatore del database, fornisci i dettagli del database e il nuovo utente amministratore. Fai clic su Installa ora! pulsante una volta terminato. Il completamento dell'installazione richiederà solo pochi secondi.
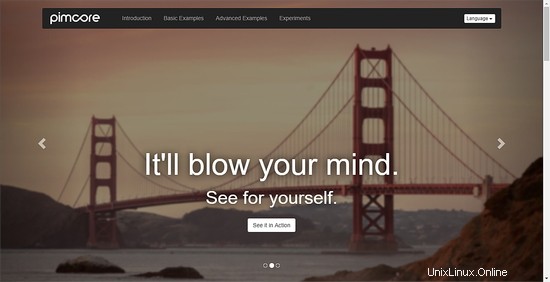
Conclusione
L'installazione di Pimcore è ora terminata, puoi utilizzare Pimcore per creare facilmente un bellissimo sito Web per scopi personali o commerciali.