Cobbler è un server di provisioning Linux gratuito e open source, viene utilizzato per l'installazione automatica o automatica del sistema operativo su più sistemi contemporaneamente sulla rete. Il server Cobbler utilizza servizi come DHCP , TFTP e DNS . In Cobbler OS l'installazione si basa sul file Kickstart e per avviare l'installazione su client o sistemi, è necessario avviare i sistemi tramite rete o pxe e il resto delle cose sarà curato dal server cobbler.
In questo articolo dimostreremo come installare e configurare Cobbler Server su CentOS 7.x
Fai riferimento ai seguenti passaggi per l'installazione di Cobbler:
Passaggio:1 Abilita il repository epel eseguendo il seguente comando yum
[[email protected] ~]# yum install epel-release
Passaggio:2 Installa Cobbler e i suoi pacchetti dipendenti
Esegui il seguente comando dal terminale per installare cobbler e i suoi pacchetti dipendenti.
[[email protected] ~]# yum install cobbler cobbler-web dnsmasq syslinux pykickstart xinetd -y
Fase:3 Avvia il servizio Cobbler e Web Server (httpd)
Esegui i seguenti comandi systemctl per avviare e abilitare Cobbler e il servizio httpd
[[email protected] ~]# systemctl start cobblerd ; systemctl enable cobblerd [[email protected] ~]# systemctl start httpd ; systemctl enable httpd
Se SELinux è abilitato, impostalo in modalità Permissiva
[[email protected] ~]# setenforce 0
Per rendere permanentemente SELinux in modalità permissiva, impostare il seguente parametro in '/etc/sysconfig/selinux '
SELINUX=permissive
Nel caso in cui il firewall del sistema operativo sia in esecuzione, impostare le seguenti regole del firewall.
[[email protected] ~]# firewall-cmd --add-port=80/tcp --permanent success [[email protected] ~]# firewall-cmd --add-port=443/tcp --permanent success [[email protected] ~]# firewall-cmd --add-service=dhcp --permanent success [[email protected] ~]# firewall-cmd --add-port=69/tcp --permanent success [[email protected] ~]# firewall-cmd --add-port=69/udp --permanent success [[email protected] ~]# firewall-cmd --add-port=4011/udp --permanent success [[email protected] ~]# firewall-cmd --reload success [[email protected] ~]#
Fase:4 Accedi all'interfaccia web di Cobbler
Una volta completata l'installazione, prova ad Accedere a Cobbler dal tuo browser web.
https://
Nel mio caso l'indirizzo IP di Cobbler Server è "172.168.10.5", il nome utente predefinito è "cobbler ' e la password è 'ciabattino '
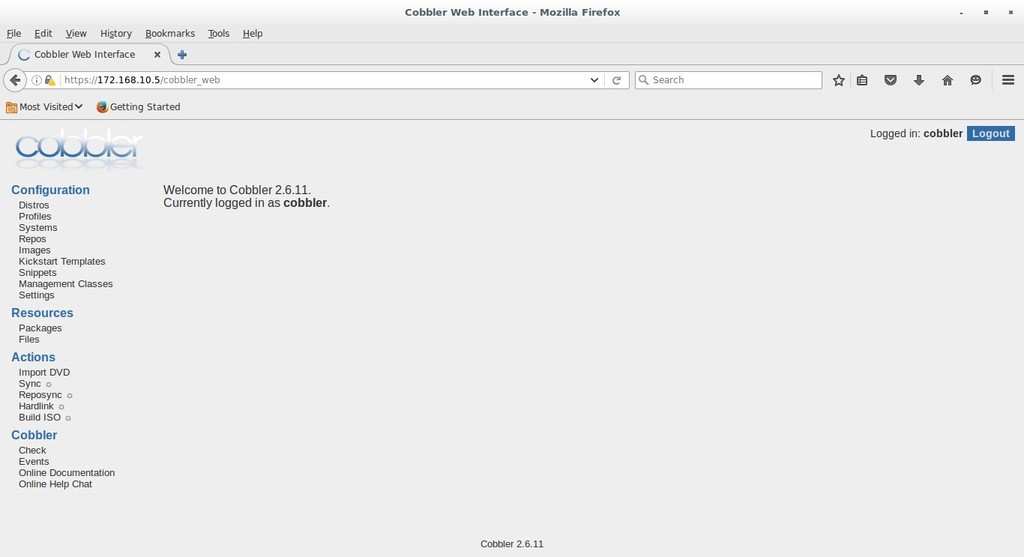
La parte di installazione di Cobbler è stata completata e ora configurala.
Fai riferimento ai seguenti passaggi per la configurazione di Cobbler:
Passo:5 Modifica il file /etc/cobbler/settings
Generiamo la password di root crittografata
[[email protected] ~]# openssl passwd -1 Password: Verifying - Password: $1$j9/aR8Et$uovwBsGM.cLGcwR.Nf7Qq0 [[email protected] ~]#
Aggiorna questa stringa crittografata nel file delle impostazioni "/etc/cobbler/settings ' sotto il parametro 'password_predefinita_criptata ' e abilita anche il DHCP di Cobbler , DNS ,PXE e TFTP funzione modificando il valore del parametro da 0 a 1.
Specifica l'indirizzo IP del tuo server TFTP in 'next_server ' e l'indirizzo IP del server di Cobbler in 'server ' parametro.
[[email protected] ~]# vi /etc/cobbler/settings ------------------------------------------------------- default_password_crypted: "$1$j9/aR8Et$uovwBsGM.cLGcwR.Nf7Qq0" manage_dhcp: 1 manage_dns: 1 pxe_just_once: 1 next_server: 172.168.10.5 server: 172.168.10.5 --------------------------------------------------------
Passaggio:6 Aggiorna il file '/etc/cobbler/dhcp.template' e '/etc/cobbler/dnsmasq.template'
Modifica il file '/etc/cobbler/dhcp.template' e aggiorna la sottorete per il server DHCP secondo la tua configurazione
[[email protected] ~]# vi /etc/cobbler/dhcp.template
-----------------------------------------------
subnet 172.168.10.0 netmask 255.255.255.0 {
option routers 172.168.10.5;
option domain-name-servers 172.168.10.5;
option subnet-mask 255.255.255.0;
range dynamic-bootp 172.168.10.80 172.168.10.140;
default-lease-time 21700;
max-lease-time 43100;
next-server $next_server;
class "pxeclients" {
match if substring (option vendor-class-identifier, 0, 9) = "PXEClient";
if option pxe-system-type = 00:02 {
filename "ia64/elilo.efi";
} else if option pxe-system-type = 00:06 {
filename "grub/grub-x86.efi";
} else if option pxe-system-type = 00:07 {
filename "grub/grub-x86_64.efi";
} else {
filename "pxelinux.0";
}
}
}
-------------------------------------------- Aggiorna l'intervallo di indirizzi IP per i client pxe nel file '/etc/cobbler/dnsmasq.template'
[[email protected] ~]# vi /etc/cobbler/dnsmasq.template dhcp-range=172.168.10.80,172.168.10.140
Riavvia il servizio Cobbler e xinetd e sincronizza queste modifiche su cobbler.
[[email protected] ~]# systemctl restart cobblerd [[email protected] ~]# systemctl restart xinetd ; systemctl enable xinetd [[email protected] ~]# cobbler check ; cobbler sync
Monta il file ISO e importa il suo contenuto in cobbler.
Scarica o copia il file ISO di CentOS 7 ed esegui i comandi seguenti per importare ISO in Cobbler
[[email protected] ~]# mkdir /mnt/iso [[email protected] ~]# mount -o loop CentOS-7-x86_64-DVD-1511.iso /mnt/iso/ [[email protected] ~]# cobbler import --arch=x86_64 --path=/mnt/iso --name=CentOS7
Allo stesso modo puoi importare file ISO di altre versioni di Linux. Nel caso in cui si riscontrino errori di firma durante l'importazione, eseguire il comando seguente per risolvere il problema
[[email protected] ~]# cobbler signature update
Passaggio:7 Verifica l'elenco delle distribuzioni dalla riga di comando e dall'interfaccia Web Cobbler
Esegui il comando seguente dal terminale per visualizzare l'elenco delle distribuzioni
[[email protected] ~]# cobbler distro list CentOS7-x86_64 [[email protected] ~]#
Possiamo anche visualizzare l'elenco delle distribuzioni dall'interfaccia Web di Cobbler.
Accedi all'interfaccia vai alla scheda Configurazione -> fai clic su Distro
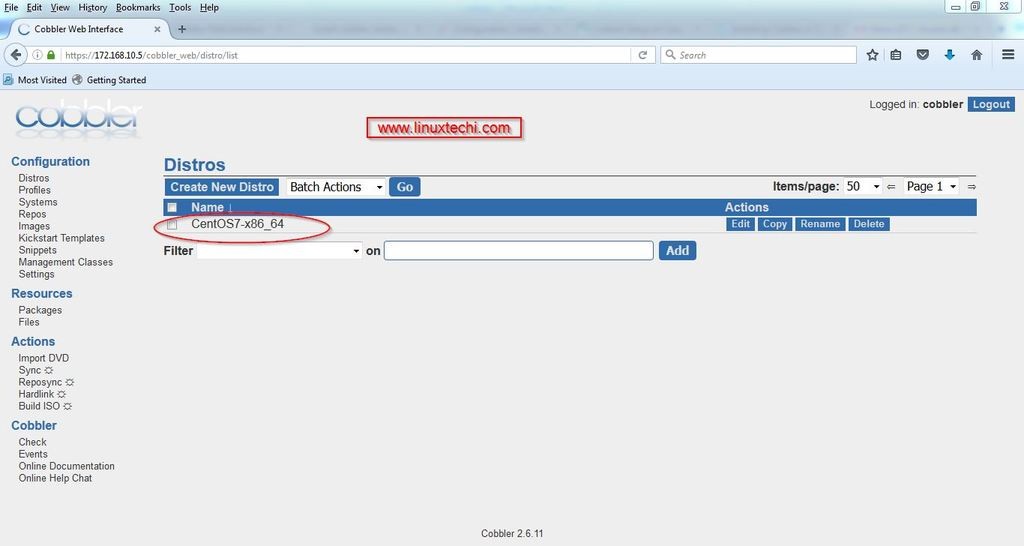
Il rapporto di distribuzione può essere visualizzato dal comando utilizzando il comando calzolaio sottostante:
[[email protected] ~]# cobbler distro report --name=CentOS7-x86_64
Name : CentOS7-x86_64
Architecture : x86_64
TFTP Boot Files : {}
Breed : redhat
Comment :
Fetchable Files : {}
Initrd : /var/www/cobbler/ks_mirror/CentOS7-x86_64/images/pxeboot/initrd.img
Kernel : /var/www/cobbler/ks_mirror/CentOS7-x86_64/images/pxeboot/vmlinuz
Kernel Options : {}
Kernel Options (Post Install) : {}
Kickstart Metadata : {'tree': 'http://@@[email protected]@/cblr/links/CentOS7-x86_64'}
Management Classes : []
OS Version : rhel7
Owners : ['admin']
Red Hat Management Key : <<inherit>>
Red Hat Management Server : <<inherit>>
Template Files : {}
[[email protected] ~]# Passaggio:8 Crea file kickstart per CentOS 7
Creiamo un file kickstart per CentOS 7 con un nome "CentOS7.ks ', La posizione predefinita dei file kickstart è '/var/lib/cobbler/kickstarts '
[[email protected] ~]# vi /var/lib/cobbler/kickstarts/CentOS7.ks #platform=x86, AMD64, or Intel EM64T #version=DEVEL # Firewall configuration firewall --disabled # Install OS instead of upgrade install # Use HTTP installation media url --url="http://172.168.10.5/cblr/links/CentOS7-x86_64/" # Root password rootpw --iscrypted $1$j9/aR8Et$uovwBsGM.cLGcwR.Nf7Qq0 # Network information network --bootproto=dhcp --device=eth0 --onboot=on # Reboot after installation reboot # System authorization information auth useshadow passalgo=sha512 # Use graphical install graphical firstboot disable # System keyboard keyboard us # System language lang en_US # SELinux configuration selinux disabled # Installation logging level logging level=info # System timezone timezone Europe/Amsterdam # System bootloader configuration bootloader location=mbr clearpart --all --initlabel part swap --asprimary --fstype="swap" --size=1024 part /boot --fstype xfs --size=500 part pv.01 --size=1 --grow volgroup root_vg01 pv.01 logvol / --fstype xfs --name=lv_01 --vgname=root_vg01 --size=1 --grow %packages @^minimal @core %end %addon com_redhat_kdump --disable --reserve-mb='auto' %end [[email protected] ~]#
Il passaggio finale consiste nel sincronizzare il profilo aggiornato con il server cobbler utilizzando il comando cobbler seguente:
[[email protected] ~]# cobbler profile edit --name=CentOS7-x86_64 --kickstart=/var/lib/cobbler/kickstarts/CentOS7.ks [[email protected] ~]# cobbler sync
La configurazione di base è ora completata e avvia i sistemi con pxe o rete ed esegui il test di installazione.
Passo:9 Avvia i client con PXE
Avvia il sistema con pxe su cui desideri eseguire l'installazione automatica del sistema operativo
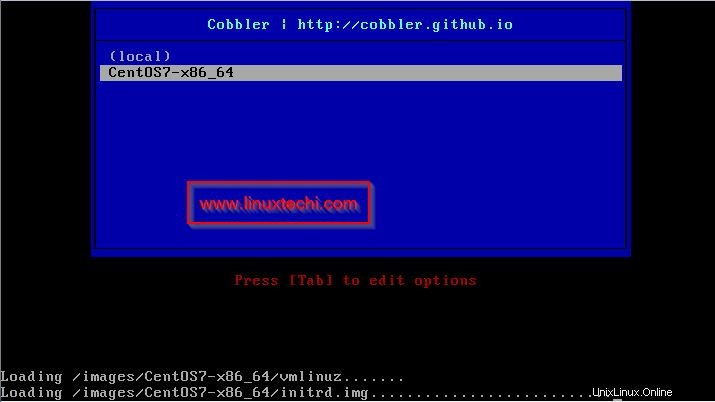
Seleziona il sistema operativo come CentOS7 e premi invio.
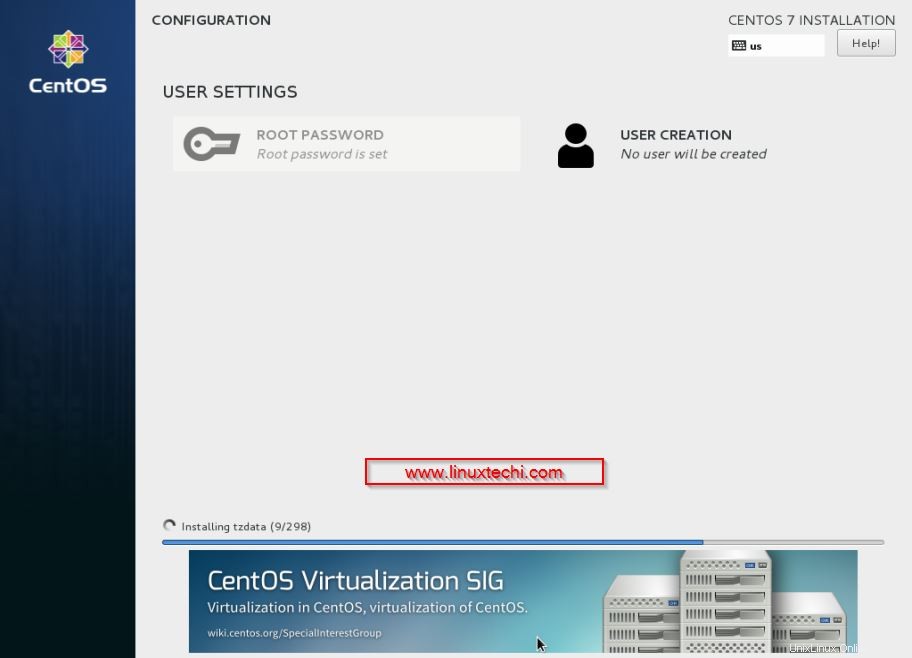
Wow, possiamo vedere che l'installazione automatica del sistema operativo è iniziata.
Questo è tutto, spero che ti siano piaciuti i passaggi di installazione e configurazione di Cobbler 🙂