Jenkins è uno strumento di integrazione continua gratuito e open source e il suo codice è scritto in Java. Fornisce la funzionalità di continua compilazione e distribuzione o in altre parole possiamo dire che è un server di automazione. Jenkins sono utilizzati dove continua la creazione e l'integrazione per lo sviluppo di software.
In questo post parlerò di come installare e configurare Jenkins su CentOS 7 e RHEL 7.
Passaggio:1 aggiungi il repository Jenkins
Il pacchetto Jenkins non è disponibile nei repository CentOS e RHEL predefiniti. Quindi dobbiamo aggiungere il repository jenkins usando i comandi sottostanti.
[[email protected] ~]# wget -O /etc/yum.repos.d/jenkins.repo http://pkg.jenkins.io/redhat-stable/jenkins.repo [[email protected] ~]# rpm --import http://pkg.jenkins.io/redhat-stable/jenkins.io.key
Passaggio:2 Installa Jenkins e Java
Esegui il comando yum seguente per installare Jenkins e java.
[[email protected] ~]# yum install jenkins java-1.8.0-openjdk –y
Passaggio:3 Avvia e abilita il servizio Jenkins
Esegui i seguenti comandi systemctl per avviare e abilitare il servizio jenkins
[[email protected] ~]# systemctl start jenkins [[email protected] ~]# systemctl enable jenkins
Passaggio:4 Apri le porte (80 e 8080) nel firewall del sistema operativo.
Nel caso in cui il firewall sia abilitato sul tuo server Linux, esegui i seguenti comandi per aprire le porte relative a jenkins come 80 e 8080.
[[email protected] ~]# firewall-cmd --zone=public --add-port=8080/tcp --permanent success [[email protected] ~]# firewall-cmd --zone=public --add-service=http --permanent success [[email protected] ~]# firewall-cmd --reload success [[email protected] ~]#
Fase:5 Accedi al portale Web Jenkins
Accedi all'URL:http://
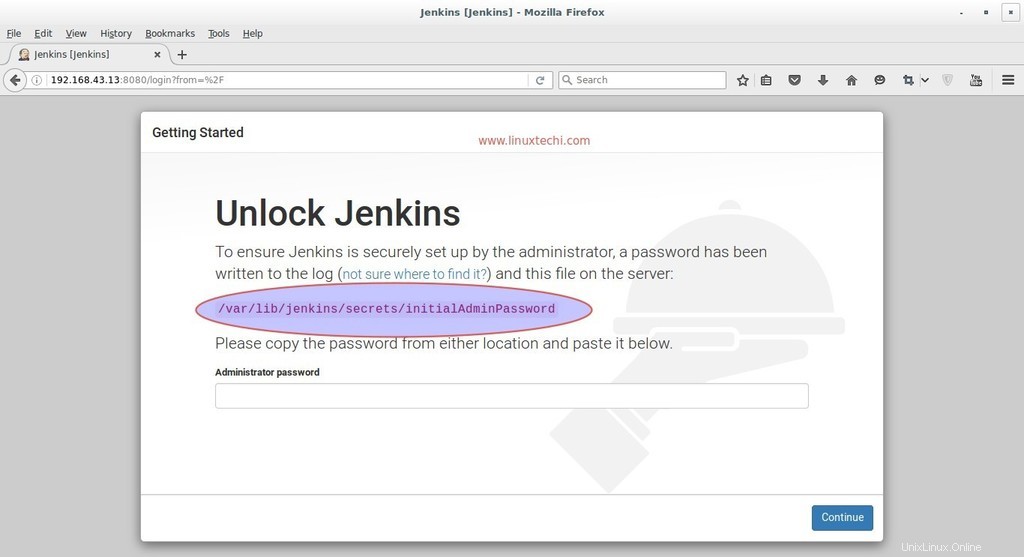
La password dell'amministratore viene creata e archiviata nel file di registro “/var/log/jenkins/jenkins.log “. Esegui il comando seguente per ottenere la password.
[[email protected] ~]# grep -A 5 password /var/log/jenkins/jenkins.log
Copia la password e incollala nelle finestre sopra e fai clic su Continua..
Nella finestra successiva, seleziona l'opzione:Installa i plug-in suggeriti
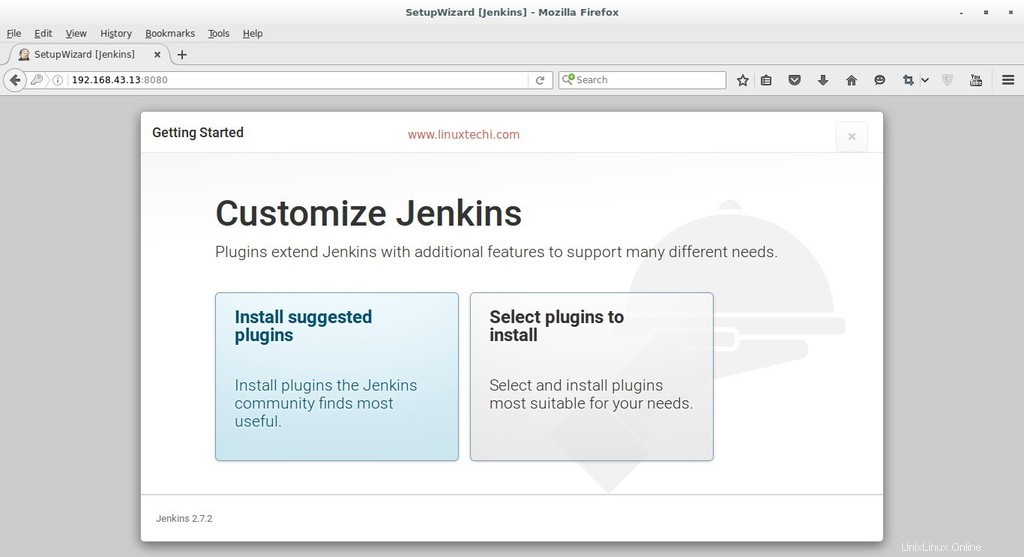
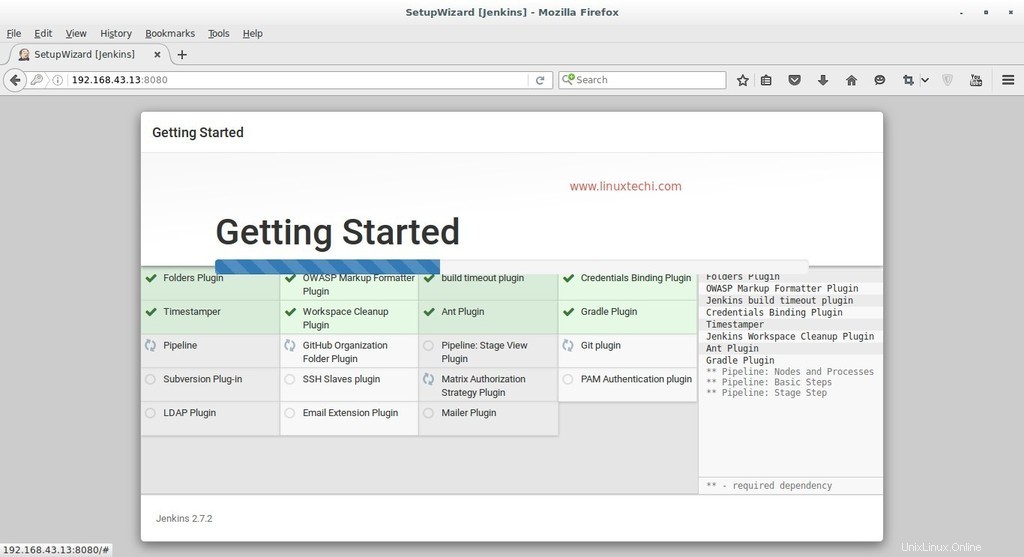
Come possiamo vedere, l'installazione del plug-in richiesto è in corso per Jenkins. Una volta completata l'installazione del plug-in. Chiederà di creare un utente amministratore
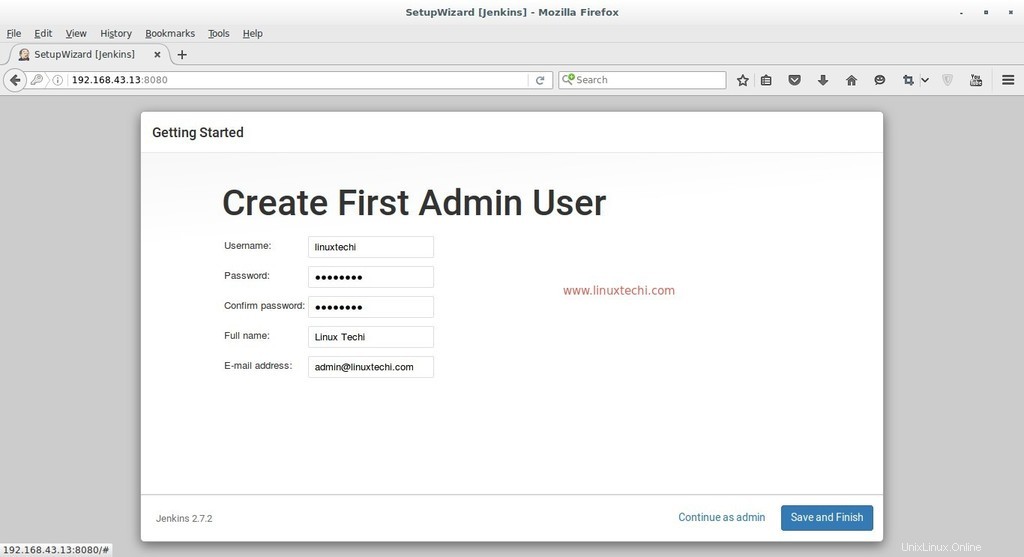
Fare clic su Salva e termina
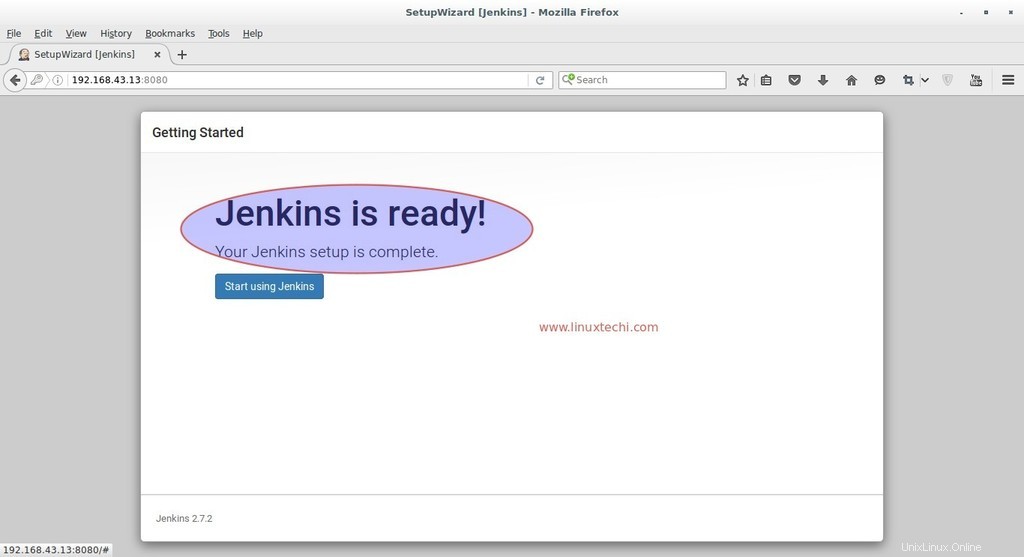
fai clic su "Inizia a utilizzare Jenkins ”
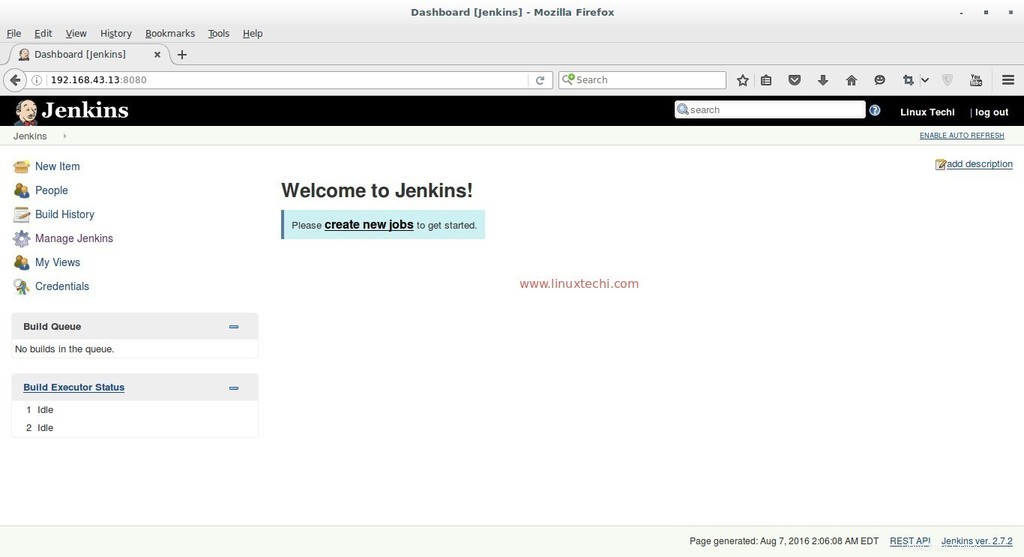
Ora configura il progetto GitHub usando il plugin git in Jenkins.
Supponiamo che io abbia un "cloudtechi" progetto su GitHub e vuole integrare questo progetto in Jenkins usando il plugin git.
Installiamo prima il pacchetto git sul tuo computer su cui hai installato Jenkins perché Jenkins usa il comando git per estrarre il codice del progetto GitHub.
[[email protected] ~]# yum install git
Accedi a GitHub e ottieni l'URL Web del tuo progetto.
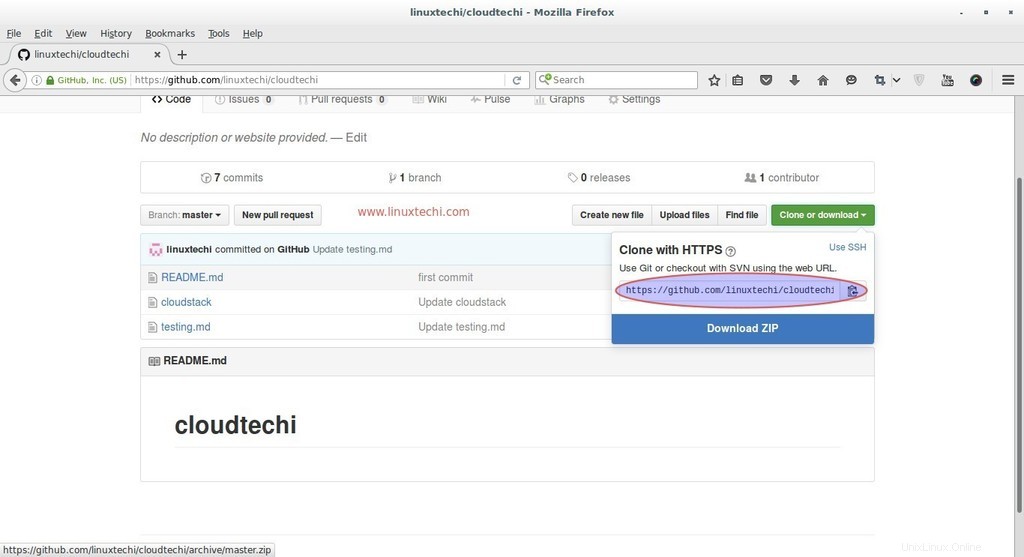
Accedi al portale Jenkins, fai clic su "Nuovo articolo ”
Seleziona il Progetto Freestyle e specifica il nome secondo la tua configurazione, nel mio caso metto come “techi_project ”
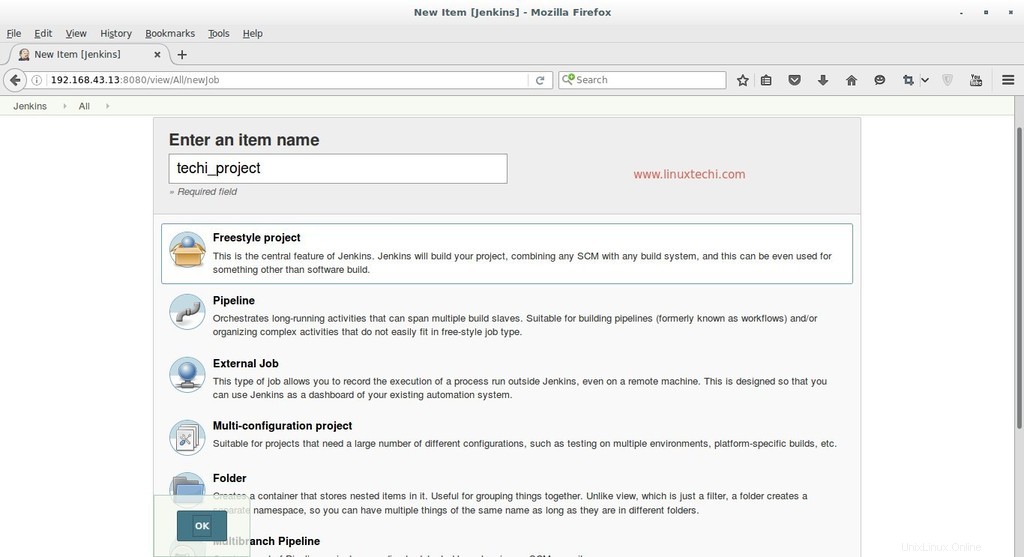
Fare clic su OK
Specifica la descrizione del progetto e seleziona l'opzione Git nella scheda Gestione codice sorgente e specifica l'URL web del tuo progetto GitHub e le relative credenziali. Nella scheda Build seleziona l'opzione adatta alla tua configurazione e infine fai clic su Applica.
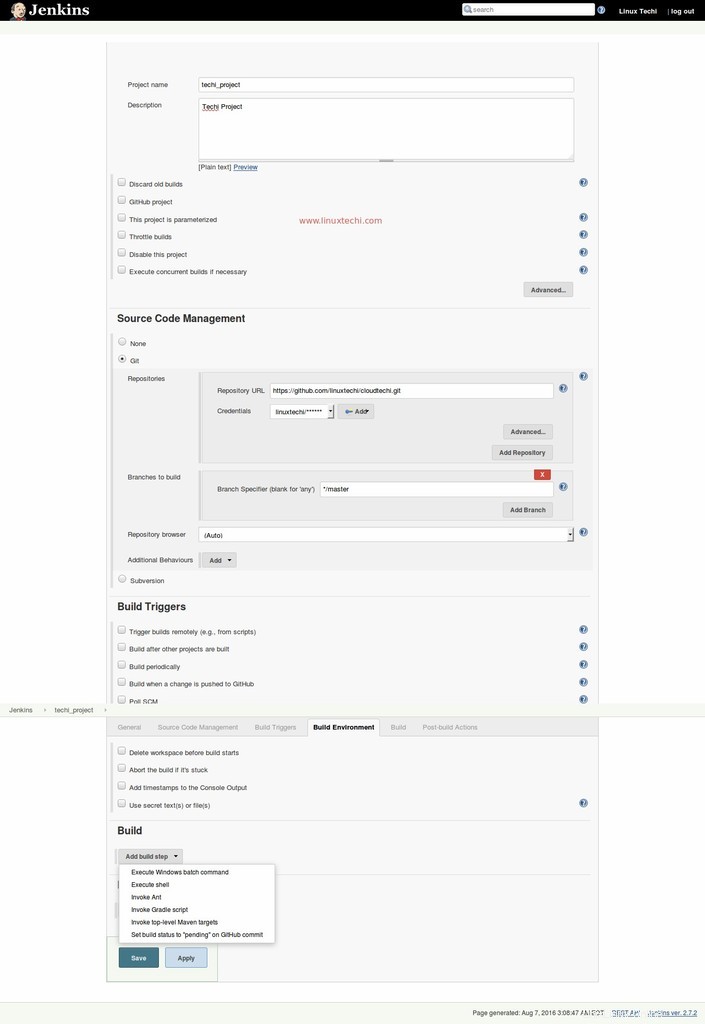
Nel passaggio successivo, fai clic su "Crea ora " opzione da Jenkins Dashboard per estrarre il codice del progetto GitHub.
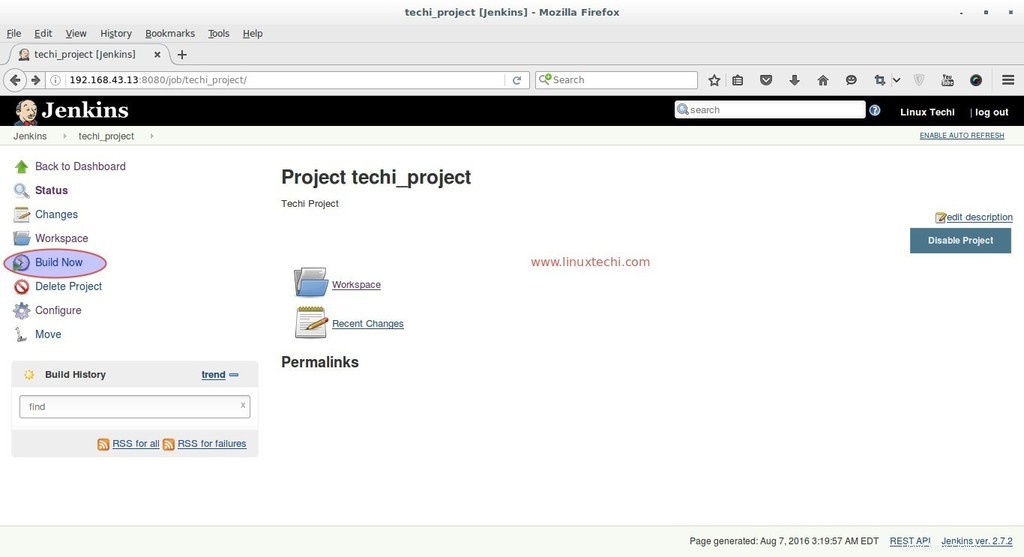
Fare clic sull'opzione dell'area di lavoro per visualizzare il codice o i file del progetto GitHub. Ogni volta che un nuovo codice viene inviato al progetto GitHub, verrà automaticamente inviato all'area di lavoro Jenkins con le nuove versioni.
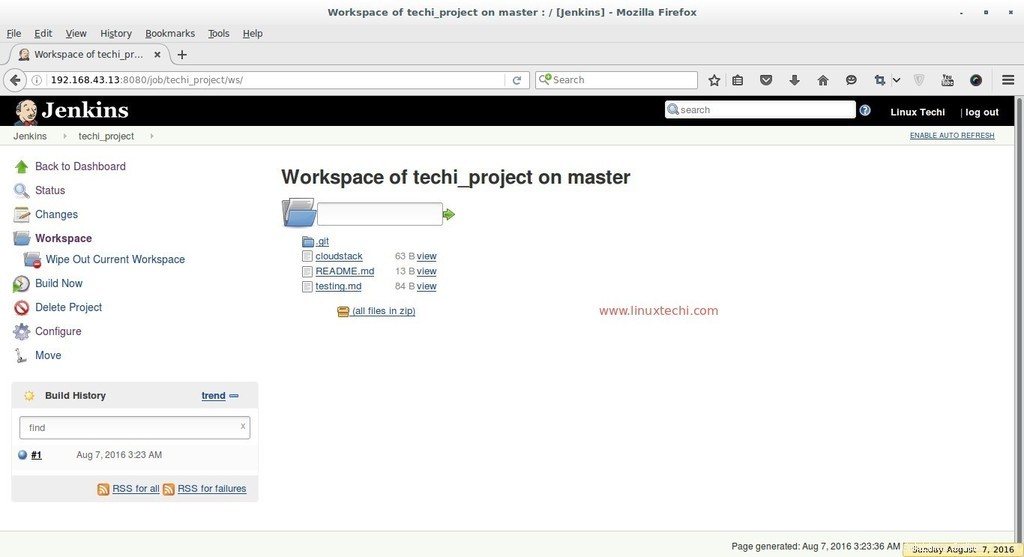
possiamo anche visualizzare l'area di lavoro del progetto anche dal terminale.
[[email protected] ~]# cd /var/lib/jenkins/workspace/techi_project/ [[email protected] techi_project]# ls -l total 12 -rw-r--r--. 1 jenkins jenkins 63 Aug 7 03:23 cloudstack -rw-r--r--. 1 jenkins jenkins 13 Aug 7 03:23 README.md -rw-r--r--. 1 jenkins jenkins 84 Aug 7 03:23 testing.md [[email protected] techi_project]#
Possiamo distribuire questo codice anche su altre macchine. Questo è tutto, l'installazione e la configurazione di Basic Jenkins sono state completate 🙂
Leggi anche :Come installare e configurare Jenkins su Ubuntu 20.04