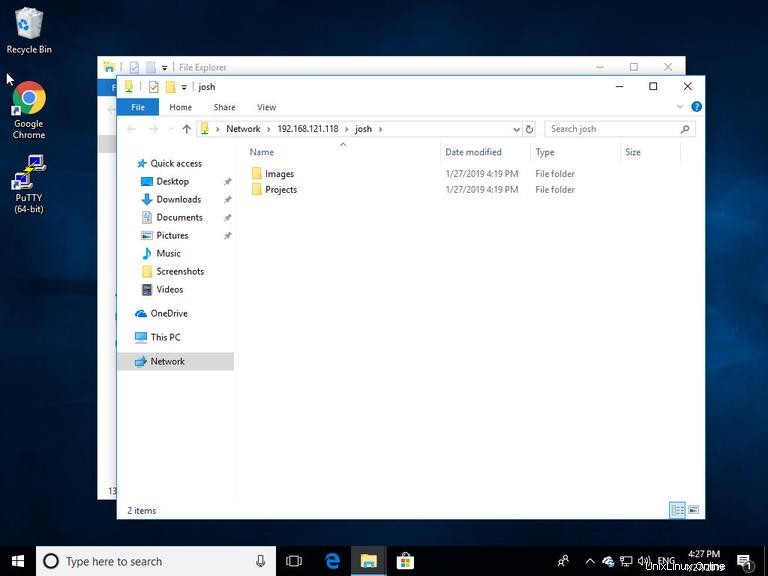Samba è una re-implementazione gratuita e open source del protocollo di condivisione file di rete SMB/CIFS che consente agli utenti finali di accedere a file, stampanti e altre risorse condivise.
In questo tutorial, mostreremo come installare Samba su CentOS 7 e configurarlo come server autonomo per fornire la condivisione di file tra diversi sistemi operativi su una rete.
Creeremo le seguenti condivisioni e utenti Samba.
Utenti:
- sadmin - Un utente amministrativo con accesso in lettura e scrittura a tutte le condivisioni.
- josh - Un utente normale con la propria condivisione di file privata.
Azioni:
- utenti - Questa condivisione sarà accessibile con autorizzazioni di lettura/scrittura da tutti gli utenti.
- josh - Questa condivisione sarà accessibile con autorizzazioni di lettura/scrittura solo dagli utenti josh e sadmin.
Le condivisioni di file saranno accessibili da tutti i dispositivi sulla rete. Più avanti nel tutorial, forniremo anche istruzioni dettagliate su come connettersi al server Samba da client Linux, Windows e macOS.
Prerequisiti #
Prima di iniziare, assicurati di aver effettuato l'accesso al tuo sistema CentOS 7 come utente con privilegi sudo.
Installazione di Samba su CentOS #
Samba è disponibile dai repository CentOS standard. Per installarlo sul tuo sistema CentOS, esegui il seguente comando:
sudo yum install samba samba-clientUna volta completata l'installazione, avvia i servizi Samba e abilita l'avvio automatico all'avvio del sistema:
sudo systemctl start smb.servicesudo systemctl start nmb.service
sudo systemctl enable smb.servicesudo systemctl enable nmb.service
Il smbd Il servizio fornisce servizi di condivisione e stampa di file ed è in ascolto sulle porte TCP 139 e 445. Il nmbd fornisce servizi di denominazione NetBIOS su IP ai client ed è in ascolto sulla porta UDP 137.
Configurazione del firewall #
Ora che Samba è installato e in esecuzione sul tuo computer CentOS, dovrai configurare il firewall e aprire le porte necessarie. Per farlo, esegui i seguenti comandi:
firewall-cmd --permanent --zone=public --add-service=sambafirewall-cmd --zone=public --add-service=samba
Creazione di utenti Samba e struttura di directory #
Per una più facile manutenibilità e flessibilità invece di utilizzare le directory home standard (/home/user ) tutte le directory e i dati di Samba si troveranno nel /samba directory.
Inizia creando il /samba directory:
sudo mkdir /samba
Crea un nuovo gruppo chiamato sambashare . Successivamente aggiungeremo tutti gli utenti Samba a questo gruppo.
sudo groupadd sambashare
Imposta il /samba proprietà del gruppo di directory su sambashare :
sudo chgrp sambashare /samba
Samba utilizza utenti Linux e un sistema di autorizzazioni di gruppo, ma ha un proprio meccanismo di autenticazione separato dall'autenticazione standard di Linux. Creeremo gli utenti usando lo standard Linux useradd strumento e quindi impostare la password utente con smbpasswd utilità.
Come accennato nell'introduzione, creeremo un utente normale che avrà accesso alla sua condivisione di file privata e un account amministrativo con accesso in lettura e scrittura a tutte le condivisioni sul server Samba.
Creazione di utenti Samba #
Per creare un nuovo utente chiamato josh , usa il seguente comando:
sudo useradd -M -d /samba/josh -s /usr/sbin/nologin -G sambashare josh
Il useradd le opzioni hanno i seguenti significati:
-M-non creare la home directory dell'utente. Creeremo manualmente questa directory.-d /samba/josh- imposta la home directory dell'utente su/samba/josh.-s /usr/sbin/nologin- disabilita l'accesso alla shell per questo utente.-G sambashare- aggiungi l'utente asambasharegruppo.
Crea la directory home dell'utente e imposta la proprietà della directory sull'utente josh e il gruppo sambashare :
sudo mkdir /samba/joshsudo chown josh:sambashare /samba/josh
Il comando seguente aggiungerà il bit setgid a /samba/josh directory in modo che i file appena creati in questa directory erediteranno il gruppo della directory padre. In questo modo, indipendentemente dall'utente che crea un nuovo file, il file avrà il proprietario del gruppo di sambashare . Ad esempio, se non imposti i permessi della directory su 2770 e il sadmin l'utente crea un nuovo file l'utente josh non sarà in grado di leggere/scrivere su questo file.
sudo chmod 2770 /samba/josh
Aggiungi il josh account utente al database Samba impostando la password utente:
sudo smbpasswd -a joshTi verrà chiesto di inserire e confermare la password utente.
New SMB password:
Retype new SMB password:
Added user josh.
Una volta impostata la password, abilita l'account Samba digitando:
sudo smbpasswd -e joshEnabled user josh.
Per creare un altro utente, ripetere la stessa procedura di quando si crea l'utente josh .
Quindi, creiamo un utente e un gruppo sadmin . Tutti i membri di questo gruppo disporranno delle autorizzazioni amministrative. Successivamente, se desideri concedere autorizzazioni amministrative a un altro utente, aggiungi semplicemente quell'utente al sadmin gruppo.
Crea l'utente amministrativo digitando:
sudo useradd -M -d /samba/users -s /usr/sbin/nologin -G sambashare sadmin
Il comando sopra creerà anche un gruppo sadmin e aggiungi l'utente a entrambi sadmin e sambashare gruppi.
Imposta una password e abilita l'utente:
sudo smbpasswd -a sadminsudo smbpasswd -e sadmin
Quindi, crea gli Users condividi directory:
sudo mkdir /samba/users
Imposta la proprietà della directory sull'utente sadmin e il gruppo sambashare :
sudo chown sadmin:sambashare /samba/users
Questa directory sarà accessibile da tutti gli utenti autenticati. Il comando seguente configura l'accesso in scrittura/lettura ai membri di sambashare gruppo nel /samba/users directory:
sudo chmod 2770 /samba/usersConfigurazione delle condivisioni Samba #
Apri il file di configurazione di Samba e aggiungi le sezioni:
sudo nano /etc/samba/smb.conf[users]
path = /samba/users
browseable = yes
read only = no
force create mode = 0660
force directory mode = 2770
valid users = @sambashare @sadmin
[josh]
path = /samba/josh
browseable = no
read only = no
force create mode = 0660
force directory mode = 2770
valid users = josh @sadminLe opzioni hanno i seguenti significati:
[users]e[josh]- I nomi delle condivisioni che utilizzerai all'accesso.path- Il percorso per la condivisione.browseable- Se la condivisione deve essere elencata nell'elenco delle condivisioni disponibili. Impostando sunogli altri utenti non potranno vedere la condivisione.read only- Se gli utenti specificati invalid userselenco possono scrivere a questa condivisione.force create mode- Imposta le autorizzazioni per i file appena creati in questa condivisione.force directory mode- Imposta le autorizzazioni per le directory appena create in questa condivisione.valid users- Un elenco di utenti e gruppi autorizzati ad accedere alla condivisione. I gruppi sono preceduti da@simbolo.
Per ulteriori informazioni sulle opzioni disponibili, vedere la pagina di documentazione del file di configurazione di Samba.
Al termine, riavvia i servizi Samba con:
sudo systemctl restart smb.servicesudo systemctl restart nmb.service
Nelle sezioni seguenti, ti mostreremo come connetterti a una condivisione Samba da client Linux, macOS e Windows.
Connessione a una condivisione Samba da Linux #
Gli utenti Linux possono accedere alla condivisione samba dalla riga di comando, utilizzando il file manager o montare la condivisione Samba.
Utilizzo del client smbclient #
smbclient è uno strumento che ti permette di accedere a Samba dalla riga di comando. Il smbclient il pacchetto non è preinstallato sulla maggior parte delle distribuzioni Linux, quindi dovrai installarlo con il tuo gestore di pacchetti di distribuzione.
Per installare smbclient su Ubuntu e Debian eseguiti:
sudo apt install smbclient
Per installare smbclient su CentOS e Fedora eseguiti:
sudo yum install samba-clientLa sintassi per accedere a una condivisione Samba è la seguente:
mbclient //samba_hostname_or_server_ip/share_name -U username
Ad esempio per connettersi a una condivisione denominata josh su un server Samba con indirizzo IP 192.168.121.118 come utente josh correresti:
smbclient //192.168.121.118/josh -U joshTi verrà chiesto di inserire la password utente.
Enter WORKGROUP\josh's password:
Una volta inserita la password, verrai registrato nell'interfaccia della riga di comando di Samba.
Try "help" to get a list of possible commands.
smb: \>
Montaggio della condivisione Samba #
Per montare una condivisione Samba su Linux prima devi installare cifs-utils pacchetto.
Su Ubuntu e Debian eseguiti:
sudo apt install cifs-utilsSu CentOS e Fedora eseguiti:
sudo yum install cifs-utilsQuindi, crea un punto di montaggio:
sudo mkdir /mnt/smbmountMonta la condivisione usando il seguente comando:
sudo mount -t cifs -o username=username //samba_hostname_or_server_ip/sharename /mnt/smbmount
Ad esempio per montare una condivisione denominata josh su un server Samba con indirizzo IP 192.168.121.118 come utente josh al /mnt/smbmount punto di montaggio che eseguiresti:
sudo mount -t cifs -o username=josh //192.168.121.118/josh /mnt/smbmountTi verrà chiesto di inserire la password utente.
Password for josh@//192.168.121.118/josh: ********
Utilizzo della GUI #
File, il file manager predefinito in Gnome ha un'opzione integrata per accedere alle condivisioni Samba.
- Apri File e fai clic su "Altre posizioni" nella barra laterale.
- In "Connetti al server", inserisci l'indirizzo della condivisione Samba nel seguente formato
smb://samba_hostname_or_server_ip/sharename. - Fai clic su "Connetti" e apparirà la seguente schermata:
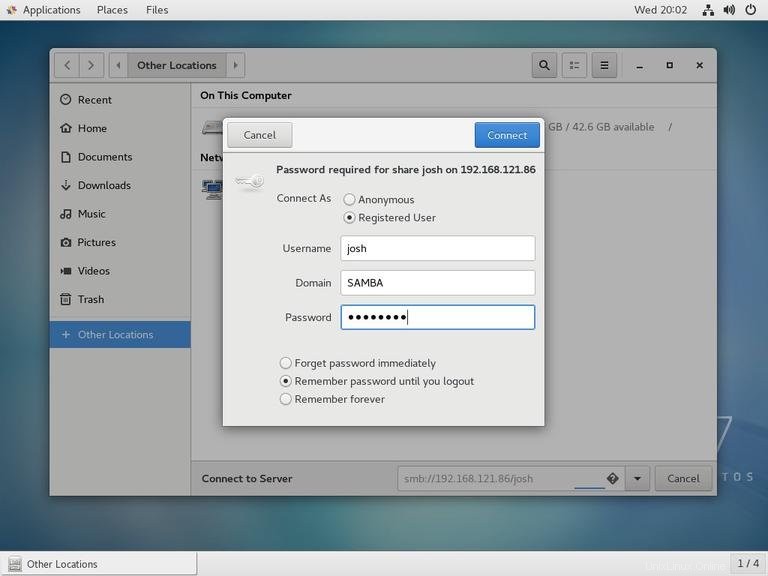
- Seleziona "Utente registrato", inserisci il nome utente e la password di Samba e fai clic su "Connetti".
- Verranno mostrati i file sul server Samba.
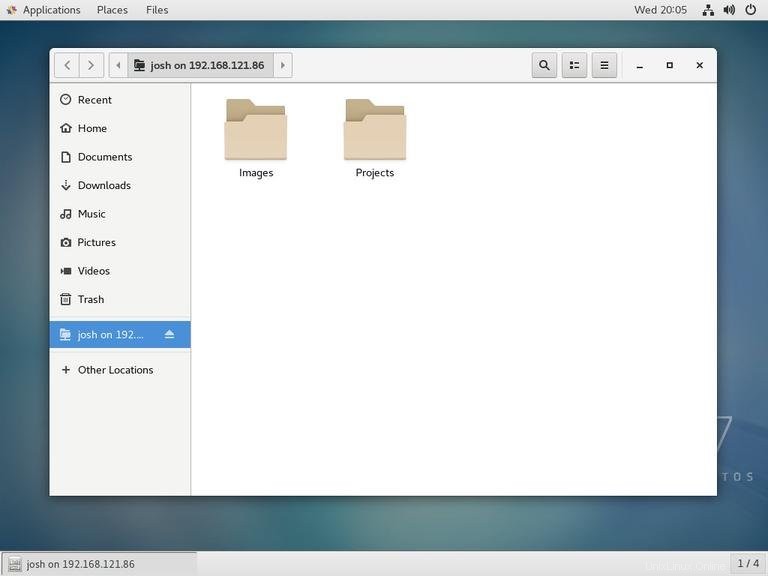
Connessione a una condivisione Samba da macOS #
In macOS, puoi accedere alle condivisioni Samba dalla riga di comando o utilizzando il Finder del file manager di macOS predefinito. I passaggi seguenti mostrano come accedere alla condivisione utilizzando Finder.
- Apri "Finder", seleziona "Vai" e fai clic su "Connetti a".
- In "Connetti a", inserisci l'indirizzo della condivisione Samba nel seguente formato
smb://samba_hostname_or_server_ip/sharename.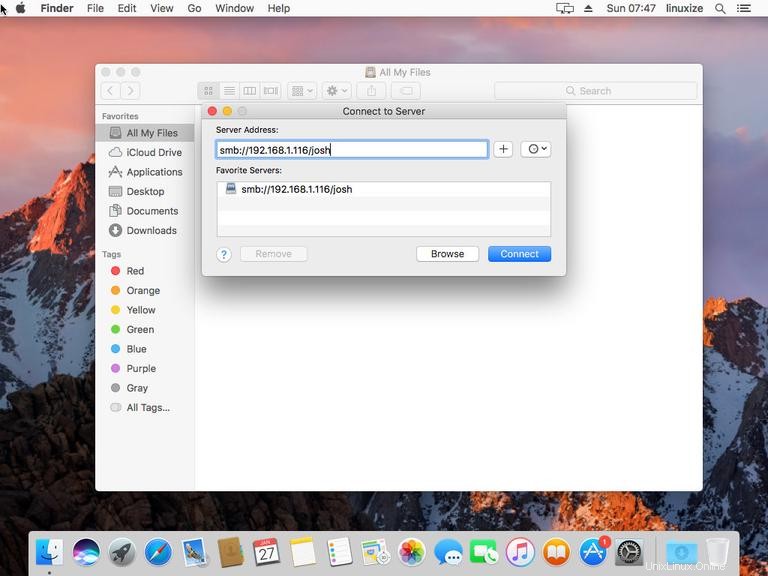
- Fai clic su "Connetti" e apparirà la seguente schermata:
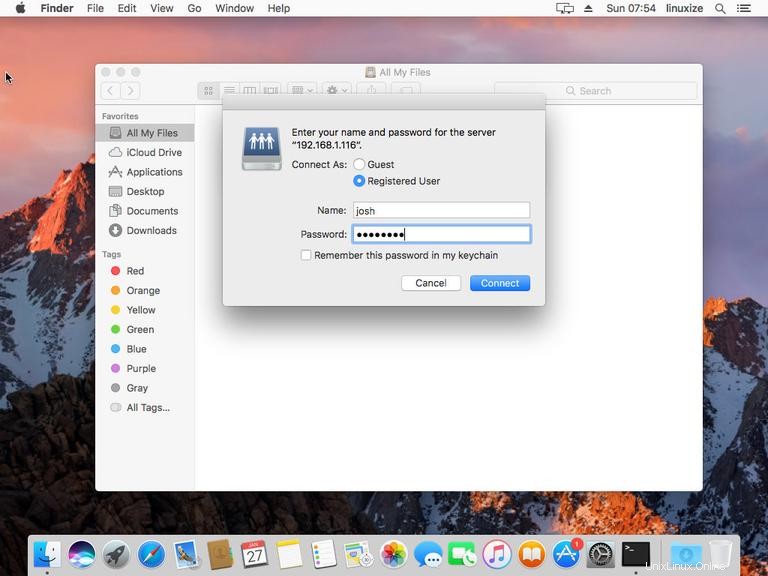
- Seleziona "Utente registrato", inserisci il nome utente e la password di Samba e fai clic su "Connetti".
- Verranno mostrati i file sul server Samba.
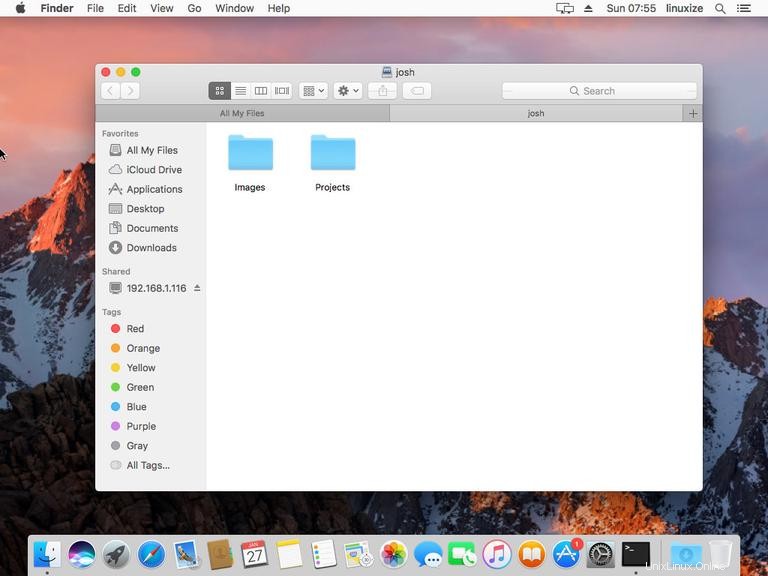
Connessione a una condivisione Samba da Windows #
Gli utenti Windows hanno anche un'opzione per connettersi alla condivisione Samba sia dalla riga di comando che dalla GUI. I passaggi seguenti mostrano come accedere alla condivisione utilizzando Esplora file di Windows.
- Apri Esplora file e nel riquadro sinistro fai clic con il pulsante destro del mouse su "Questo PC".
- Seleziona "Scegli un percorso di rete personalizzato", quindi fai clic su "Avanti".
- In "Indirizzo Internet o di rete", inserisci l'indirizzo della condivisione Samba nel seguente formato
\\samba_hostname_or_server_ip\sharename.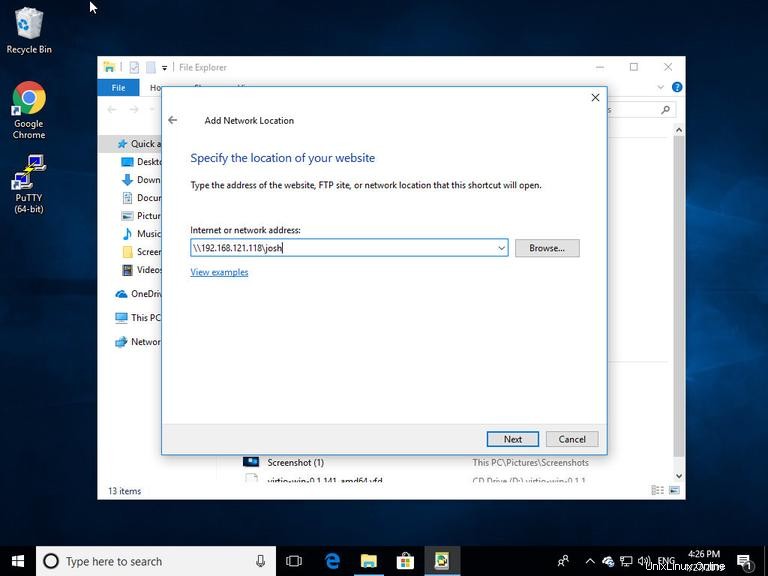
- Fai clic su "Avanti" e ti verrà richiesto di inserire le credenziali di accesso come mostrato di seguito:
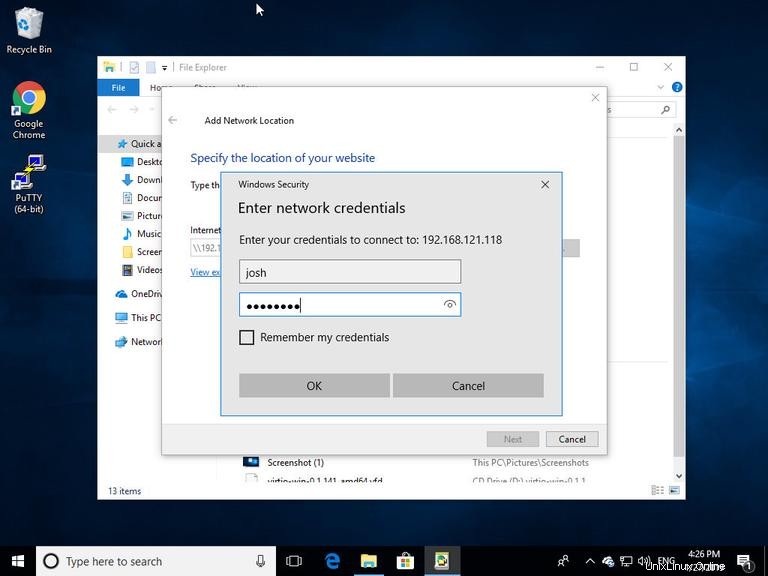
- Nella finestra successiva, puoi digitare un nome personalizzato per il percorso di rete. Quello predefinito verrà raccolto dal server Samba.
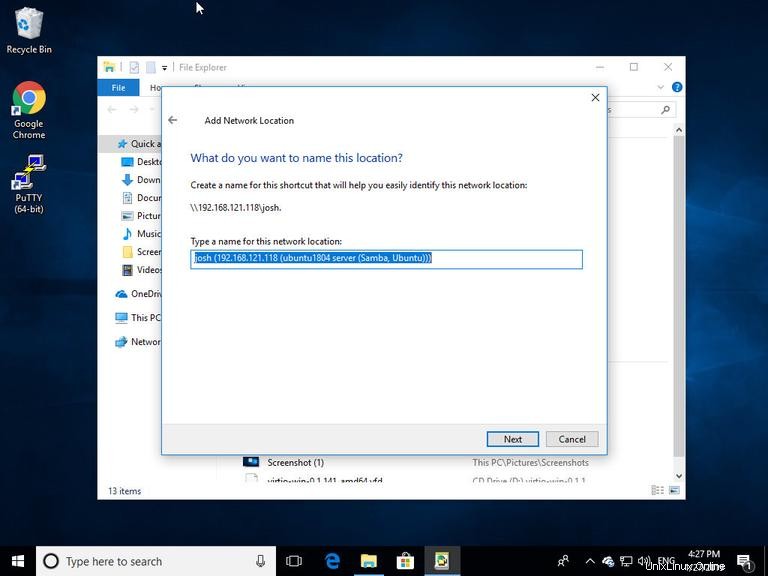
- Fai clic su "Avanti" per passare all'ultima schermata della procedura guidata di configurazione della connessione.
- Fai clic su "Fine" e verranno visualizzati i file sul server Samba.