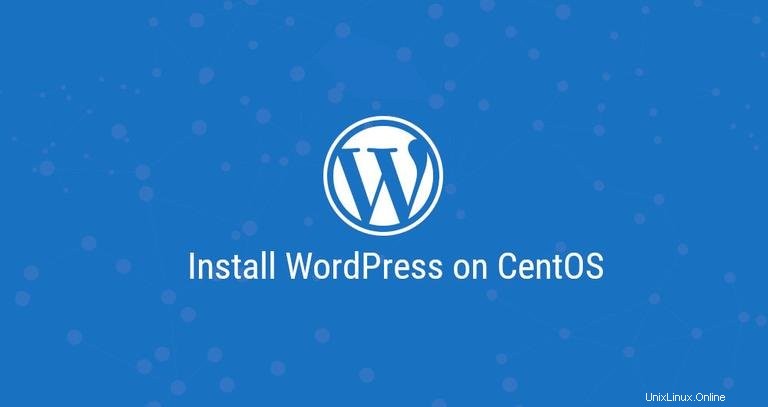
WordPress è la piattaforma di blogging e CMS open source più popolare al mondo, che alimenta un quarto di tutti i siti Web su Internet oggi. Si basa su PHP e MySQL e racchiude un sacco di funzionalità che possono essere estese con plugin e temi gratuiti e premium. WordPress è il modo più semplice per creare il tuo negozio online, sito web o blog.
In questo tutorial spiegheremo come installare WordPress su CentOS 7. Al momento della stesura di questo articolo, l'ultima versione di WordPress è la versione 5.0.3.
Utilizzeremo uno stack LAMP con Apache come server web, certificato SSL, l'ultimo PHP 7.2 e MySQL/MariaDB come server di database.
Prerequisiti #
Assicurati che i seguenti prerequisiti siano soddisfatti prima di continuare con questo tutorial:
- Un nome di dominio puntato all'indirizzo IP pubblico del tuo server. Useremo
example.com. - Acceduto come utente con privilegi sudo.
- Apache installato seguendo queste istruzioni.
- PHP 7.2 installato seguendo queste istruzioni.
- Hai un certificato SSL installato per il tuo dominio. Puoi generare un certificato SSL Let's Encrypt gratuito seguendo queste istruzioni.
Creazione del database MySQL #
WordPress memorizza i suoi dati e la sua configurazione in un database MySQL. Se non hai già MySQL o MariaDB installato sul tuo server CentOS, puoi installarlo seguendo una delle guide seguenti:
- Installa MySQL su CentOS 7.
- Installa MariaDB su CentOS 7.
Accedi alla shell MySQL eseguendo il comando seguente:
mysql -u root -p
Dall'interno della shell MySQL, esegui la seguente istruzione SQL per creare un nuovo database denominato wordpress :
CREATE DATABASE wordpress CHARACTER SET utf8mb4 COLLATE utf8mb4_general_ci;
Quindi, crea un account utente MySQL chiamato wordpressuser e concedere le autorizzazioni necessarie all'utente eseguendo il comando seguente:
GRANT ALL ON wordpress.* TO 'wordpressuser'@'localhost' IDENTIFIED BY 'change-with-strong-password';Una volta terminato, esci dalla console di MySQL digitando:
EXIT;Download di Wordpress #
Il comando seguente scaricherà l'ultima versione di WordPress dalla pagina di download di WordPress con wget ed estrarrà l'archivio nella directory principale dei documenti del dominio:
wget -q -O - "http://wordpress.org/latest.tar.gz" | sudo tar -xzf - -C /var/www/html --transform s/wordpress/example.com/Imposta le autorizzazioni corrette in modo che il server web possa avere pieno accesso ai file e alle directory del sito:
sudo chown -R apache: /var/www/html/example.com
Configurazione di Apache #
A questo punto dovresti già avere Apache con certificato SSL installato sul tuo sistema, in caso contrario verifica i prerequisiti per questo tutorial.
Apri il tuo editor di testo e modifica la configurazione degli host virtuali Apache del dominio:
sudo nano /etc/httpd/conf.d/example.com.conf
Non dimenticare di sostituire example.com con il tuo dominio Wordpress e imposta il percorso corretto per i file del certificato SSL.
<VirtualHost *:80>
ServerName example.com
ServerAlias www.example.com
Redirect permanent / https://example.com/
</VirtualHost>
<VirtualHost *:443>
ServerName example.com
ServerAlias www.example.com
<If "%{HTTP_HOST} == 'www.example.com'">
Redirect permanent / https://example.com/
</If>
DirectoryIndex index.html index.php
DocumentRoot /var/www/html/example.com
ErrorLog /var/log/httpd/example.com-error.log
CustomLog /var/log/httpd/example.com-access.log combined
SSLEngine On
SSLCertificateFile /etc/letsencrypt/live/example.com/cert.pem
SSLCertificateKeyFile /etc/letsencrypt/live/example.com/privkey.pem
SSLCertificateChainFile /etc/letsencrypt/live/example.com/chain.pem
<Directory /var/www/html/example.com>
Options FollowSymLinks
AllowOverride All
Require all granted
</Directory>
</VirtualHost>
La configurazione dirà ad Apache di reindirizzare HTTP a HTTPS e www a una versione non www del tuo dominio.
Riavvia il servizio Apache per rendere effettive le modifiche:
sudo systemctl restart httpdCompletamento dell'installazione di WordPress #
Ora che Wordpress è stato scaricato e il server Apache è configurato, puoi completare l'installazione tramite l'interfaccia web.
Apri il browser, digita il tuo dominio e apparirà una schermata simile alla seguente:
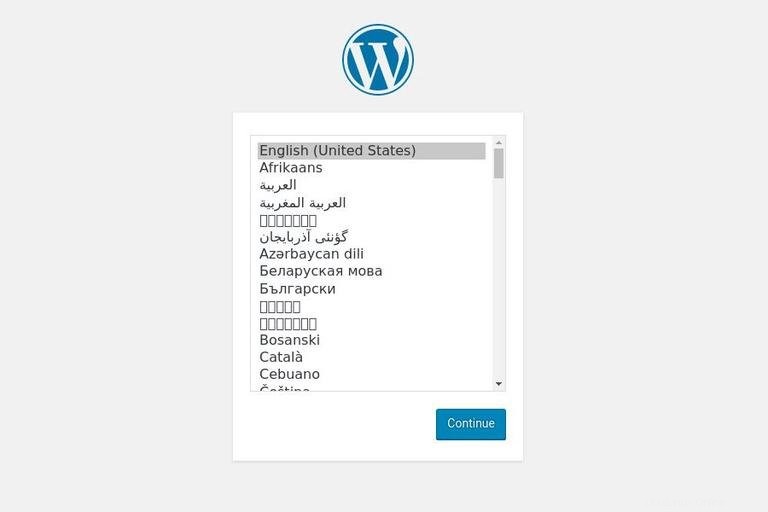
Seleziona la lingua che desideri utilizzare e fai clic su Continue pulsante.
Successivamente, vedrai la seguente pagina di informazioni, fai clic su Let's go! pulsante.
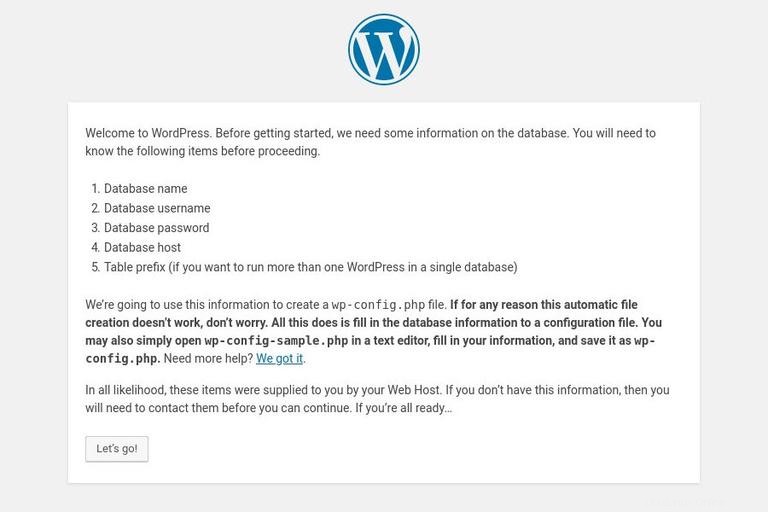
Nella schermata successiva, la procedura guidata di configurazione ti chiederà di inserire i dettagli della connessione al database. Inserisci l'utente MySQL e i dettagli del database che hai creato in precedenza.
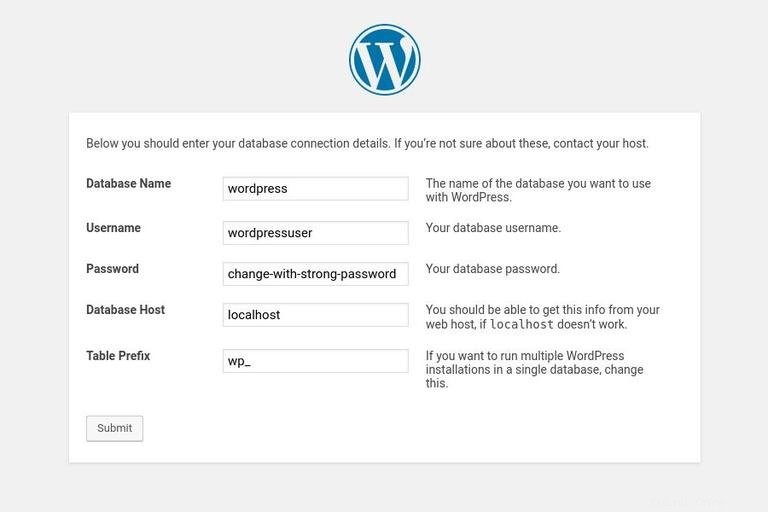
Avvia l'installazione di WordPress facendo clic su Run the Installation pulsante.
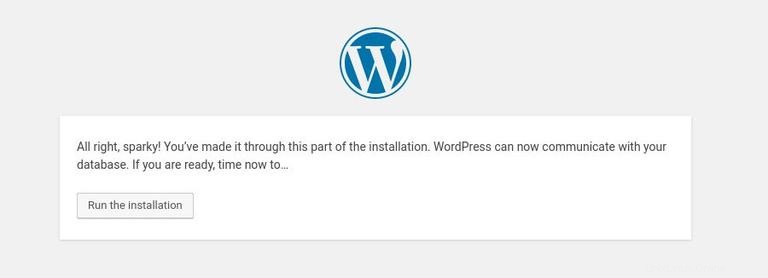
Nel passaggio successivo, dovrai inserire un nome per il tuo sito WordPress e scegliere un nome utente (per motivi di sicurezza non utilizzare "admin").
Il programma di installazione genererà automaticamente una password complessa per te. Non dimenticare di salvare questa password. Puoi anche impostare la password da solo.
Inserisci il tuo indirizzo email e seleziona se vuoi scoraggiare i motori di ricerca dall'indicizzare il sito (sconsigliato).
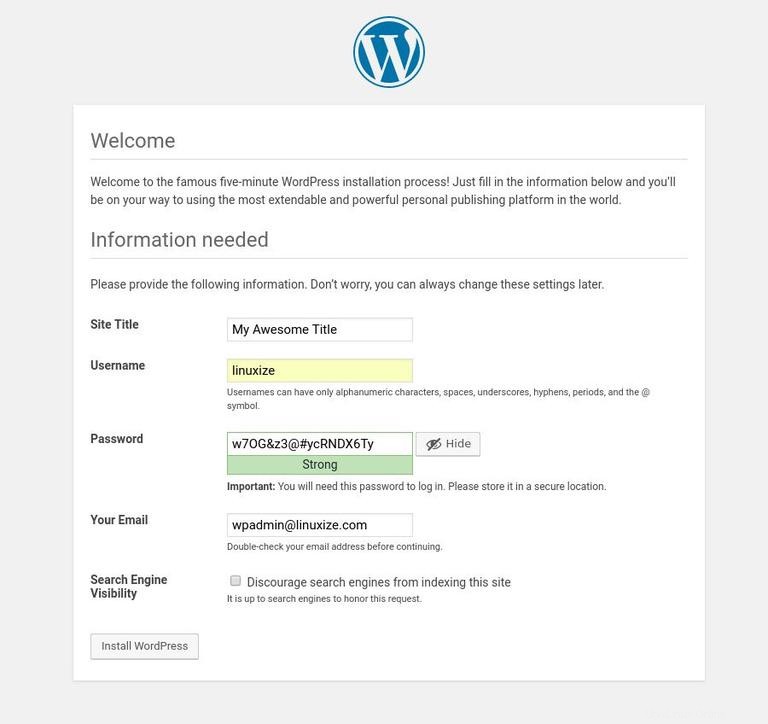
Fai clic su Install WordPress e una volta completata l'installazione verrai indirizzato a una pagina che ti informa che WordPress è stato installato.
Per accedere alla pagina di accesso di WordPress, fai clic su Log in pulsante.
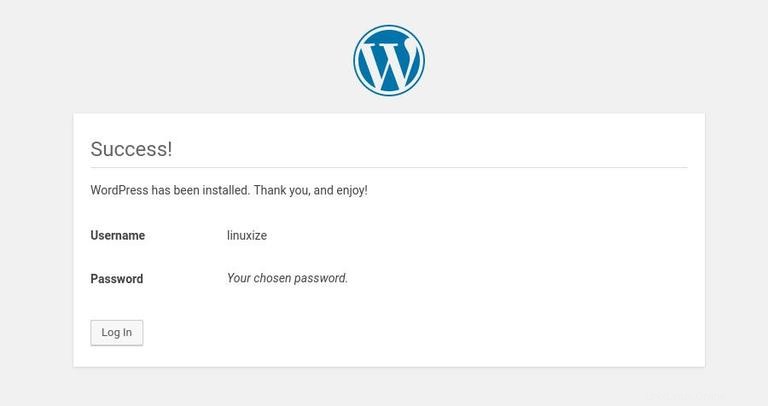
Inserisci il tuo nome utente e password.
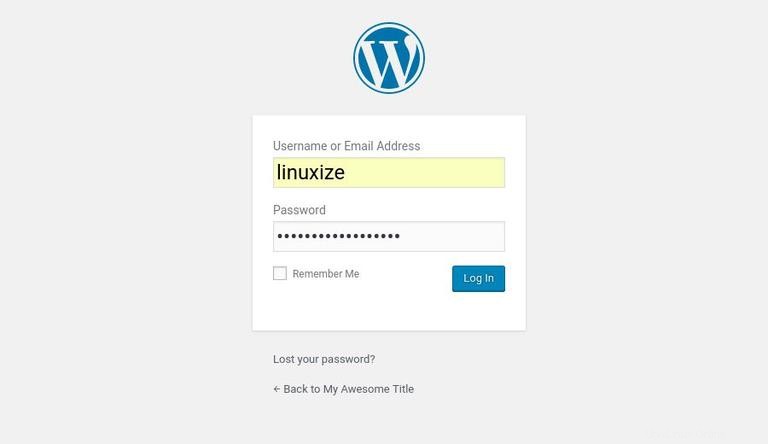
Verrai reindirizzato alla dashboard di amministrazione di WordPress.
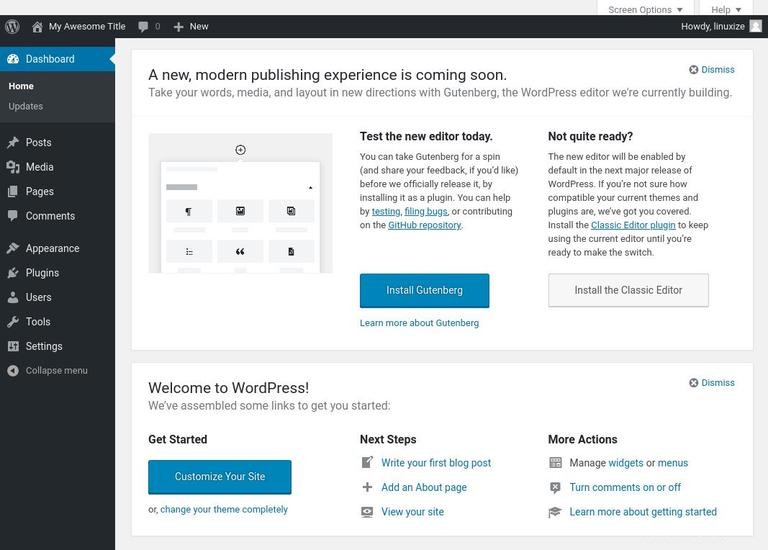
Da qui, puoi iniziare a personalizzare la tua installazione di WordPress installando nuovi temi e plugin.