La maggior parte degli IP in questi giorni viene assegnata automaticamente tramite DHCP dal tuo ISP o dal tuo router di casa. Ma potrebbe arrivare il momento in cui desideri optare per un indirizzo IP statico e vorrai cambiarlo. È possibile che tu stia configurando una LAN domestica e non desideri utilizzare DHCP o semplicemente desideri un indirizzo IP statico a cui puoi accedere dall'esterno della tua casa. In questo tutorial impareremo come modificare l'indirizzo IP nel sistema RHEL 8 / CentOS 8 Linus.
In questo tutorial imparerai:
- Come modificare l'indirizzo IP in RHEL 8 / CentOS 8 utilizzando GNOME
- Come modificare l'indirizzo IP modificando i file di configurazione
- Come modificare manualmente il server DNS
- Come riavviare la rete in RHEL 8 / CentOS 8
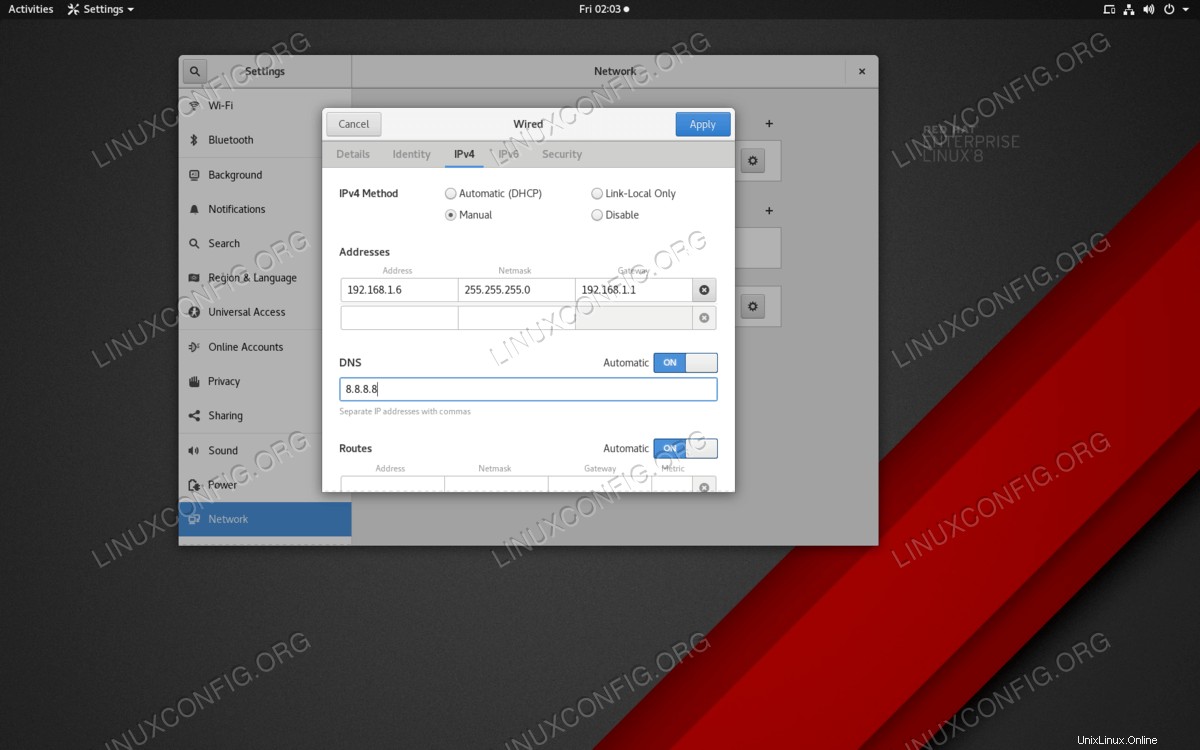 La modifica dell'indirizzo IP in RHEL 8 da GNOME è questione di pochi clic.
La modifica dell'indirizzo IP in RHEL 8 da GNOME è questione di pochi clic. Requisiti e convenzioni software utilizzati
| Categoria | Requisiti, convenzioni o versione del software utilizzata |
|---|---|
| Sistema | RedHat Enterprise Linux 8.0 |
| Altro | Accesso privilegiato al tuo sistema Linux come root o tramite sudo comando. |
| Convenzioni | # – richiede che i comandi linux dati vengano eseguiti con i privilegi di root direttamente come utente root o usando sudo comando$ – richiede che i comandi linux dati vengano eseguiti come un normale utente non privilegiato |
Il modo GUI
Il modo più semplice per modificare il tuo indirizzo IP in RHEL 8 / CentOS 8 è utilizzare le Settings di GNOME finestra. Vai a Settings e l'ultima voce nel pannello di sinistra è Network . Fare clic su Network e fai clic sul pulsante a rotellina accanto alla scheda di rete. Verrà visualizzata un'altra finestra con cinque schede, una delle quali è IPv4 . Imposta IPv4 Method a Manual e inserisci il tuo indirizzo IP statico, netmask, gateway e server DNS nei rispettivi campi. La stessa identica procedura viene eseguita se si desidera utilizzare IPv6. Premi Apply quando hai finito.
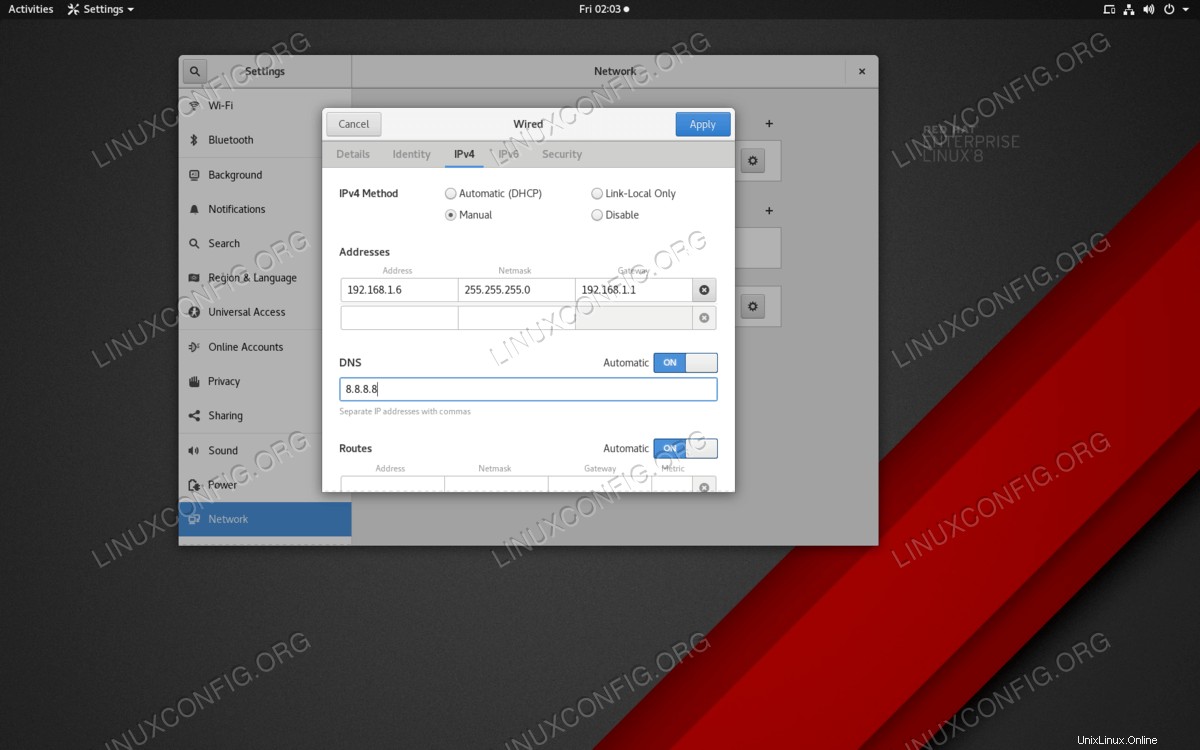 La modifica dell'indirizzo IP in RHEL 8 da GNOME è questione di pochi clic.
La modifica dell'indirizzo IP in RHEL 8 da GNOME è questione di pochi clic. Il modo CLI
È possibile modificare manualmente il proprio indirizzo IP modificando il file di configurazione corrispondente per ciascuna scheda di rete. Per prima cosa guarda come sono nominate le tue schede di rete invocando ifconfig in una finestra Terminale:
$ ifconfig or $ ip a
L'output per una connessione cablata dovrebbe nominare la tua scheda di rete come ens33 .
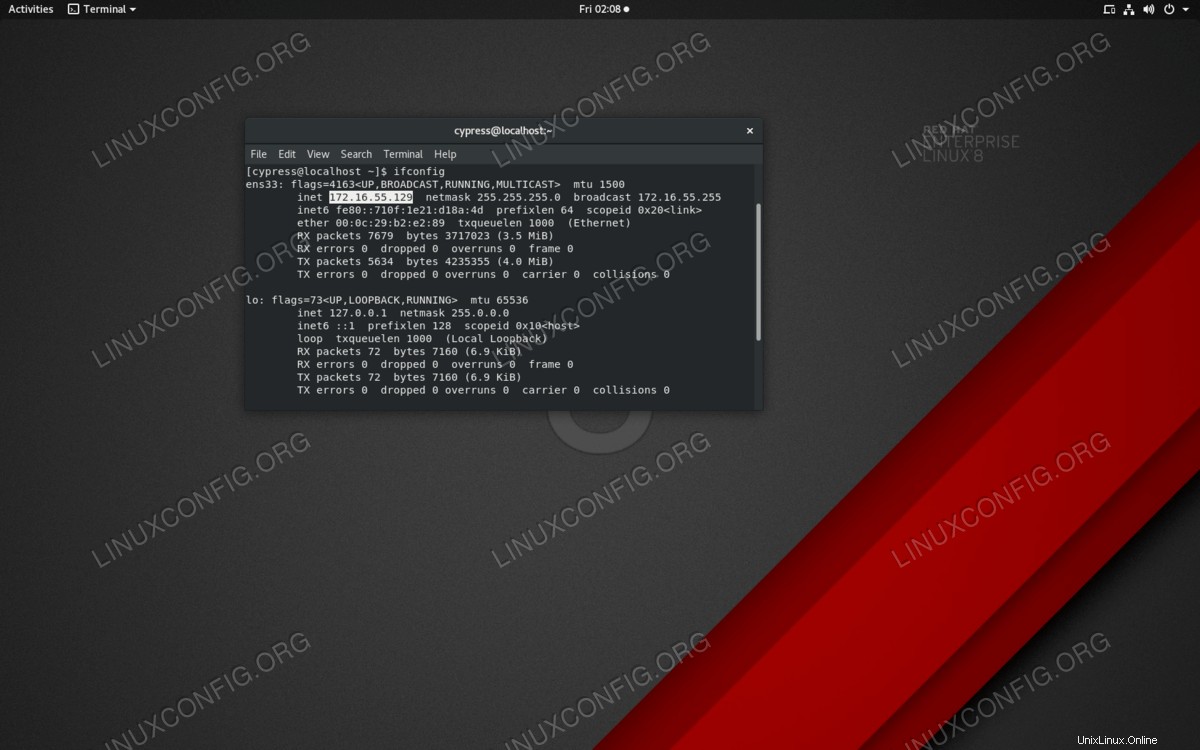 Con ifconfig puoi visualizzare il tuo indirizzo IPv4 e IPv6 e il nome delle tue schede di rete.
Con ifconfig puoi visualizzare il tuo indirizzo IPv4 e IPv6 e il nome delle tue schede di rete. Per modificare i dettagli di questa connessione di rete, modificare il file di configurazione della scheda:
# nano /etc/sysconfig/network-scripts/ifcfg-ens33
Ci sono due cose che devi fare qui. Modifica il BOOTPROTO voce da
BOOTPROTO=dhcp
a
BOOTPROTO=static
e quindi aggiungi le seguenti righe alla fine del file o subito dopo il BOOTPROTO riga:
IPADDR=192.168.1.5 NETMASK=255.255.255.0 GATEWAY=192.168.1.1
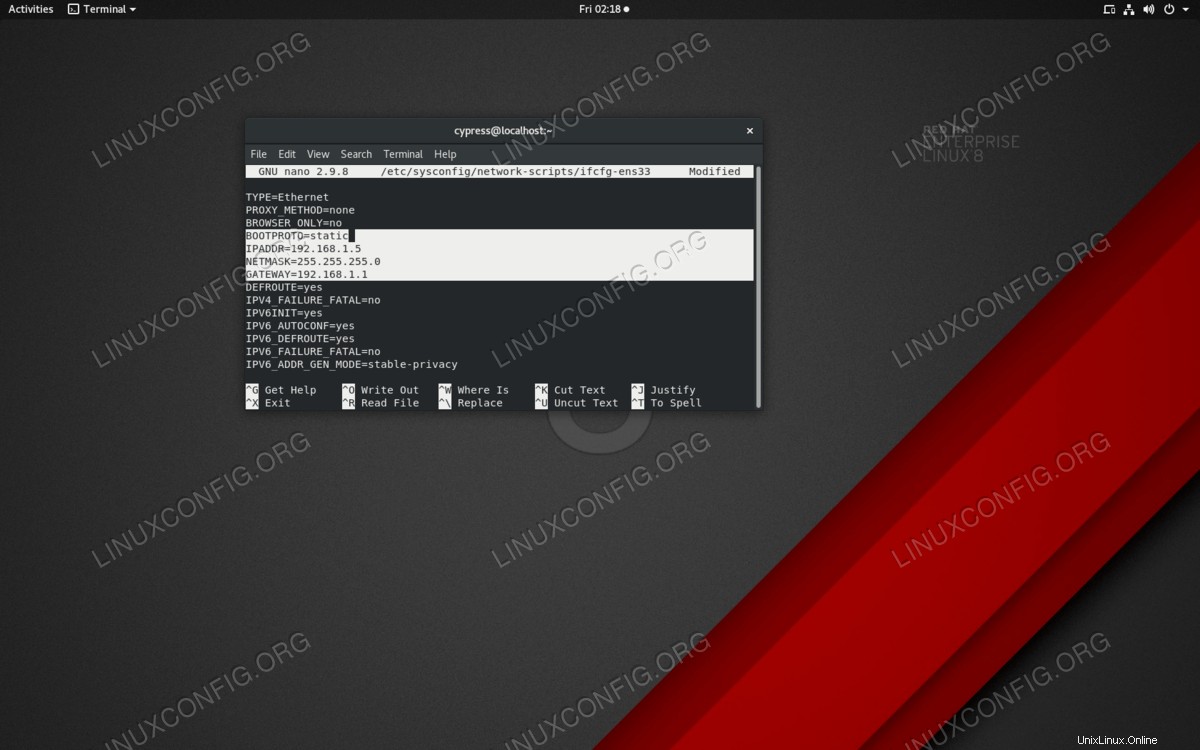 Il file di configurazione della tua scheda di rete dovrebbe essere simile a questo.
Il file di configurazione della tua scheda di rete dovrebbe essere simile a questo.
Sostituisci gli IP corrispondenti a IPADDR , NETMASK e GATEWAY con quelli che desideri per la tua rete, quindi salva il file con Ctrl+X. I nameserver si trovano in /etc/resolv.conf file, quindi lo modificheremo anche se necessario:
# nano /etc/resolv.conf
Cambia il nameserver linea a qualcosa come
nameserver 8.8.8.8
che è uno dei server DNS di Google. Salva il file con Ctrl+X. Ora devi solo riavviare la rete per rendere effettive queste modifiche. Puoi farlo spegnendolo con
$ nmcli networking off
quindi riaccendi con
$ nmcli networking on
Conclusione
Da RHEL 8 il network.service il file è stato modificato in NetworkManager.service sistema progettato per funzionare sempre come demone. Ma la modifica dell'indirizzo IP in RHEL 8 è sostanzialmente la stessa di RHEL 7. Se desideri utilizzare un indirizzo statico anziché DHCP, puoi utilizzare la guida sopra per configurare manualmente ciascuna delle tue schede di rete.