Lo screencasting offre molteplici vantaggi a molte persone, come la realizzazione di tutorial video e la creazione di presentazioni, la compilazione di guide pratiche, la conduzione di recensioni di software e persino lo streaming durante la riproduzione di giochi per PC. Molte persone ora guadagnano denaro pubblicando video guida su siti come YouTube e Facebook. Sebbene siano disponibili molti software per la cattura dello schermo e lo streaming di video Linux, condividerò solo il meglio del meglio che può essere installato su Ubuntu e altre distribuzioni Linux.
Miglior registratore di schermo Linux
Capisco che non tutti saranno d'accordo con l'ordine di questo elenco e me ne scuso in anticipo. Tieni presente che tutte le funzionalità e le informazioni sono prese direttamente da ciascun sito web ufficiale.
1. Kazam Screencaster
Kazam Screencaster è uno dei migliori screen recorder leggeri per desktop Linux. È ottimo per acquisire rapidamente contenuti e trasformarli in un file video. Kazam richiede poca configurazione, il che lo rende ideale per i nuovi utenti.
Inoltre, Kazam supporta la registrazione audio e vari formati di file video. Inoltre, Kazam ha anche funzionalità di annotazione per aiutare gli utenti a creare video dall'aspetto professionale. È una scelta eccellente per aule, tutorial e registrazioni di giochi.
La sua interfaccia intuitiva semplifica l'avvio e l'esecuzione rapida della registrazione dello schermo su Linux. Con il suo robusto set di funzionalità e il semplice processo di configurazione, Kazam è un'ottima scelta per chiunque cerchi uno screen recorder leggero.
Con Kazam, gli utenti possono creare video in modo rapido e semplice senza alcun hardware o software aggiuntivo. Che tu sia un principiante di Linux o un utente esperto, Kazam è lo strumento perfetto per catturare la tua attività sul desktop Linux.
Kazam ha anche una vasta gamma di funzionalità per aiutare gli utenti a personalizzare le proprie registrazioni. Gli utenti possono regolare le impostazioni video come luminosità, contrasto e colore. Possono anche aggiungere una sovrapposizione di testo o modificare il frame rate della registrazione.
Infine, Kazam semplifica l'esportazione delle registrazioni in una varietà di formati popolari, inclusi AVI e MP4. Ciò offre agli utenti flessibilità quando condividono le registrazioni dello schermo con altri.
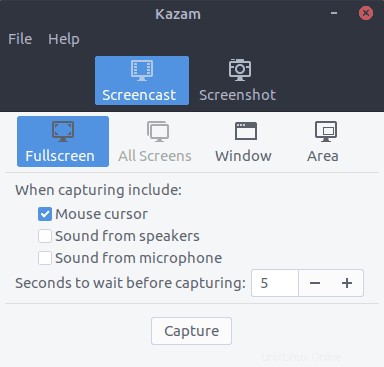
Installa su Ubuntu
Esegui il seguente comando nel Terminale:
sudo apt install kazam
Nuova versione con istruzioni sulla funzione di trasmissione da parte di Mark Button (amministratore della pagina FB Ubuntu Group)
Ho 3 diversi PPA per Kazam; 2 dei 3 sono fondamentalmente gli stessi. Il terzo è di uno sviluppatore diverso che aggiunge "trasmissione" come una delle funzionalità. Potrebbe valere la pena esaminare; tuttavia, ho dimenticato di prendere l'URL durante la ricerca sul launchpad.
Nuova versione con trasmissione
sudo apt-add-repository ppa:sylvain-pineau/kazam sudo apt update sudo apt install kazam sudo apt upgrade
Come rimuovere Kazam
sudo add-apt-repository --remove ppa:sylvain-pineau/kazam sudo apt update sudo apt upgrade
Possiamo eseguire tutte le attività nei passaggi sopra menzionati da una riga di comando e tasti di scelta rapida.
- Utilizza i tasti sottostanti per avviare la registrazione
SUPER-CTRL-R
- Usa i tasti sottostanti per terminare la registrazione
SUPER-CTRL-F
- Utilizza i tasti sottostanti per mettere in pausa la registrazione
SUPER-CTRL-P
- Usa i tasti sottostanti per uscire dalla registrazione
SUPER-CTRL-Q
Nota:il tasto SUPER si riferisce al tasto Windows, disponibile nella maggior parte dei computer.
2. SimpleScreenRecorder
SimpleScreenRecorder, come suggerisce il nome, è un software di registrazione dello schermo leggero e intuitivo per Linux. Utilizza il framework Qt e può registrare video in vari formati catturando anche l'audio. Sebbene sia leggero, questo software funziona senza problemi anche su sistemi meno recenti.

Installa su Ubuntu
Questo software di cattura dello schermo di Ubuntu è disponibile tramite PPA. Esegui il seguente comando uno per uno nel Terminale:
sudo add-apt-repository ppa:maarten-baert/simplescreenrecorder sudo apt update sudo apt install simplescreenrecorder
3. Registra il mio desktop
RecordMyDesktop è un'app di registrazione video che cattura aree selezionate o l'intero schermo, con l'opzione aggiunta di audio sincronizzato. È un'app di cattura dello schermo di Linux che puoi utilizzare dalla riga di comando. È scritto in C e ha due diverse GUI:una basata su GTK e una basata su QT4. Puoi anche mettere in pausa e riprendere la registrazione in qualsiasi momento, nonché evidenziare le sezioni che ritieni importanti.
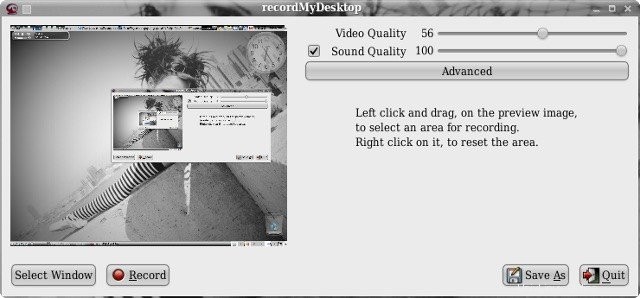
Installa su Ubuntu
È disponibile sul repository ufficiale di Ubuntu. Quindi esegui il comando seguente:
sudo apt install gtk-recordmydesktop
4. Schermo Voko
Vokoscreen è un'app di cattura dello schermo di Linux che semplifica lo screencasting. Con più formati di output video e supporto per input audio, Vokoscreen può registrare il tuo desktop o solo un'area specifica.
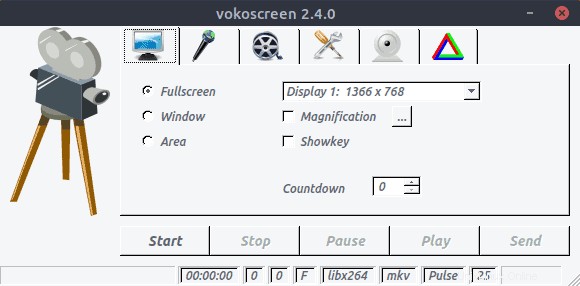
Installa su Ubuntu
sudo apt install vokoscreen
5. Open Broadcaster Software (OBS)
OBS è il registratore dello schermo Linux più avanzato e ricco di funzionalità disponibile là fuori. Questa applicazione di screencasting può eseguire lo streaming direttamente tramite Youtube, Twitch, DailyMotion e molto altro.
Open Broadcaster Software, un vero e proprio miglior software di cattura dello schermo per Ubuntu Linux. È adatto a utenti avanzati che hanno davvero bisogno di realizzare video tecnici o streaming di giochi dal vivo. Ma chiunque può usarlo dopo aver conosciuto tutti i plugin e le impostazioni di configurazione.
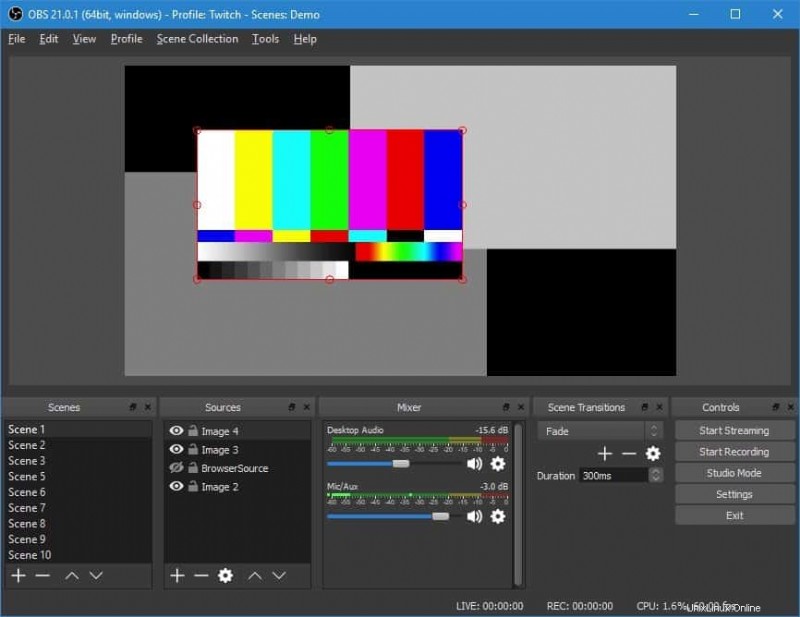
Installa su Ubuntu
sudo add-apt-repository ppa:obsproject/obs-studio sudo apt update sudo apt install obs-studio
6. Sbircia
Peek è un semplice strumento che ci permette di creare una gif animata per lo schermo del desktop. Le caratteristiche principali di questa app sono che ti consente di impostare la frequenza dei fotogrammi e il tempo di ritardo. Offre un'interfaccia utente grafica moderna ed elegante.
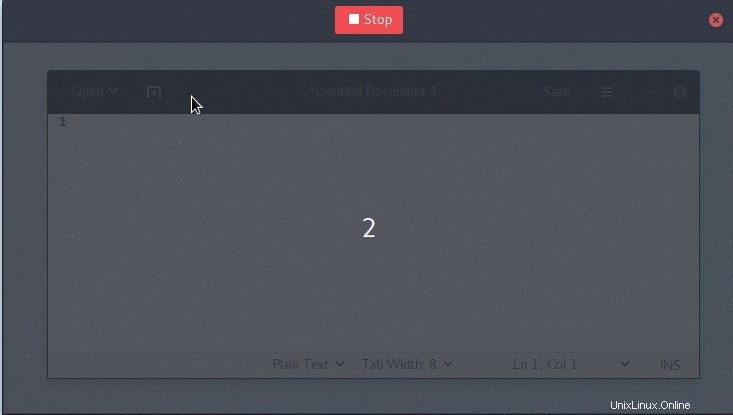
Installa su Ubuntu
sudo add-apt-repository ppa:peek-developers/stable sudo apt update sudo apt install peek
7. ScreenStudio
ScreenStudio è un altro software di screencasting facile da usare ma potente per Linux. Fornisce una semplice opzione per registrare il desktop come formato video, che, in seguito, può essere trasmesso direttamente tramite Youtube, Twitch o qualsiasi altro servizio di host video.
Installa su Ubuntu
sudo add-apt-repository ppa:soylent-tv/screenstudio sudo apt update sudo apt install screenstudio
8. Bizanzio
Byzanz è un'app di screencasting basata su CLI per Linux. Questo strumento può registrare video e audio nei formati OGG e FLV. Può anche essere utilizzato per creare una gif animata.
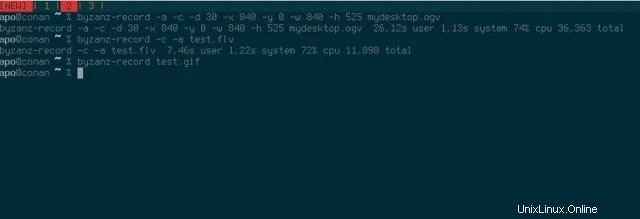
Installa su Ubuntu
sudo add-apt-repository ppa:fossfreedom/byzanz sudo apt-get update sudo apt-get install byzanz
9. Gifine
A differenza di Peek, Gifine è uno strumento di screencasting per Linux utilizzato per registrare e unire piccoli gif o video animati. Supporta sia l'uscita video GIF che MP4.

Installa su Ubuntu
git clone --depth 1 https://github.com/lolilolicon/xrectsel.git cd xrectsel ./bootstrap && ./configure sudo make install sudo apt install gifsicle luarocks libgirepository1.0-dev sudo luarocks install --server=https://luarocks.org/dev gifine
Per eseguire gifine, digita il seguente comando:
gifine
10. VLC
Potrebbe non esserci nessuno che non abbia sentito il nome di VLC, il lettore multimediale Linux più potente e popolare. Viene fornito preconfezionato con molte funzionalità e lo screencasting è una di queste. Nell'impostazione delle opzioni, è necessario modificare la modalità di acquisizione in modalità desktop. Puoi anche salvare il video registrato o trasmetterlo in live streaming online.
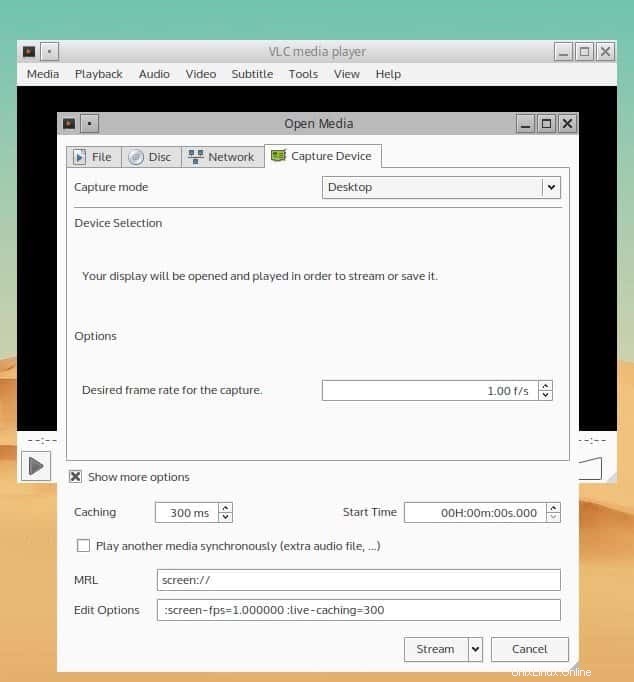
Installa su Ubuntu
sudo apt-get install vlc
11. Occhiolino
Wink viene utilizzato principalmente per creare contenuti tutorial interattivi. Questo software di cattura dello schermo Linux è dotato di funzionalità molto competitive per la registrazione dello schermo. Supporta inoltre tutte le principali piattaforme OS, inclusi Windows, Linux e altri sistemi basati su Unix.
12. Freeseer
Freeseer è stato creato per rendere semplice e facile lo streaming di conferenze a distanza. Sia lo streaming video che audio sono supportati contemporaneamente. È un'app di screencasting gratuita e offre risorse multipiattaforma.
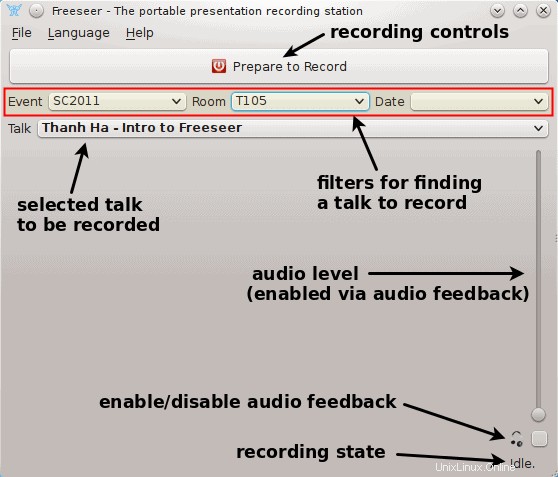
Installa su Ubuntu
13. Otturatore
Shutter è uno dei migliori registratori di schermo Linux ma semplice e offre un'interfaccia utente moderna. Fornisce inoltre uno strumento di modifica delle immagini che può essere utilizzato per personalizzare l'immagine acquisita. Puoi catturare l'intera porzione dello schermo del desktop o solo un'area selezionata.

Installa su Ubuntu
sudo add-apt-repository -y ppa:shutter/ppa sudo apt update sudo apt install shutter
14. Crotto
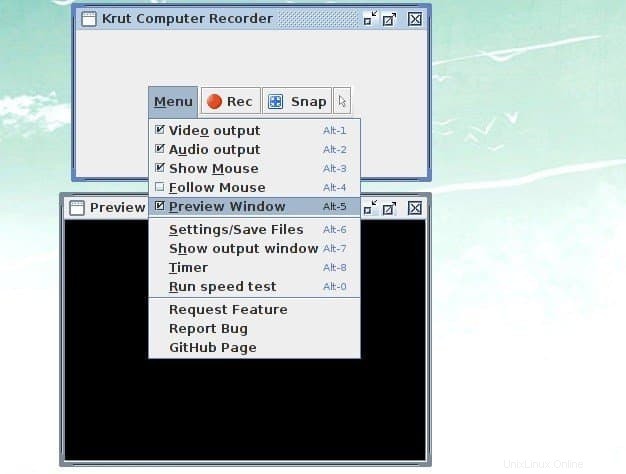
Sebbene l'interfaccia di Krut non abbia un bell'aspetto, è uno dei registratori di schermo Linux più leggeri disponibili sul mercato. Questo software di cattura dello schermo Linux è sviluppato con Java, ed è per questo che è portatile e semplice da usare su altri sistemi. Puoi svolgere tutte le attività che un vero e proprio registratore dello schermo Linux dovrebbe svolgere senza problemi.
15. Registratore verde
Screen Recorder è uno strumento di produttività essenziale per registrare il tuo schermo. Esistono diverse app per la registrazione dello schermo per Linux che funzionano davvero bene. Ma, al momento, Green Recorder ti fornirà alcune fantastiche funzionalità che ti lasceranno a bocca aperta. È una semplice app per la registrazione dello schermo che supporta Xorg e Wayland - Gnome Session. È basato su Python, GTK+ 3 e ffmpeg.
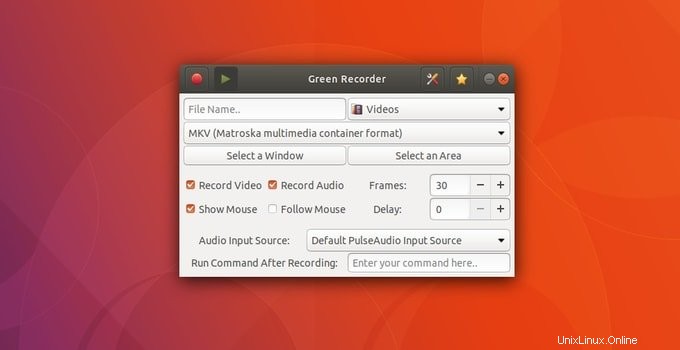
Installa su Ubuntu
sudo add-apt-repository ppa:fossproject/ppa sudo apt update sudo apt install green-recorder
Pensiero finale
Alla fine dipende dalle esigenze specifiche dell'utente su quale registratore dello schermo Linux è il migliore. Tuttavia, ti consigliamo vivamente di provare tu stesso ogni app dal nostro elenco prima di decidere quale si adatta meglio alle tue esigenze.
Se mi manca un ottimo software di cattura dello schermo di Ubuntu, per favore fatemelo sapere. Cosa usi per registrare il tuo desktop? Hai provato uno dei fantastici strumenti di cattura dello schermo in questo elenco? Fammi sentire la tua opinione nei commenti.