Un indirizzo IP statico è un indirizzo di identificazione a 32 bit della tua rete che non cambia mai dove l'indirizzo IP dinamico cambia frequentemente. Stabilire una connessione Internet dial-up tramite il metodo PPPoE è più semplice rispetto alla configurazione di una connessione Internet tramite un indirizzo IP statico. L'ISP potrebbe spesso fornirti un indirizzo IPv4, una sub-netmask e un indirizzo gateway per stabilire la tua connessione Internet. Supponiamo che tu sia un principiante della configurazione di Internet e non abbia familiarità con il gestore di rete di un sistema Linux. In tal caso, potrebbe essere un po' più complicato configurare un indirizzo IP statico su sistemi basati su Linux.
Configura IP statico su Linux
Se sei un giocatore o hai il tuo server pubblico su Internet, potresti aver bisogno di ottenere un IP statico per mantenere lo stesso IP per usi a lungo termine. Prima di andare avanti per vedere come configurare una connessione IP statica a un sistema Linux, è necessario assicurarsi di conoscere il gateway, il DNS, la maschera di rete secondaria e l'IP statico fornito dall'ISP.
A volte potrebbe essere necessario convertire la subnet mask dal prefisso alla notazione punto decimale. Tuttavia, impareremo come configurare una connessione IP statica sul tuo sistema Linux.
1. Configura indirizzo IP statico su Ubuntu/Debian Linux
La configurazione di una connessione IP statica su Ubuntu o Debian Linux ha due metodi. Il primo che descriverò è il metodo dell'interfaccia della riga di comando (CLI); più avanti, descriverò il processo dell'interfaccia utente grafica (GUI) per la configurazione di un IP statico su Debian Linux.
Metodo 1:configurazione dell'IP statico tramite CLI
È possibile eseguire il seguente comando netplan sulla shell del terminale per modificare lo script di configurazione di rete. Quando si apre lo script di configurazione, inserisci il tuo IP statico, gateway, DNS, subnet mask, stato DHCP e altre informazioni che il tuo ISP ti ha fornito all'interno dello script, come mostrato nell'immagine qui sotto.
sudo netplan apply sudo nano /etc/netplan/01-netcfg.yaml

Esempio di script di configurazione IP statico
network: version: 2 renderer: networkd ethernets: enp0s3: dhcp4: no addresses: [192.168.1.233/24] gateway4: 192.168.1.1 nameservers: addresses: [8.8.8.8,8.8.4.4]
Dopo aver terminato l'impostazione della configurazione di rete, ora puoi eseguire le seguenti righe di comando sulla tua shell per ricaricare i servizi di rete.
sudo systemctl restart networking systemctl status NetworkManager.service
Metodo 2:configurazione di un IP statico tramite GUI
Questo metodo vedrà come impostare un indirizzo IP statico su Ubuntu Linux tramite l'interfaccia utente grafica delle impostazioni di rete. Questo metodo funziona per Ubuntu, distribuzioni Debian, workstation Fedora e altri ambienti desktop Gnome.
Innanzitutto, apri le impostazioni di Linux e trova l'impostazione di rete. Quando si apre l'impostazione di rete, vedrai un'immagine come mostrato di seguito. Puoi configurare una nuova connessione o modificare le impostazioni di rete esistenti. Qui, creerò una nuova connessione. Per creare una nuova connessione, fai clic sull'icona + (più) e vedrai aprirsi una nuova finestra pop-up.

Ora, fai clic sulla scheda Ipv4 dall'impostazione della connessione cablata e contrassegna il metodo IPv4 manuale. Devi inserire i tuoi parametri di configurazione di rete in questa finestra di dialogo. Inserisci il tuo IP statico, subnet mask, gateway sulla prima riga della finestra di dialogo.
Quindi inserisci l'indirizzo del tuo server DNS nella seconda riga; puoi utilizzare più indirizzi DNS e separarli con virgole. Ora puoi fare clic sul pulsante Applica nell'angolo in alto a destra della finestra di dialogo. Dopo aver terminato le impostazioni, fai clic sul pulsante di commutazione per attivare la connessione.
2. Indirizzo IP statico su Fedora Linux
Esistono tre diversi metodi per configurare un indirizzo IP statico su sistemi Linux basati su Fedora e Red Hat. Qui, li descriverò tutti. Puoi sceglierne uno qualsiasi per stabilire la tua connessione Internet.
Metodo 1:configurazione di un IP statico tramite NMCLI
Su Fedora Linux, puoi stabilire una connessione di rete utilizzando un IP statico con il gestore di rete basato sulla riga di comando. Le impostazioni NMCLI sono memorizzate all'interno di /etc/NetworkManager/system-connections/ directory del tuo filesystem Linux.
Tuttavia, è possibile eseguire la seguente riga di comando indicata di seguito sulla shell del terminale Fedora per conoscere l'UUID della connessione di rete. Devi annotare l'UUID; successivamente, utilizzeremo l'UUID per stabilire la connessione Internet.
sudo nmcli connection show
Dopo aver eseguito il comando precedente, otterrai l'UUID della tua connessione cablata e l'UUID dovrebbe essere un carattere univoco di 32 byte.
c921602f-f1ff-4111-9c03-f04631632b16
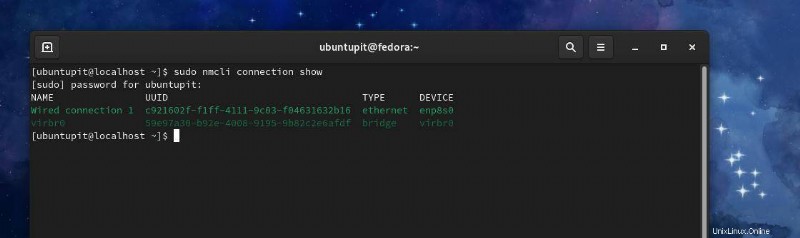
Ora possiamo utilizzare l'UUID per configurare il nostro indirizzo IP statico su Fedora Linux. Per stabilire la connessione, dovrai conoscere il tuo IP statico, subnet mask, gateway e indirizzo DNS. Se la tua subnet mask utilizza un metodo punto decimale, devi convertire la subnet mask dalla notazione punto decimale (es:255.255.255.0) alla notazione prefisso (es:IP_Address/24).
Ora, esegui le seguenti righe di comando in ordine cronologico sulla shell del terminale di Fedora Linux con privilegi di root.
$ sudo nmcli connection modify c921602f-f1ff-4111-9c03-f04631632b16 IPv4.address 192.168.1.127/24 $ sudo nmcli connection modify c921602f-f1ff-4111-9c03-f04631632b16 IPv4.gateway 192.168.1.1 $ sudo nmcli connection modify c921602f-f1ff-4111-9c03-f04631632b16 IPv4.dns 8.8.8.8 $ sudo nmcli connection modify c921602f-f1ff-4111-9c03-f04631632b16 IPv4.method manual
Dopo aver eseguito le righe di comando di cui sopra, ora puoi eseguire i seguenti comandi per riavviare la tua connessione Internet.
$ sudo nmcli connection down c921602f-f1ff-4111-9c03-f04631632b16 $ sudo nmcli connection up c921602f-f1ff-4111-9c03-f04631632b16
Metodo 2:configurazione di un indirizzo IP statico tramite CLI
Questo metodo vedrà come modificare lo script di configurazione della rete e configurare un indirizzo IP statico sul sistema Linux. È possibile eseguire il seguente comando di configurazione del sistema per modificare lo script di configurazione della rete.
sudo nano /etc/sysconfig/network-scripts/ifcfg-enp2s0
Esempio di uno script di configurazione IP statico
NM_CONTROLLED="yes" DEVICE="enp2s0" BOOTPROTO=static ONBOOT="yes" IPADDR=1.2.3.4 NETMASK=255.255.255.0 GATEWAY=4.3.2.1 DNS1=114.114.114.114
Quando si apre lo script di configurazione, inserisci i parametri di rete all'interno dello script, quindi salvalo ed esci. La tua configurazione di rete deve contenere un IP statico, un gateway, una subnet mask e indirizzi DNS.
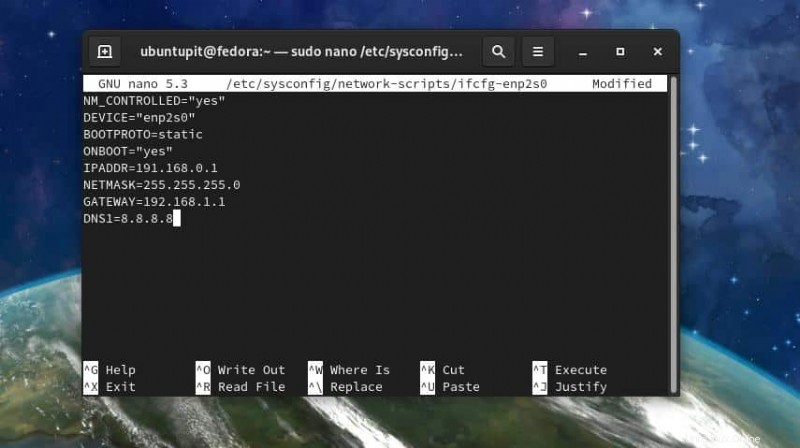
Una volta terminata la configurazione della rete, ora puoi arrestare e avviare il gestore di rete del dispositivo.
# /etc/init.d/network stop # /etc/init.d/network start
Puoi anche eseguire il seguente comando di controllo del sistema per riavviare il gestore di rete.
$ sudo systemctl restart network
Metodo 3:Metodo GUI per la configurazione di un IP statico
Se stai usando Gnome DE sul tuo desktop Fedora Linux, puoi seguire il metodo dell'interfaccia utente grafica per stabilire un indirizzo IP statico su Ubuntu. Il metodo GUI per configurare un indirizzo IP statico su workstation Ubuntu e Fedora è moderatamente lo stesso.
3. Indirizzo IP statico su Arch Linux
Sui sistemi Linux basati su Arch e Arch, è possibile stabilire una connessione IP statica tramite i metodi CLI e GUI. Qui, sto usando Manjaro KDE per dimostrare il processo di configurazione di un indirizzo IP statico su un Arch Linux. Tutti i seguenti passaggi funzionerebbero anche su altre distribuzioni Arch Linux.
Metodo 1:configurazione dell'indirizzo IP statico tramite il metodo CLI
Il metodo della riga di comando è il metodo più conveniente per configurare un IP statico su qualsiasi sistema Linux. Puoi eseguire il seguente comando systemd sulla tua shell di terminale per modificare e configurare lo script di rete.
sudo nano /etc/systemd/network/enp0s3.network

Dopo aver aperto lo script di configurazione della rete, inserisci il tuo indirizzo IP, il gateway, la subnet mask e l'indirizzo del server DNS come mostrato di seguito. Quindi salva ed esci dallo script.
[Match] Name=enp0s3 [Network] Address=192.168.1.10/24 Gateway=192.168.1.1 DNS=8.8.8.8 DNS=8.8.4.4
Ora puoi riavviare il gestore di rete disabilitando e abilitando i servizi di rete sul tuo sistema Linux.
sudo systemctl disable --now NetworkManager.service sudo systemctl enable --now systemd-networkd.service
Metodo 2:stabilire la connessione a Internet tramite il metodo GUI
Gli utenti Linux basati su Arch e Arch possono configurare un indirizzo IP statico sul proprio sistema tramite l'interfaccia utente grafica. Innanzitutto, vai alle impostazioni di connessione sul tuo sistema Linux e trova la connessione Ethernet cablata. Quindi fare clic sul pulsante più (+) per aggiungere una nuova rete. Ora, fai clic sulla scheda IPv4 per configurare il tuo IP statico.
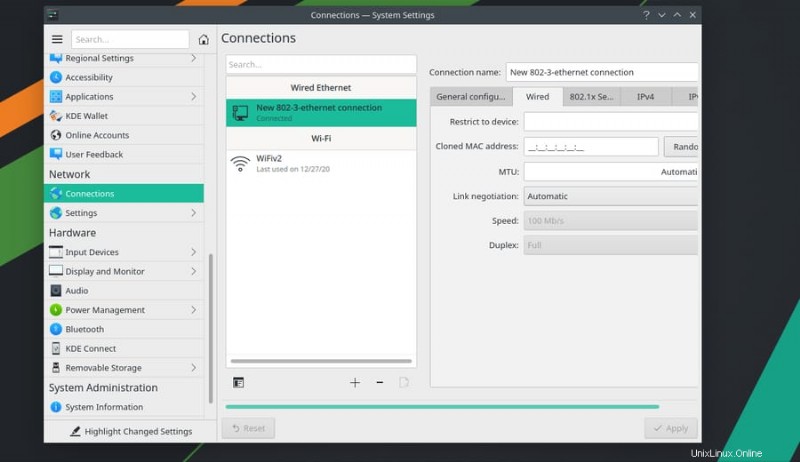
Nella scheda IPv4, seleziona il metodo Manuale e inserisci l'indirizzo del server DNS, l'indirizzo IP, la maschera di rete e l'indirizzo del gateway. Quindi fai clic sul pulsante Salva per terminare il processo.
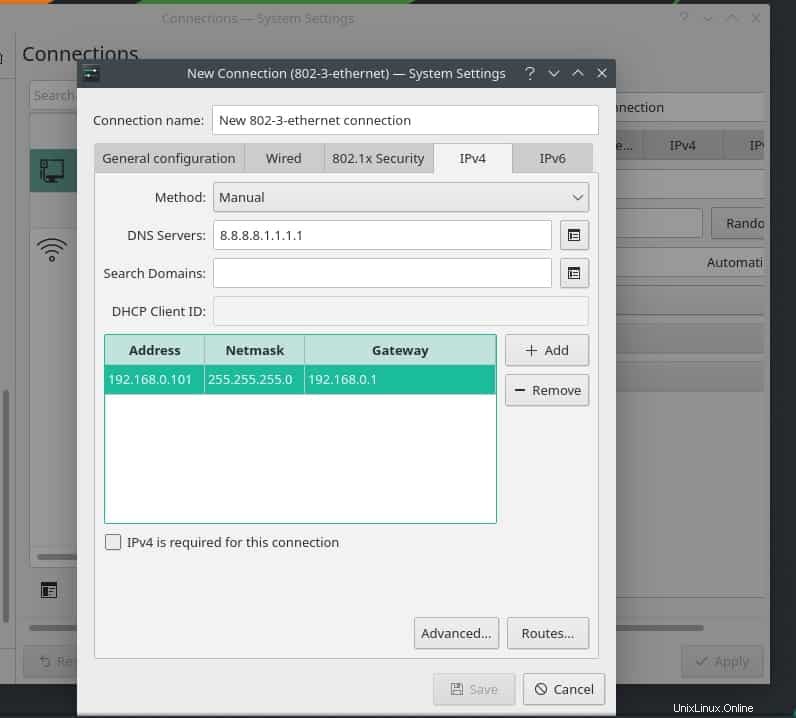
Ora puoi riavviare il tuo gestore di rete per ricaricare la nuova rete sulla tua macchina Linux.
systemctl restart NetworkManager.service
Suggerimento extra:configura un router
Configurare un router è facile; è necessario accendere il router e collegare il router tramite un cavo Lan al PC. Ora apri il browser Web e digita l'indirizzo del gateway predefinito della pagina di accesso del router. Di solito, l'indirizzo del gateway è 192.168.0.1. Qui sto usando un router TP-Link, quindi il nome utente e la password predefiniti sarebbero admin. Troverai le informazioni di accesso sul retro del tuo router.
Tuttavia, dopo aver effettuato l'accesso al router, fare clic sul pulsante di configurazione rapida e scegliere la modalità operativa. Quindi seleziona IP statico da Tipo di connessione WAN.
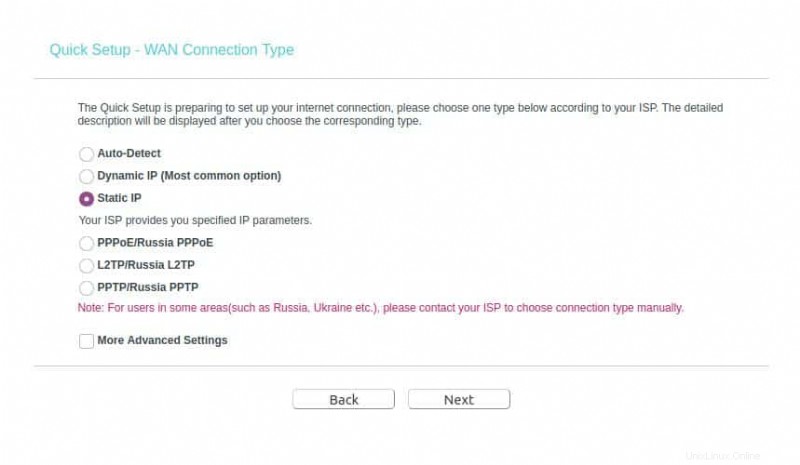
Ora devi riempire le caselle vuote con il tuo indirizzo IP statico, subnet mask, gateway predefinito, server DNS primario e indirizzo del server DNS secondario. Quindi fare clic sul pulsante Avanti e terminare il processo di configurazione del router impostando l'SSID e la password della rete wireless.
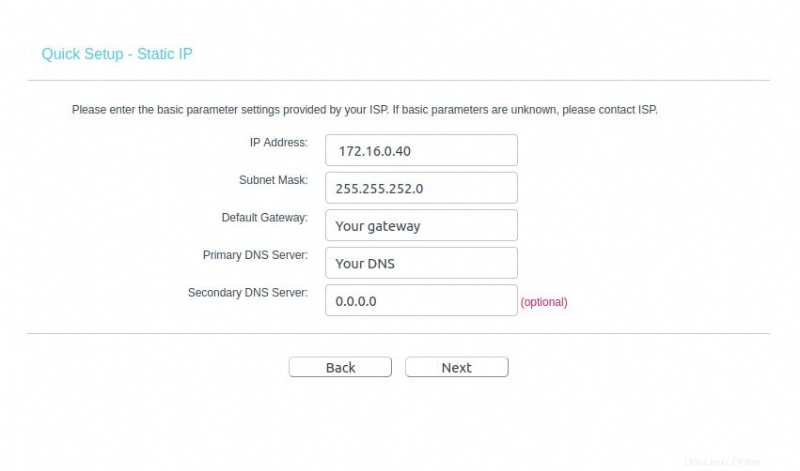
Se non riesci ancora ad accedere a Internet, è possibile che l'indirizzo MAC del tuo router non sia registrato e abilitato dal tuo ISP; dovresti contattare il tuo ISP per risolvere questo problema.
Ultime parole
Poiché un indirizzo IP statico rimane sempre lo stesso, è evidente che otterrai una connessione stabile con velocità di download e upload più elevate. Inoltre, se hai bisogno di utilizzare qualsiasi servizio VoIP, prendi in considerazione l'idea di ottenere una connessione IP statica. Anche l'indirizzo IP statico presenta alcune limitazioni. Un IP statico è meno sicuro di un IP dinamico e se il tuo IP viene bloccato su qualsiasi sito Web, rimane bloccato per sempre poiché l'IP non cambia mai.
Nell'intero post, ho descritto i metodi CLI e GUI su come configurare un indirizzo IP statico su un sistema Linux. Ho anche descritto l'utilità, le limitazioni e i problemi che potresti incontrare durante la configurazione di un indirizzo IP statico sul tuo sistema Linux.
Se trovi questo post utile e informativo, condividilo con i tuoi amici e la comunità Linux. Ti invitiamo inoltre a scrivere le tue opinioni su questo post nella sezione dei commenti.