Chromebook e Linux sono sistemi operativi popolari e versatili. Inizialmente, il Chromebook è stato realizzato pensando agli studenti, ma ora diventa un sistema operativo a tutti gli effetti dopo essere entrato nel Play Store di Android. Milioni di app Android possono essere installate e utilizzate nel Chromebook per svolgere molte attività più produttive. D'altra parte, Linux offre alcuni software alternativi potenti e utili per gli utenti che provengono da Windows o da qualsiasi altro sistema. GIMP (alternativa ad Adobe Photoshop), Darktable (un'alternativa a Lightroom) e molti software disponibili nei vari repository di software Linux possono aiutare gli utenti ad adottare il sistema open source invece di Windows o Mac OS.
Installa Linux su Chromebook
Quindi, se sei un utente di Chromebook e desideri avere un doppio sistema operativo fianco a fianco con il sistema Linux per un lavoro più produttivo o desideri ottenere un sapore diverso, allora questo è il posto giusto per sapere come installare Linux su Chromebook per sbloccare tutte le sue potenzialità. Qui procederò con un naturale tutorial passo dopo passo su come installare facilmente Linux su Chromebook.
Qui userò Crouton per installare Linux su Chromebook, che utilizza il comando chroot per eseguire le distribuzioni Linux su Chrome OS, un altro derivato del kernel Linux. È proprio come il dual boot senza riavviare il sistema invece di aprire entrambi i sistemi operativi fianco a fianco in Chrome, Window Manager. Questo è incredibilmente facile da usare e potente per avere entrambi i sistemi insieme.
Ma se ti piace installare Linux su Chromebook come dual boot tradizionale, ti consiglio invece di vedere ChrUbuntu. Usare Crouton è molto più comodo da seguire e funziona su quasi tutti i tipi di Chromebook.
Prima di seguire questi suggerimenti ed esercitazioni, devi eseguire un backup completo di tutti i file su Google Drive e creare un file "Chrome OS restore image". In modo che se si verificano eventi indesiderati durante il processo, puoi ripristinare l'intero sistema.
1. Abilita le app Linux con Crostini
Il modo ufficiale di installare Linux sul tuo Chromebook si chiama Crostini, consentendo l'esecuzione del sistema operativo Linux in un'app separata sul desktop di Chrome OS. Dal momento che questa app Linux rimane all'interno del contenitore, che è Chrome OS, in questo caso, tutto ciò che va storto nel tuo Linux non influirà sul tuo Chrome OS.
Poiché questo Linux è in modalità beta, alcune funzionalità non funzioneranno correttamente, come la grafica accelerata o l'audio nelle app Linux. Inoltre, non tutti i Chromebook presentano questa opzione beta di Linux in cui dovrai installarla utilizzando gli altri due metodi. Per installare Linux Crostini, devi,
Passaggio – 1: Fai clic sull'angolo in basso a destra del menu dell'ora e seleziona l'icona delle impostazioni (icona a forma di ingranaggio).

Passaggio - 2: Scorri verso il basso fino alle impostazioni di Linux e accendilo. Supponi di non vedere questa opzione, il che significa che il tuo Chromebook non la supporta.
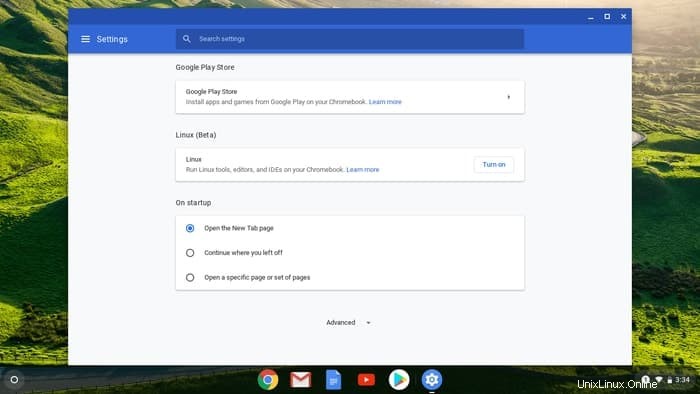
Passaggio – 3: Installa la beta di Linux seguita da verrai accolto con un terminale Linux in cui devi digitare due comandi uno dopo l'altro, come
sudo apt update sudo apt upgrade

Passaggio – 4: Ciò assicurerà che la tua app Linux sia aggiornata e, pertanto, avvierà le app in cui puoi scaricare Steam.
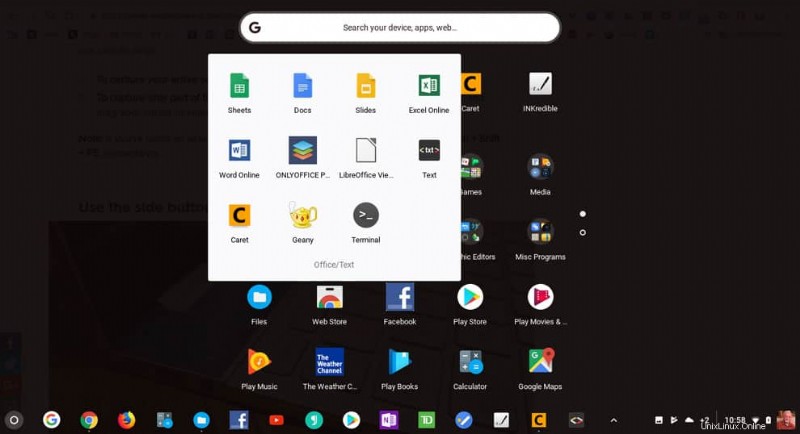
2. Installa Linux Desktop con Crouton
Per avere un'esperienza Linux completa o se il tuo Chromebook non ha Crostini, puoi installare Linux utilizzando un ambiente chroot chiamato Crouton. In questo caso, il sistema operativo per Linux è Ubuntu. Sebbene questo processo richieda meno tempo e sia facile da installare, questa modalità farà passare l'intero sistema operativo Chrome alla modalità sviluppatore, il che significa che dovrai eseguire il backup di tutti i tuoi dati se non sono sincronizzati nel tuo cloud.
Passaggi per iniziare
- Esegui il backup di tutti i file dell'utente su Google Drive.
- Crea un'immagine di ripristino di Chrome OS e scopri come ripristinare Chrome OS.
- Dopo aver ripristinato un'immagine con Chrome OS, scopri come scriverla su una scheda SD o un'unità flash per utilizzarla in seguito.
- Scopri come accedere alla modalità sviluppatore per il tuo modello di Chromebook specifico utilizzando la ricerca di Google.
Non saltare nessuno di questi passaggi annotati. Sebbene l'installazione di Linux sul Chromebook sia semplice e diretta, è sempre utile disporre di tutti gli strumenti necessari prima del flash di fabbrica del Chromebook. Quando porti il tuo Chromebook in modalità sviluppatore per la prima volta, rimuoverà tutti i dati e i file di sistema dal sistema. Ciò significa che devi ricominciare da zero. Non aver paura, segui le istruzioni e divertiti.
Passaggio 1:attiva la modalità sviluppatore
Come ho detto prima, cancellerà tutti i dati. E credo che tu abbia seguito i "Passaggi prima di iniziare .” Queste sono alcune informazioni generali su come mettere il Chromebook in modalità sviluppatore. Ma è consigliabile eseguire la ricerca su Google con il tuo modello specifico di Chromebook.
- Prima di tutto, devi portare il Chromebook in modalità di ripristino tenendo premuti i tasti Esc, Aggiorna e il pulsante di accensione del tutto.

- Quando si attiva la modalità di recupero, premi Ctrl+D per attivare la Modalità sviluppatore.
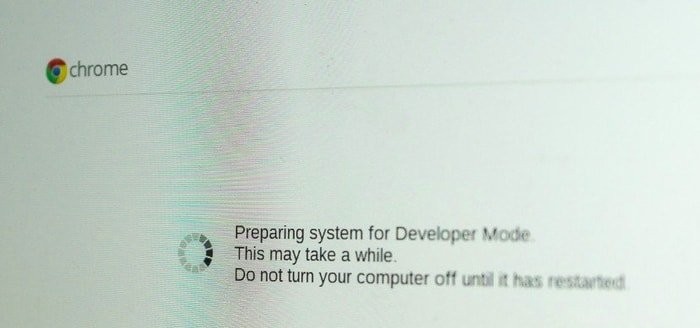
- Ora premi Invio e attendi almeno 15 minuti e così via. Si riavvierà e passerà attraverso un processo di attivazione della modalità sviluppatore.
- Durante il processo di abilitazione, cancellerà tutte le informazioni locali.
- Dopo il completamento del processo, verrà visualizzata una schermata con un punto esclamativo rosso. Non fare nulla finché non si riavvia in Chrome OS.
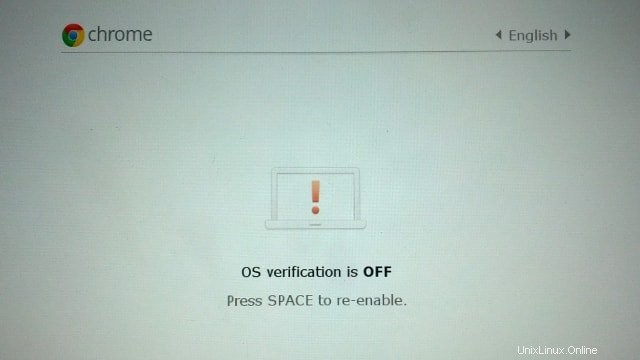
Passaggio 2:installa Crouton
Prima di andare a installare Crouton, facci sapere di cosa si tratta? Crouton è un software di tipo chroot, sviluppato dall'ingegnere hardware di Google che ama Chromebook, che viene utilizzato per creare un ambiente su Chromebook, come Android e Google Play su Chromebook, per installare sistemi operativi basati su Linux come Ubuntu, Linux Mint e altri utilizzando le stesse specifiche hardware utilizzate da Chrome OS.
Sebbene ci siano molti altri modi per installare Linux sul Chromebook, questo è facile e diretto da installare, disinstallare o modificare. Ora è il momento di andare al passaggio 2 per installare Linux sul Chromebook.
- Scarica Crouton dalla pagina ufficiale di Github e salvalo per scaricare la cartella.
- Apri il terminale premendo Ctrl+Alt+T sul tuo Chromebook.
- Esegui il seguente comando in Terminale per accedere alla shell di Ubuntu:
shell
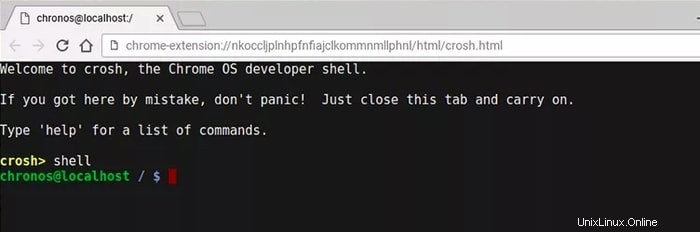
- Esegui il seguente comando nel Terminale per installare Crouton :
sudo sh -e ~/Downloads/crouton -t xfce
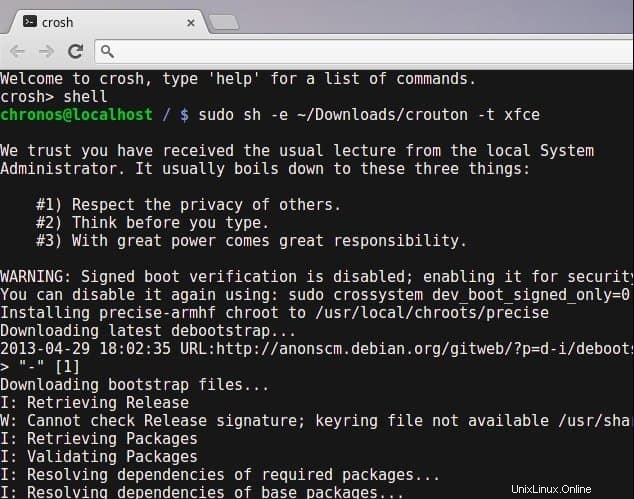
O
Se stai utilizzando l'estensione Crouton Integration, esegui il seguente comando :
sudo sh ~/Downloads/crouton -t xiwi,xfce
- Se lo stai facendo su un Chromebook Pixel, Asus flipbook o qualsiasi Chromebook touchscreen, modificalo in :
sudo sh -e ~/Downloads/crouton -t touch,xfce
- Poiché la modalità sviluppatore aumenta la vulnerabilità della sicurezza del sistema, puoi crittografare la password del desktop per una maggiore misurazione della sicurezza utilizzando il flag -e. Puoi ottenere maggiori informazioni al riguardo dalla pagina ufficiale di GitHub.
- Ci vorrà del tempo per installare Crouton. Richiederà un nuovo nome utente e password per la nuova installazione di Ubuntu quando sarà completata. Inserisci le credenziali dell'utente come richiesto.
- Al termine dell'installazione, eseguire il seguente comando per avviare l'ambiente desktop Ubuntu Linux:
sudo startxfce4
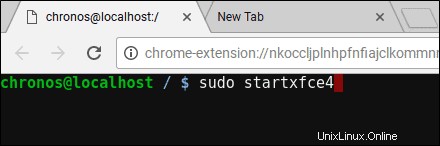
- Fino a questo punto ho mostrato come installare l'ambiente desktop Ubuntu Xfce. Ma se vuoi installare l'ambiente desktop Unity, sostituisci semplicemente "xfce" con "unity" senza le virgolette nel comando precedente. E durante l'avvio dell'ambiente desktop, sostituiscilo con "startunity" senza virgolette. Inoltre, se desideri installare KDE, LXDE e qualsiasi altro ambiente desktop Linux, consulta la pagina GitHub di Crouton per ulteriori informazioni.
Passaggio 3:ottimizza l'ambiente desktop Linux
- Puoi passare avanti e indietro tra Chrome OS e Ubuntu utilizzando Ctrl+Alt+Maiusc+Indietro e Ctrl+Alt+Maiusc+Avanti per Chromebook basato su ARM e Ctrl+Alt+Indietro e Ctrl+Alt+Avanti per un Chromebook basato su Intel. Per quest'ultimo comando, devi premere Ctrl+Alt+Aggiorna per visualizzare il desktop.

- Disconnettersi semplicemente come PC standard se si desidera uscire dal desktop Ubuntu Linux. Eseguire nuovamente sudo startxfce4 per avviare l'ambiente desktop Linux.
- Questa versione del desktop Ubuntu Linux non include molti software. Anche alcune delle app essenziali non le troverai qui. Quindi devi installare manualmente tutti quei software vitali utilizzando comandi specifici nel Terminale.
sudo apt-get update sudo apt-get install bash-completion ttf-ubuntu-font-family software-center synaptic
- Disattiva il salvaschermo se utilizzi XFCE per evitare problemi di grafica in Chrome OS.
- Utilizza la cartella Download in quanto è condivisibile per entrambi i sistemi.
- L'avvio richiederà più di 30 secondi poiché è in modalità sviluppatore. Puoi saltare il messaggio della modalità sviluppatore premendo Ctrl+D.
Suggerimenti aggiuntivi:rimuovi l'ambiente desktop Linux
Se desideri rimuovere l'ambiente desktop Ubuntu Linux e tornare al normale sistema operativo Chrome, premi la barra spaziatrice durante il riavvio del sistema e riattiva la richiesta di verifica del sistema operativo. Questo disinstallerà Crouton e ripristinerà Chrome OS.
Alcuni modi alternativi per rimuovere Linux. Esegui il seguente comando nel Terminale:
- Digita cd /usr/local/chroots e premi Invio
- Digita sudo delete-chroot * e premi Invio
- Digita rm -rf /usr/local/bin e premi Invio
Quindi è tutto. Ora hai un desktop Ubuntu Linux completamente funzionale ed efficace insieme a Chrome OS. Puoi passare indietro o avanti ai diversi sistemi premendo un tasto.
3. Doppio avvio di Chrome OS con Linux
Se preferisci Linux a Chrome OS e non vuoi avere Chrome OS, questa opzione è perfetta. Significa che dovrai partizionare l'unità e avviarla in dual-boot con Chrome OS. Per eseguire il dual-boot, puoi utilizzare lo strumento chiamato chrx, che, per impostazione predefinita, installa GalliumOS. Questo processo deve anche portare il Chromebook in una modalità sviluppatore. I processi di installazione sono i seguenti:
Passaggio – 1: Premi Ctrl+Alt+T per aprire il terminale e digita shell, seguito da invio. Quindi eseguire il seguente comando per preparare l'installazione.
cd ; curl -0s http://chrx.org/go && sh go
 Passaggio 2: Il programma di installazione di chrx ti dirà cosa fare dopo passo durante il partizionamento del tuo disco. Il Chromebook si riavvierà e dovrai premere Ctrl+L all'avvio per avviare la tua distribuzione Linux preferita.
Passaggio 2: Il programma di installazione di chrx ti dirà cosa fare dopo passo durante il partizionamento del tuo disco. Il Chromebook si riavvierà e dovrai premere Ctrl+L all'avvio per avviare la tua distribuzione Linux preferita.
Infine, Insight
Quale metodo hai seguito per installare Linux su Chromebook? Ti piace questo tutorial? Se riscontri problemi durante questo processo, faccelo sapere nella sezione commenti. Questo tutorial sull'installazione di Linux su Chromebook è utile? Ti dispiace se mi fai un dolce favore e tocchi il pulsante di condivisione social se hai imparato qualcosa di nuovo? Significherebbe così tanto per me. Grazie ancora per aver trascorso parte della tua giornata qui. Spero di vederti tornare. 🙂