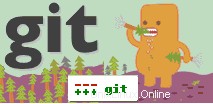 GIT è il sistema di controllo della versione distribuito più versatile.
GIT è il sistema di controllo della versione distribuito più versatile.
Il modo in cui GIT tiene traccia e gestisce le modifiche ai file è molto efficiente e diverso da come altri software di controllo della versione tengono traccia delle modifiche (inclusi CVS e Subversion).
Questo articolo è per coloro che non conoscono GIT. Questa è una guida rapida che ti mostrerà come installare GIT dal sorgente, creare un nuovo progetto, eseguire il commit delle modifiche al repository GIT.
Se sei in background CVS/SVN, sei abituato al modello client-server, in cui il repository è installato su un server e utilizzerai un client per scaricare il progetto dal repository, apportare modifiche e inviarlo al repository nel server.
GIT non utilizza il modello client-server. Quando scarichi un progetto da un repository GIT remoto, scarichi tutto, inclusa la cronologia delle versioni e le modifiche dei singoli file, e il tuo GIT locale funge da server, dove puoi fare il check-in, il check-out e tutto il resto attività tipiche di controllo della versione. Successivamente, quando sei pronto, puoi unire le modifiche al repository GIT remoto.
Quindi, i passaggi di installazione e configurazione sono esattamente gli stessi sia che utilizzi GIT sul tuo computer locale, per gestire il tuo progetto, sia che tu stia installando GIT su un server, da dove altri sviluppatori scaricheranno il progetto nei loro repository GIT locali.
Se sei uno sviluppatore, potresti voler installare GIT sul tuo computer locale per due motivi:1) Ti piace gestire il tuo progetto localmente usando uno strumento di controllo della versione 2) Vuoi modificare un codice che si trova in una centrale remota Archivio GIT.
Se sei un amministratore di sistema, potresti voler installare GIT su un server in modo che funga da repository centrale per contenere tutto il codice sorgente per la tua azienda. Da qui, puoi consentire agli sviluppatori di scaricare i progetti nei loro repository GIT locali, apportare modifiche e, quando hanno finito, possono fare il check-in nel tuo repository centrale.
Indipendentemente da come intendi utilizzare GIT, i passaggi di installazione e i comandi di base menzionati di seguito sono esattamente gli stessi.
1. Scarica e installa GIT
Innanzitutto, scarica il GIT da qui. Oppure, scaricalo direttamente usando wget come mostrato di seguito.
cd wget http://kernel.org/pub/software/scm/git/git-1.7.6.tar.bz2
Quindi, estrai il file scaricato.
tar xvfj git-1.7.6.tar.bz2 cd git-1.7.6
Infine, installa GIT come mostrato di seguito usando l'opzione di configurazione predefinita. Se desideri personalizzare l'installazione, esegui "./configure –help" per visualizzare tutte le opzioni di configurazione disponibili.
./configure make make install
2. Configurazione iniziale
Git è installato per impostazione predefinita in /usr/local/bin. Dopo aver installato GIT, verificalo come mostrato di seguito.
$ whereis git git: /usr/local/bin/git $ git --version git version 1.7.6 $ git --help.
Il primo passaggio consiste nello specificare il nome utente e l'indirizzo e-mail nel repository GIT utilizzando "git config" come mostrato di seguito.
git config --global user.name "GIT Admin" git config --global user.email [email protected]
Verifica le informazioni di configurazione di git come mostrato di seguito.
$ git config --list user.name=GIT Admin [email protected] core.repositoryformatversion=0 core.filemode=true core.bare=false core.logallrefupdates=true
Queste informazioni sono memorizzate nel file .gitconfig nella tua home directory.
$ cat ~/.gitconfig
[user]
name = GIT Admin
email = [email protected] 3. Crea un progetto
Puoi creare una qualsiasi delle tue directory locali come un progetto GIT (cioè un repository). Ad esempio, se il tuo progetto si trova in /home/ramesh/projects/passworddragon, puoi renderlo come progetto GIT. Per prima cosa, fai cd in quella directory ed esegui git init come mostrato di seguito.
$ cd /home/ramesh/projects/passworddragon $ git init Initialized empty Git repository in /home/ramesh/projects/passworddragon/.git/
Questo creerà una directory .git nella cartella del tuo progetto. Di seguito è riportato il contenuto della directory .git. GIT utilizza questa directory per archiviare informazioni su come tiene traccia delle modifiche.
$ ls -altr .git total 40 drwxrwxr-x 4 git git 4096 Aug 13 22:39 refs drwxrwxr-x 4 git git 4096 Aug 13 22:39 objects drwxrwxr-x 2 git git 4096 Aug 13 22:39 info drwxrwxr-x 2 git git 4096 Aug 13 22:39 hooks -rw-rw-r-- 1 git git 23 Aug 13 22:39 HEAD -rw-rw-r-- 1 git git 73 Aug 13 22:39 description -rw-rw-r-- 1 git git 92 Aug 13 22:39 config drwxrwxr-x 2 git git 4096 Aug 13 22:39 branches drwxrwxr-x 36 git git 4096 Aug 13 22:39 .. drwxrwxr-x 7 git git 4096 Aug 13 22:39 .
Nota:se sei un amministratore di sistema, che sta cercando di creare un repository centrale GIT per la tua azienda, da cui gli sviluppatori possono scaricare i progetti, potresti voler creare un nome utente chiamato "git" e organizzare tutti i tuoi progetti con questo account. Ad esempio:/home/git/project1, /home/git/project2, ecc. Una volta che hai organizzato il progetto, vai alla directory del progetto e fai 'git init' da lì come utente git.
4. Aggiungi e sottoponi file al progetto
Dopo aver inizializzato il progetto usando "git init", aggiungi i file che si trovano in questa directory del progetto, usando "git add".
Se sono presenti diversi tipi di file nella directory del progetto e desideri che GIT gestisca solo determinati tipi di file, aggiungi solo quelli al GIT come mostrato di seguito. Questo esempio aggiunge solo i file *.java e *.c.
git add *.java git add *.c
In genere si desidera aggiungere tutti i file nella directory del progetto al progetto GIT. Basta fare "git add .", che aggiungerà tutti i file nella directory corrente e tutte le sottodirectory al progetto GIT.
git add .
Dopo aver aggiunto i file al repository, dovresti eseguire il commit di quei file, come mostrato di seguito.
$ git commit -m 'Initial upload of the project' create mode 100755 PasswordDragon.java create mode 100755 pwm/ui/DataManager.java create mode 100755 pwm/ui/PasswordFrame.java create mode 100755 pwm/tools/StrongEncryption.java create mode 100755 pwm/tools/PasswordStrength.java ..
Se non hai specificato il tuo nome utente e indirizzo e-mail utilizzando "git config" come spiegato sopra, riceverai il seguente messaggio di errore.
$ git commit -m 'Initial upload of the project' *** Please tell me who you are. Run git config --global user.email "[email protected]" git config --global user.name "Your Name" to set your account's default identity. Omit --global to set the identity only in this repository. fatal: empty ident not allowed
5. Apporta modifiche e salva il file
Hai installato GIT, creato un repository di progetto, vincolato tutti i file al progetto GIT.
Ora è il momento di iniziare ad apportare alcune modifiche a un file e salvarlo nel repository.
vi PasswordDragon.java
Dopo aver modificato un file in locale, puoi visualizzare le modifiche. cioè la differenza tra la tua copia locale e la copia già impegnata nel progetto GIT usando "git diff" come mostrato di seguito.
$ git diff diff --git a/PasswordDragon.java b/PasswordDragon.java index 6166ed1..fd82d32 100644 --- a/PasswordDragon.java +++ b/PasswordDragon.java @@ -2,7 +2,7 @@ - public counter=10 + public counter=55
Una volta apportate modifiche, esaminate le modifiche e soddisfatto, puoi eseguire il commit del file nel repository GIT. Questo è un processo in due fasi. Innanzitutto, dovresti aggiungere il file all'area di staging e impegnarti nel progetto GIT come mostrato di seguito.
git add PasswordDragon.java
Quando esegui il commit, si aprirà il tuo editor predefinito, dove puoi inserire il commento. Dopo aver salvato il tuo commento ed essere uscito dall'editor, il file verrà vincolato al progetto GIT e verrà visualizzato il seguente messaggio.
$ git commit [master 80f10a9] Added password strength meter functionality 1 files changed, 56 insertions(+), 7 deletions(-)
Nota:puoi anche eseguire "git commit -a", che eseguirà l'aggiunta e il commit allo stesso tempo.
6. Visualizza lo stato e i registri dei commit
Dal tuo repository locale, quando esegui "git status", visualizzerà lo stato corrente. Quando la copia locale non viene modificata (o quando tutti i file sono stati salvati), vedrai il seguente messaggio.
$ git status # On branch master nothing to commit (working directory clean)
Se hai apportato modifiche a un file e non hai ancora eseguito il commit, vedrai il seguente messaggio.
$ git status # On branch master # Changes not staged for commit: # (use "git add ..." to update what will be committed) # (use "git checkout -- ..." to discard changes in working directory) # # modified: PasswordDragon.java # no changes added to commit (use "git add" and/or "git commit -a")
Puoi anche visualizzare la cronologia di un file come mostrato di seguito.
$ git log PasswordDragon.java
commit c919ced7f42f4bc06d563c1a1eaa107f2b2420d5
Author: GIT Admin
Date: Sat Aug 13 22:54:57 2011 -0700
Added password strength meter functionality
commit c141b7bdbff429de35e36bafb2e43edc655e9957
Author: GIT Admin
Date: Sat Aug 13 20:08:02 2011 -0700
Initial upload of the project