 htop è proprio come top, ma sotto steroidi.
htop è proprio come top, ma sotto steroidi.
Una volta che sei abituato a htop, non tornerai mai più in alto.
htop è un visualizzatore di processi basato su ncurses.
Puoi interagire con htop usando il mouse. Puoi scorrere verticalmente per visualizzare l'elenco completo dei processi e scorrere orizzontalmente per visualizzare l'intera riga di comando del processo.
Questo articolo spiega 15 esempi di comandi htop essenziali.
Installa Htop
il comando top è disponibile su tutti i sistemi Linux per impostazione predefinita.
Per usare htop, devi prima installarlo. Vai alla pagina di download di htop e scarica i binari che corrispondono alla tua distribuzione Linux e installalo.
Se preferisci installare htop da souce, scarica il codice sorgente e procedi come segue. Questo installerà htop in /usr/local/bin.
tar xvfz htop-0.9.tar.gz cd htop-0.9 ./configure make make install
1. Uscita superiore
L'output di htop è costituito da tre sezioni 1) intestazione 2) corpo e 3) piè di pagina.
L'intestazione mostra le tre barre seguenti e alcune informazioni vitali sul sistema. Puoi modificare uno qualsiasi di questi dal menu di configurazione htop.
- Utilizzo CPU:Visualizza la %usata nel testo alla fine della barra. La barra stessa mostrerà colori diversi. Bassa priorità in blu, normale in verde, nocciolo in rosso.
- Utilizzo della memoria
- Utilizzo di scambio
Body visualizza l'elenco dei processi ordinati per % di utilizzo della CPU. Usa i tasti freccia, pagina su, pagina giù per scorrere i processi.
Il piè di pagina mostra i comandi del menu htop.
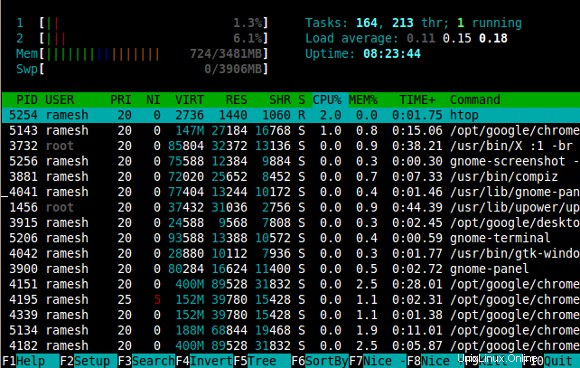
2. Visualizza le medie della CPU nell'intestazione
htop per impostazione predefinita mostra una barra separata per ogni CPU (o core) sul tuo sistema. Su un sistema multicore, l'elenco delle singole barre della CPU potrebbe essere una distrazione. Invece di più barre, potresti voler visualizzare solo una barra per l'utilizzo medio della CPU.
Premi F2 (o S) per il menu di configurazione -> Seleziona "Contatori" in configurazione -> Usa la freccia destra per andare alla colonna "Contatori disponibili" -> Usa la freccia giù per selezionare "Media CPU" -> Premi "F5", che aggiungi "Media CPU" all'elenco sotto le "Colonne di sinistra".
Ora, usa la freccia sinistra per andare su "Colonne di sinistra" -> seleziona "Tutte le CPU" -> Premi F9 per rimuoverlo dalle "Colonne di sinistra" -> Usa la freccia in basso, seleziona "CPU" -> Premi "F7" per spostarti it in alto -> Premi per uscire dal menu di configurazione.
Questo mostrerà solo la media della CPU nella barra come mostrato di seguito, invece di mostrare tutti i singoli core.

3. Visualizza i processi ordinati in base a qualsiasi colonna di output htop:premere F6 o>
Per impostazione predefinita, il comando htop visualizza i processi ordinati in base all'utilizzo della CPU. Premi F6 (o>), che visualizzerà i nomi delle colonne, seleziona una qualsiasi delle colonne e premi Invio.
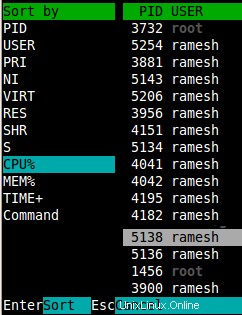
Nota:invece di ordinare le colonne andando al menu di ordinamento, puoi anche premere il tasto di ordinamento "P" per ordinare per CPU%, "M" per ordinare per MEM% o "T" per ordinare per TIME%.
4. Termina un processo senza uscire da htop:premi F9 o k
Per terminare un processo, seleziona il processo che deve essere terminato dall'elenco e premi F9 (o k), che visualizzerà il menu "Invia segnale" che elenca tutti i segnali disponibili che puoi inviare al comando.
Se vuoi eseguire "kill -9" sul processo selezionato, seleziona "SIGKILL" da questo menu e premi invio.
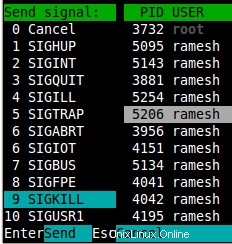
5. Rifinire un processo Unix senza uscire da hTop:premere F7 o F8
Seleziona il processo che deve essere rinnovato dall'elenco e premi F7 che ridurrà il valore piacevole del processo, premi F8 che aumenterà il valore piacevole del processo di uno. Se premi F8 tre volte, imposta il valore piacevole del processo su 3.
6. Visualizza solo i processi di un singolo utente:premere u
Premi u, che visualizzerà il menu "Mostra processi di" ed elencherà tutti gli utenti che hanno alcuni processi in esecuzione. Seleziona un utente da questo elenco e premi Invio, che visualizzerà solo i processi che appartengono a quel particolare utente.
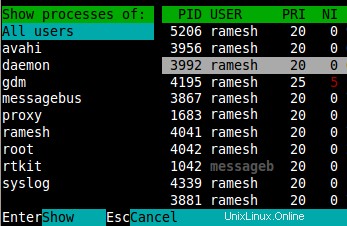
Nota:puoi anche eseguire "htop -u ramesh" dalla riga di comando, che avvierà htop e visualizzerà solo il processo che appartiene all'utente ramesh.
7. Visualizza i processi nella vista ad albero:premi F5 o t
La visualizzazione ad albero è estremamente utile per identificare le dipendenze di un processo. Premere F5 (o t), che visualizzerà tutti i processi correlati in una vista ad albero come mostrato di seguito.
Nota:in una vista ad albero, puoi comprimere (o espandere) selettivamente un albero di processo specifico premendo il tasto "+" o "-".
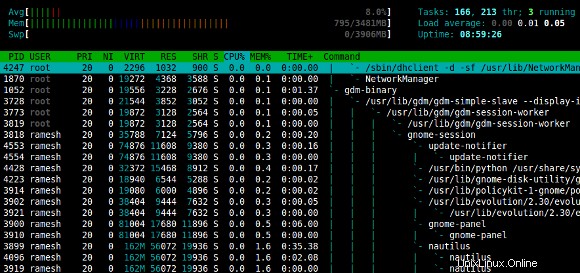
8. Modifica l'intervallo di aggiornamento dell'output
Per modificare l'intervallo di aggiornamento dell'output htop, utilizzare l'opzione della riga di comando -d. "htop -d x". Dove x è indicato in allora di secondi.
htop -d 10
9. Menu di configurazione superiore:premere F2 o S
Di seguito sono elencate le 4 voci di menu di alto livello disponibili in htop setup.
- Metri:cambia il comportamento della barra dei misuratori nell'intestazione
- Opzioni di visualizzazione:personalizza alcune delle opzioni di visualizzazione di htop
- Colori:scegli un tema colore per l'output htop
- Colonne:è estremamente utile durante il debug di un problema. Scegli quale colonna deve essere visualizzata per i processi nell'output htop. Questo ha più di 60 colonne tra cui puoi scegliere.
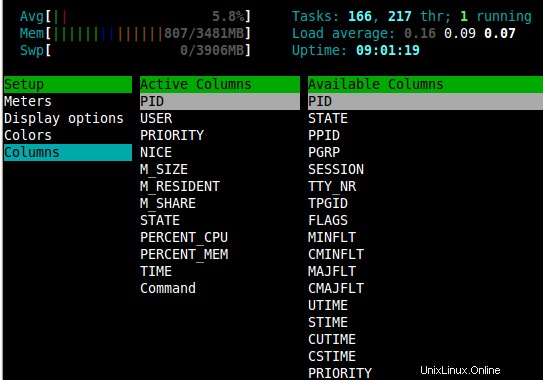
10. Traccia un processo da htop – Premi s
È possibile allegare il processo selezionato a strace premendo s. Verrà visualizzato l'aggiornamento in tempo reale dell'output di strace che mostra le chiamate di sistema invocate dal processo selezionato come mostrato di seguito.
11. Visualizza lsof Output all'interno di htop – Premi l
Selezionare un processo dall'output htop e premere l, che visualizzerà tutti i file aperti dal processo selezionato. Questo utilizza lsof.
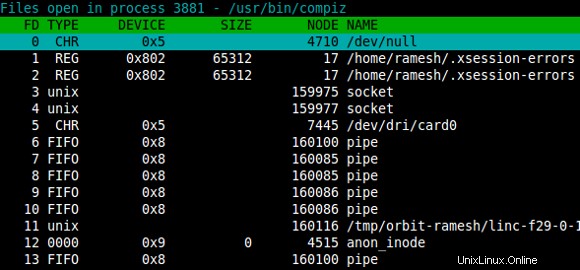
12. Scorri l'elenco dei processi in orizzontale e in verticale
A differenza di top, in htop puoi scorrere l'elenco dei processi sia orizzontalmente che verticalmente. Seleziona un processo e premi il tasto freccia giù che farà scorrere l'elenco verticalmente e ti mostrerà più processi nell'elenco. Puoi anche premere il tasto "Pagina su" o "Pagina giù" per scorrere l'elenco dei processi.
Seleziona un processo e premi il tasto freccia destra che scorrerà verticalmente per visualizzare l'intera riga di comando del processo.
13. Segui un processo in htop Output:premi F
Seleziona un processo e premi F, che seguirà il processo. Poiché l'output di htop è ordinato in base a una colonna (per impostazione predefinita %CPU), un processo continuerà a cambiare la sua posizione nell'elenco.
Seguire un processo nell'output htop è utile quando si monitora un processo particolare.
14. Uccidi più processi usando Tag:premi Spazio e F9
Puoi raggruppare più processi contrassegnandoli. Seleziona un processo e premi "Barra spaziatrice", che taggherà il processo selezionato. Una volta che un processo è stato contrassegnato, il colore di quella linea cambierà indicando che è stato contrassegnato. Scorri l'elenco e tagga più processi, quindi premi F9, che visualizzerà il menu di eliminazione, da cui puoi terminare tutti i processi contrassegnati.
Nota:per annullare il tag di un processo specifico, evidenziare quel processo e premere nuovamente la barra spaziatrice. Per annullare il tag di tutti i processi, premi U.
15. Usa i tasti di scelta rapida dei caratteri (invece dei tasti funzione)
Il piè di pagina htop visualizza solo i tasti funzione per richiamare le voci di menu. Trovo più facile ricordare i tasti dei caratteri (invece dei tasti funzione). Inoltre, se stai usando putty connection manager (o qualche altro client ssh), dove i tasti funzione sono mappati ad altre funzionalità, devi usare i seguenti tasti carattere per interagire con htop.