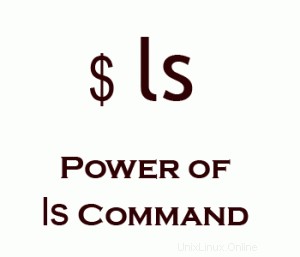 ls – Gli utenti Unix e gli amministratori di sistema non possono vivere senza questo comando di due lettere. Che tu lo usi 10 volte al giorno o 100 volte al giorno, conoscere la potenza di ls command può rendere piacevole il tuo viaggio dalla riga di comando.
ls – Gli utenti Unix e gli amministratori di sistema non possono vivere senza questo comando di due lettere. Che tu lo usi 10 volte al giorno o 100 volte al giorno, conoscere la potenza di ls command può rendere piacevole il tuo viaggio dalla riga di comando.
In questo articolo, esaminiamo 15 esempi pratici del potente comando ls.
1. Apri l'ultimo file modificato usando ls -t
Per aprire l'ultimo file modificato nella directory corrente, usa la combinazione dei comandi ls, head e vi come mostrato di seguito.
ls -t ordina il file in base all'ora di modifica, mostrando per primo l'ultimo file modificato. testa -1 raccoglie questo primo file.
$ vi first-long-file.txt $ vi second-long-file.txt $ vi `ls -t | head -1` [Note: This will open the last file you edited (i.e second-long-file.txt)]
2. Visualizza un file per riga usando ls -1
Per mostrare una singola voce per riga, usa l'opzione -1 come mostrato di seguito.
$ ls -1 bin boot cdrom dev etc home initrd initrd.img lib
3. Visualizza tutte le informazioni su file/directory utilizzando ls -l
Per mostrare informazioni di elenco lungo sul file/directory.
$ ls -l -rw-r----- 1 ramesh team-dev 9275204 Jun 13 15:27 mthesaur.txt.gz
- 1° carattere – Tipo di file: Il primo carattere specifica il tipo di file.
Nell'esempio sopra il trattino (-) nel primo carattere indica che si tratta di un file normale. Di seguito sono riportate le possibili opzioni del tipo di file nel primo carattere dell'output ls -l.- Spiegazione del campo
- – file normale
- d directory
- file socket s
- File di collegamento
- Campo 1 – Autorizzazioni file: Il carattere successivo 9 specifica l'autorizzazione dei file. Ogni 3 caratteri si riferisce alle autorizzazioni di lettura, scrittura ed esecuzione per utente, gruppo e mondo In questo esempio, -rw-r—– indica l'autorizzazione di lettura-scrittura per l'utente, l'autorizzazione di lettura per il gruppo e nessuna autorizzazione per gli altri.
- Campo 2 – Numero di link: Il secondo campo specifica il numero di collegamenti per quel file. In questo esempio, 1 indica solo un collegamento a questo file.
- Campo 3 – Proprietario: Il terzo campo specifica il proprietario del file. In questo esempio, questo file è di proprietà del nome utente 'ramesh'.
- Campo 4 – Gruppo: Il quarto campo specifica il gruppo del file. In questo esempio, questo file appartiene al gruppo "team-dev".
- Campo 5 – Dimensioni: Il quinto campo specifica la dimensione del file. In questo esempio, "9275204" indica la dimensione del file.
- Campo 6 – Data e ora dell'ultima modifica: Il sesto campo specifica la data e l'ora dell'ultima modifica del file. In questo esempio, "Jun 13 15:27" specifica l'ora dell'ultima modifica del file.
- Campo 7 – Nome file: L'ultimo campo è il nome del file. In questo esempio, il nome del file è mthesaur.txt.gz.
4. Visualizza la dimensione del file in formato leggibile dall'uomo utilizzando ls -lh
Usa ls -lh (h sta per forma leggibile dall'uomo), per visualizzare le dimensioni del file in un formato di facile lettura. cioè M per MB, K per KB, G per GB.
$ ls -l -rw-r----- 1 ramesh team-dev 9275204 Jun 12 15:27 arch-linux.txt.gz* $ ls -lh -rw-r----- 1 ramesh team-dev 8.9M Jun 12 15:27 arch-linux.txt.gz
5. Visualizza le informazioni sulla directory utilizzando ls -ld
Quando usi "ls -l" otterrai i dettagli del contenuto delle directory. Ma se vuoi i dettagli della directory, puoi usare l'opzione -d come. Ad esempio, se usi ls -l /etc visualizzerà tutti i file nella directory etc. Ma, se vuoi visualizzare le informazioni sulla directory /etc/, usa l'opzione -ld come mostrato di seguito.
$ ls -l /etc total 3344 -rw-r--r-- 1 root root 15276 Oct 5 2004 a2ps.cfg -rw-r--r-- 1 root root 2562 Oct 5 2004 a2ps-site.cfg drwxr-xr-x 4 root root 4096 Feb 2 2007 acpi -rw-r--r-- 1 root root 48 Feb 8 2008 adjtime drwxr-xr-x 4 root root 4096 Feb 2 2007 alchemist $ ls -ld /etc drwxr-xr-x 21 root root 4096 Jun 15 07:02 /etc
6. Ordina i file in base all'ora dell'ultima modifica utilizzando ls -lt
Per ordinare i nomi dei file visualizzati nell'ordine dell'ultima modifica, utilizzare l'opzione -t. Ti sarà utile usarlo in combinazione con l'opzione -l.
$ ls -lt total 76 drwxrwxrwt 14 root root 4096 Jun 22 07:36 tmp drwxr-xr-x 121 root root 4096 Jun 22 07:05 etc drwxr-xr-x 13 root root 13780 Jun 22 07:04 dev drwxr-xr-x 13 root root 4096 Jun 20 23:12 root drwxr-xr-x 12 root root 4096 Jun 18 08:31 home drwxr-xr-x 2 root root 4096 May 17 21:21 sbin lrwxrwxrwx 1 root root 11 May 17 20:29 cdrom -> media/cdrom drwx------ 2 root root 16384 May 17 20:29 lost+found drwxr-xr-x 15 root root 4096 Jul 2 2008 var
7. Ordina i file in base all'ora dell'ultima modifica (in ordine inverso) utilizzando ls -ltr
Per ordinare i nomi dei file nell'ultima ora di modifica in ordine inverso. Questo mostrerà l'ultimo file modificato nell'ultima riga che sarà utile quando l'elenco va oltre una pagina. Questo è il mio utilizzo predefinito di ls. Ogni volta che faccio ls, uso sempre ls -ltr perché lo trovo molto conveniente.
$ ls -ltr total 76 drwxr-xr-x 15 root root 4096 Jul 2 2008 var drwx------ 2 root root 16384 May 17 20:29 lost+found lrwxrwxrwx 1 root root 11 May 17 20:29 cdrom -> media/cdrom drwxr-xr-x 2 root root 4096 May 17 21:21 sbin drwxr-xr-x 12 root root 4096 Jun 18 08:31 home drwxr-xr-x 13 root root 4096 Jun 20 23:12 root drwxr-xr-x 13 root root 13780 Jun 22 07:04 dev drwxr-xr-x 121 root root 4096 Jun 22 07:05 etc drwxrwxrwt 14 root root 4096 Jun 22 07:36 tmp
8. Visualizza i file nascosti usando ls -a (o) ls -A
Per mostrare tutti i file nascosti nella directory, usa '-a opzione'. I file nascosti in Unix iniziano con '.' nel nome del file.
$ ls -a [rnatarajan@asp-dev ~]$ ls -a . Debian-Info.txt .. CentOS-Info.txt .bash_history Fedora-Info.txt .bash_logout .lftp .bash_profile libiconv-1.11.tar.tar .bashrc libssh2-0.12-1.2.el4.rf.i386.rpm
Mostrerà tutti i file inclusi '.' (directory corrente) e '..' (directory principale). Per mostrare i file nascosti, ma non '.' (directory corrente) e '..' (directory principale), usa l'opzione -A.
$ ls -A Debian-Info.txt Fedora-Info.txt CentOS-Info.txt Red-Hat-Info.txt .bash_history SUSE-Info.txt .bash_logout .lftp .bash_profile libiconv-1.11.tar.tar .bashrc libssh2-0.12-1.2.el4.rf.i386.rpm [Note: . and .. are not displayed here]
9. Visualizza i file in modo ricorsivo usando ls -R
$ ls /etc/sysconfig/networking devices profiles $ ls -R /etc/sysconfig/networking /etc/sysconfig/networking: devices profiles /etc/sysconfig/networking/devices: /etc/sysconfig/networking/profiles: default /etc/sysconfig/networking/profiles/default:
Per mostrare tutti i file in modo ricorsivo, usa l'opzione -R. Quando lo fai da /, mostra ricorsivamente tutti i file non nascosti nell'intero file system.
10. Visualizza il numero di inode del file usando ls -i
A volte potresti voler conoscere il numero inone di un file per la manutenzione interna. Utilizzare l'opzione -i come mostrato di seguito per visualizzare un numero. Usando il numero inode puoi rimuovere i file che contengono caratteri speciali nel nome, come spiegato nell'esempio n. 6 dell'articolo del comando trova.
$ ls -i /etc/xinetd.d/ 279694 chargen 279724 cups-lpd 279697 daytime-udp 279695 chargen-udp 279696 daytime 279698 echo
11. Nascondi i caratteri di controllo usando ls -q
Per stampare il punto interrogativo invece dei caratteri di controllo non grafici, usa l'opzione -q.
ls -q
12. Visualizza l'UID e il GID del file utilizzando ls -n
Elenca l'output come -l, ma mostra uid e gid in formato numerico invece dei nomi.
$ ls -l ~/.bash_profile -rw-r--r-- 1 ramesh ramesh 909 Feb 8 11:48 /home/ramesh/.bash_profile $ ls -n ~/.bash_profile -rw-r--r-- 1 511 511 909 Feb 8 11:48 /home/ramesh/.bash_profile [Note: This display 511 for uid and 511 for gid]
13. Classificazione visiva di file con caratteri speciali utilizzando ls -F
Invece di eseguire 'ls -l' e quindi controllare il primo carattere per determinare il tipo di file. Puoi usare -F che classifica il file con diversi caratteri speciali per diversi tipi di file.
$ ls -F Desktop/ Documents/ Ubuntu-App@ firstfile Music/ Public/ Templates/
Quindi nell'output sopra,
- / – directory.
- niente – file normale.
- @ – file di collegamento.
- * – File eseguibile
14. Classificazione visiva dei file con colori utilizzando ls -F
Riconoscere il tipo di file dal colore in cui viene visualizzato è un altro tipo di classificazione dei file. Nelle directory di output precedenti vengono visualizzate in blu, i collegamenti software vengono visualizzati in verde e i file ordinari vengono visualizzati nel colore predefinito.
$ ls --color=auto Desktop Documents Examples firstfile Music Pictures Public Templates Videos
15. Utili alias di comando ls
Puoi prendere alcune opzioni ls richieste in quanto sopra e renderle come alias. Suggeriamo quanto segue.
- Elenca a lungo il file con le dimensioni in una forma comprensibile per l'uomo.
alias ll="ls -lh"
- Classifica il tipo di file aggiungendo caratteri speciali.
alias lv="ls -F"
- Classifica il tipo di file in base al colore e al carattere speciale.
alias ls="ls -F --color=auto"
Fantastici articoli su Linux
Di seguito sono riportati alcuni fantastici 15 esempi articoli che potresti trovare utili.
- Fai una presa sul Grep! – 15 Esempi pratici di comandi Grep
- Linux Crontab:15 fantastici esempi di Cron Job
- Mamma, l'ho trovato! — 15 Esempi pratici di comandi Trova Linux
- 15 esempi per padroneggiare la cronologia della riga di comando di Linux