 Tempo fa abbiamo discusso di 12 potenti componenti aggiuntivi PuTTY. Quando si lavora sul supporto di produzione o su un progetto critico che richiede un supporto 24×7, è essenziale connettersi al server Linux remoto da qualsiasi luogo. Ho scoperto che avere un client SSH sul mio telefono è molto comodo per un rapido controllo dello stato e risoluzione dei problemi.
Tempo fa abbiamo discusso di 12 potenti componenti aggiuntivi PuTTY. Quando si lavora sul supporto di produzione o su un progetto critico che richiede un supporto 24×7, è essenziale connettersi al server Linux remoto da qualsiasi luogo. Ho scoperto che avere un client SSH sul mio telefono è molto comodo per un rapido controllo dello stato e risoluzione dei problemi.
MidpSSH è un client SSH e Telnet per dispositivi mobili .
Questa è una guida passo passo su come connettersi a un server Linux da un telefono blackberry utilizzando il software MidpSSH.
1. Scarica MidpSSH sul telefono BlackBerry
Dal browser blackberry, vai su http://www.xk72.com/wap e fai clic su "Latest Development Release (v1.7.3)" come mostrato nella figura seguente. Verranno visualizzate diverse opzioni di download per il telefono Blackberry. Selezionare BlackBerry Build OS 4.x come mostrato nella figura seguente.
- Build SSH1
- SSH2 Lite Build MIDIP 2.0 MIDIP 1.0
- Build SSH1 Lite
- BlackBerry Build OS3.x OS 4.x
- Crea solo BlackBerry Enterprise
- Nessuna build di offuscamento
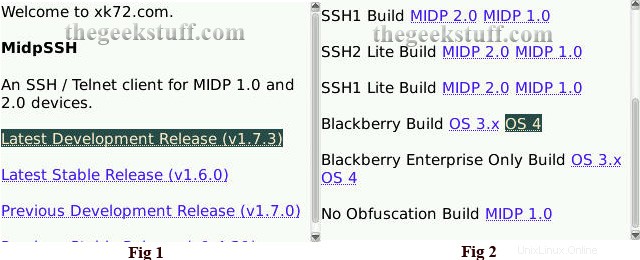
Fig: Pagina di download di MidpSSH (client SSH) per BlackBerry
Quando selezioni il download, potresti ricevere un messaggio di avviso:"L'applicazione non contiene una firma. Potrebbe non provenire da una fonte attendibile. Vuoi procedere?". Seleziona "Sì". Questo avvierà automaticamente il download come mostrato di seguito.
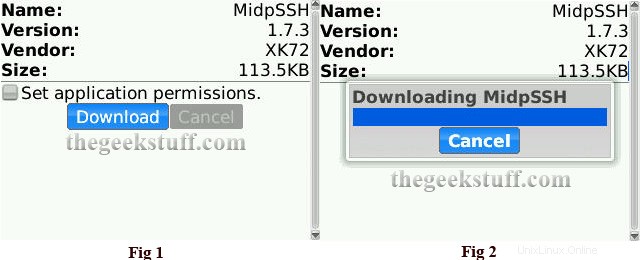
Fig: Scarica il software MidpSSH direttamente sul telefono BlackBerry
2. Installa MidpSSH sul telefono BlackBerry
Dopo il download, installerà automaticamente l'applicazione e ti darà il seguente messaggio di installazione riuscita. Fare clic su "OK", che visualizzerà l'icona MidpSSH sulla schermata principale del blackberry come mostrato di seguito.
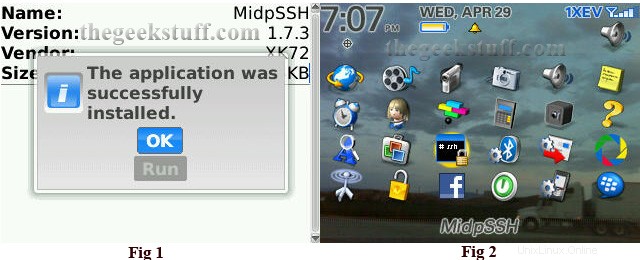
Fig: Installa MidpSSH su BlackBerry Pearl
3. Crea una nuova sessione client SSH e connettiti al server Linux dal telefono
Crea una connessione client SSH fornendo l'indirizzo IP del server Linux a cui desideri connetterti dal tuo telefono blackberry, come mostrato nella figura seguente.
- Alias:inserisci il nome della connessione.
- Host:inserisci l'indirizzo IP del server.
- Tipo:SSH, Telnet. Seleziona SSH.
- Autenticazione:solo per connessione SSH. Opzionale. Lascia questo vuoto.
- Nome utente:inserisci il nome utente di Linux.
- Password:inserisci la password dell'account Linux.
- Tipo di connessione:predefinito, TCP/IP, BES, Wi-Fi. Seleziona Predefinito.
Una volta creata la sessione, seleziona la sessione utilizzando la trackball, che darà la possibilità di connettersi come mostrato nella figura seguente. Verrà visualizzato il messaggio:"L'applicazione MidpSSH ha tentato di accedere a una connessione di rete di basso livello. Vorresti permetterlo?.” Seleziona "Sì" per questo messaggio, che si collegherà al server Linux remoto.
La dimensione del carattere predefinita sul client SSH è molto piccola. Questo rende il prompt di Linux davvero minuscolo e praticamente non leggibile anche con una visione 20/20. La soluzione è semplice:aumenta la dimensione del carattere.
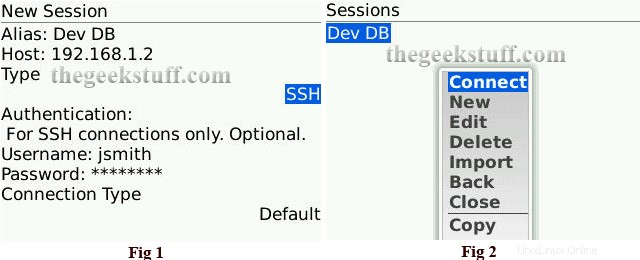
Fig: Crea sessione MidpSSH e connettiti
4. Modifica la dimensione del carattere, lo sfondo e il colore di primo piano di MidpSSH
Per rendere leggibili il prompt di Linux e l'output dei comandi, puoi aumentare la dimensione del carattere. Dal menu MidPSSH -> Seleziona Impostazioni -> Seleziona Caratteri e imposta i seguenti valori di conseguenza, come mostrato nella figura sottostante.
- Dimensioni carattere:Tiny, Device, LCD 3×6 ecc. Per impostazione predefinita è selezionato Tiny. Modificato in Dispositivo .
- Modalità font LCD:RBG o BGR.
- Colore di primo piano
- Colore di sfondo
Oltre ai caratteri, il menu Impostazioni ha le seguenti opzioni, come mostrato nella figura seguente.
- Rete
- Interfaccia
- Caratteri
- SSH
- Ripristina impostazioni predefinite
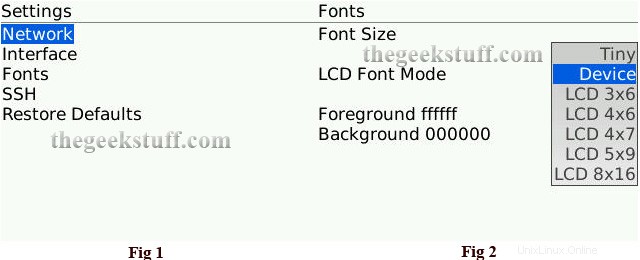
Fig: Modifica le impostazioni del carattere e del colore di MidpSSH
5. Immettere i comandi Linux nella sessione del client MidpSSH
Esistono due metodi per eseguire il comando Linux sul client MidpSSH.
Metodo 1:digita i comandi Linux in modo interattivo
Dal client MidpSSH, quando è connesso al server Linux, fare clic sulla trackball del blackberry, che visualizzerà il menu di input come mostrato di seguito. Seleziona "Tipo", che ti consentirà di inserire in modo interattivo i comandi Linux.
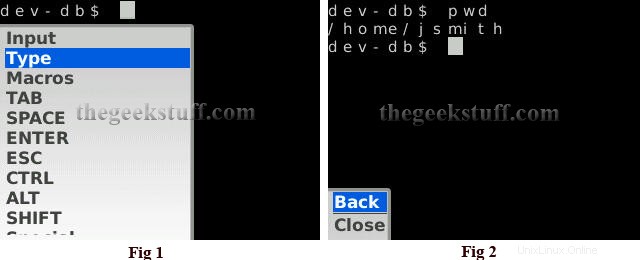
Fig: Digitazione interattiva in BlackBerry SSH Client
Metodo 2:inserisci più comandi Linux insieme
Dal client MidpSSH, quando è connesso al server Linux, fare clic sulla trackball del blackberry, che visualizzerà il menu di input. Seleziona "Input", che ti consentirà di inserire più comandi Linux. Una volta inseriti tutti i comandi, puoi eseguirli insieme come mostrato di seguito.
Nell'esempio seguente, tre comandi:clear, pwd e cat /etc/redhat-release vengono eseguiti uno per uno in modalità batch.
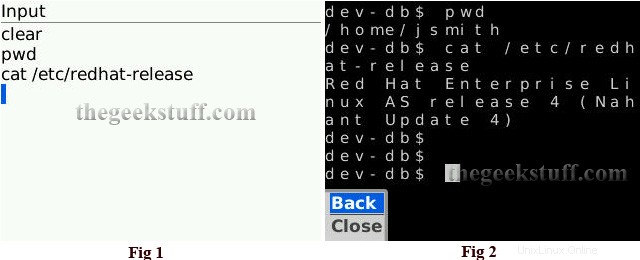
Fig: Inserisci più comandi Linux insieme
Un'ultima parola di cautela, per coloro che hanno imparato l'arte di controllare la posta elettronica su Blackberry durante la guida, potrebbero essere tentati di utilizzare il client MidpSSH durante la guida. Si prega di non toccare il telefono durante la guida. Sii responsabile e usa il dispositivo vivavoce per parlare. Se pensi che stia scherzando su questa cautela, devi vedere il tipo di attività che le persone fanno in macchina mentre sono bloccate nel traffico sull'autostrada 405 a Los Angeles.