 OMSA è un'applicazione basata sul Web per la gestione dei server DELL PowerEdge. Usando OMSA puoi eseguire il monitoraggio proattivo del sistema, la diagnosi del sistema, risolvere i problemi hardware e configurare RAID ecc. Puoi anche visualizzare e gestire il registro di gestione del sistema incorporato (ESM) dell'hardware usando OMSA.
OMSA è un'applicazione basata sul Web per la gestione dei server DELL PowerEdge. Usando OMSA puoi eseguire il monitoraggio proattivo del sistema, la diagnosi del sistema, risolvere i problemi hardware e configurare RAID ecc. Puoi anche visualizzare e gestire il registro di gestione del sistema incorporato (ESM) dell'hardware usando OMSA.
Questa è una guida di avvio rapido che spiega come installare Dell OMSA su Linux. Ho anche fornito alcuni screenshot dell'applicazione web DELL OMSA.
1. Scarica DELL OMSA
Vai al sito Web dell'assistenza DELL -> fai clic su "Driver e download" -> scegli il modello del tuo server (nel mio caso, ho selezionato PowerEdge 2850) -> scegli il sistema operativo -> scorri verso il basso ed espandi "Gestione sistemi" -> fai clic su 'OpenManage Server Administrator Managed Node' -> Fare clic su OM_5.5.0_ManNode_A00.tar.gz per scaricarlo. Puoi scaricarlo direttamente sul tuo server Linux come mostrato di seguito.
# mkdir -p /usr/local/omsa # cd /usr/local/omsa # wget http://ftp.us.dell.com/sysman/OM_5.5.0_ManNode_A00.tar.gz
2. Installa DELL OMSA
Eseguire un'installazione rapida OMSA come mostrato di seguito. Dopo l'installazione, controlla /var/log/srvadmin.log per eventuali errori di installazione.
# gzip -d OM_5.5.0_ManNode_A00.tar.gz
# tar xvf OM_5.5.0_ManNode_A00.tar
# sh linux/supportscripts/srvadmin-install.sh --express
Installing the selected packages.
Preparing... ###################################### [100%]
1:srvadmin-omilcore ###################################### [ 8%]
To start all installed services without a reboot,
enter the following command: srvadmin-services.sh start
2:srvadmin-syscheck ###################################### [ 15%]
3:srvadmin-deng ###################################### [ 23%]
4:srvadmin-omauth ###################################### [ 31%]
5:srvadmin-omacore ###################################### [ 38%]
6:srvadmin-jre ###################################### [ 46%]
7:srvadmin-ipmi ###################################### [ 54%]
8:srvadmin-hapi ###################################### [ 62%]
9:srvadmin-isvc ###################################### [ 69%]
10:srvadmin-cm ###################################### [ 77%]
11:srvadmin-iws ###################################### [ 85%]
12:srvadmin-omhip ###################################### [ 92%]
13:srvadmin-storage ###################################### [100%] 3. Avvia i servizi DELL OMSA
Richiama lo script srvadmin-services.sh per avviare i servizi OMSA come mostrato di seguito.
# sh linux/supportscripts/srvadmin-services.sh start Starting Systems Management Device Drivers: Starting dell_rbu: [ OK ] Starting ipmi driver: [ OK ] Starting Systems Management Data Engine: Starting dsm_sa_datamgr32d: [ OK ] Starting dsm_sa_eventmgr32d: [ OK ] Starting DSM SA Shared Services: [ OK ] Starting DSM SA Connection Service: [ OK ]
4. Accedi a OMSA dal browser web
Per impostazione predefinita, l'applicazione Web OMSA viene eseguita sulla porta 1311 . Accedi a OMSA dal Web utilizzando l'URL:https://{omsa-server-ip-address}:1311 utilizzando root come mostrato di seguito. Tieni presente che puoi accedere solo utilizzando HTTPS.
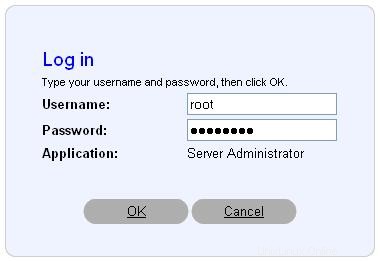 Fig: DELL OMSA – Schermata di accesso al Web
Fig: DELL OMSA – Schermata di accesso al Web 5. Controlla lo stato generale del sistema del server
Per controllare lo stato generale del sistema di vari componenti hardware, espandi il menu di sistema e fai clic su "Chassis del sistema principale", che visualizzerà lo stato di memoria, CPU ecc., come mostrato di seguito.
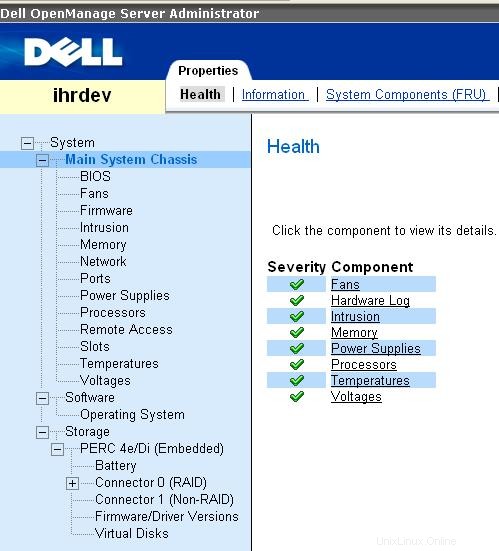 Fig: DELL OMSA – Controlla lo stato del sistema
Fig: DELL OMSA – Controlla lo stato del sistema 6. Cancella registro eventi di sistema sui server DELL PowerEdge
A volte vedrai messaggi di errore hardware sul lato anteriore del server anche dopo che il problema è stato risolto. Per cancellare questo falso allarme, devi cancellare il registro ESM (Embedded System Management) dell'hardware. Per cancellare i registri eventi hardware, accedi a DELL OMSA -> fai clic su TAB Registri -> fai clic su Cancella registro.
7. Crea un gruppo RAID (disco virtuale) utilizzando OMSA
Per creare un nuovo gruppo di raid, fai clic su Archiviazione -> seleziona "Crea disco virtuale" dal menu a discesa accanto a "PERC 4e/Di", come mostrato di seguito. -> Fare clic su Esegui -> e seguire le istruzioni sullo schermo per creare un nuovo gruppo RAID.
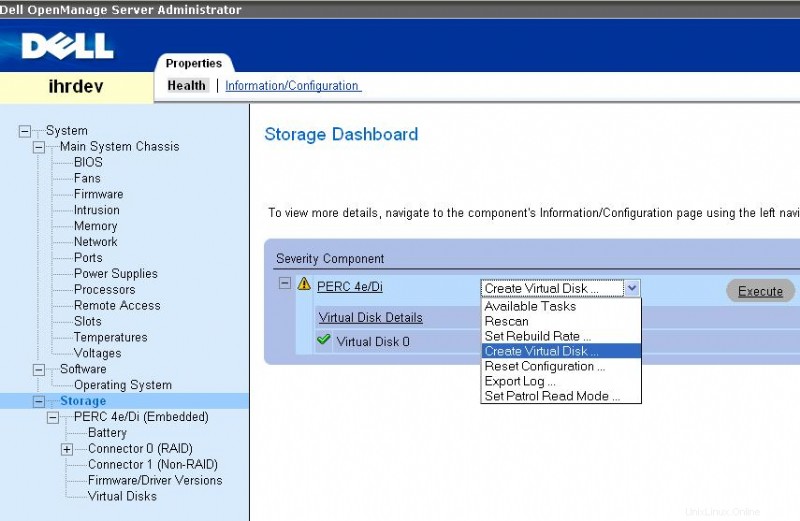 Fig: DELL OMSA – Crea RAID
Fig: DELL OMSA – Crea RAID
Puoi anche creare RAID utilizzando l'utilità di configurazione BIOS PERC/CERC, come spiegato nella Guida dettagliata alla configurazione del RAID hardware sui server DELL con schermate.
Una volta creato il gruppo RAID, per visualizzare il RAID, fare clic su Archiviazione -> "PERC 4e/Di (Embedded)" -> Fare clic su "Dischi virtuali" -> Fare clic su "Dischi virtuali 0" -> Questo visualizzerà i dettagli dei dischi fisici di quel particolare gruppo RAID come mostrato di seguito.
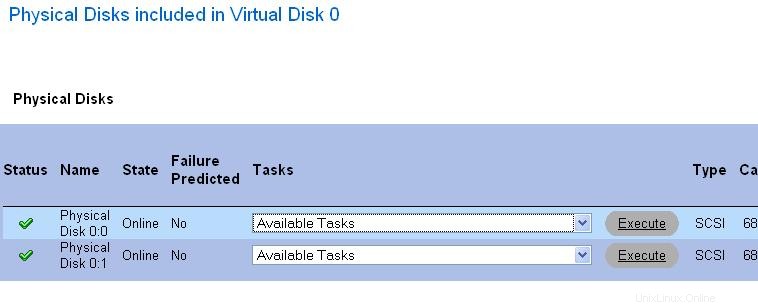 Fig: DELL OMSA – Visualizza RAID
Fig: DELL OMSA – Visualizza RAID