Sappiamo tutti quanto sia importante utilizzare password complesse per i nostri sistemi, account online e altre applicazioni sensibili. La vera domanda è come si genera una password su cui fare affidamento e che soddisfi i criteri di una password complessa. Idealmente, una password complessa deve contenere lettere minuscole e maiuscole, numeri e simboli. Se ti sembra fastidioso eseguire questa operazione manualmente, Ubuntu offre molte opzioni che ti consentono di generare automaticamente password così complesse.
Questo articolo descrive 6 metodi di questo tipo per la generazione automatica di password sicure.
Abbiamo eseguito i comandi e i metodi menzionati in questo articolo su un sistema Ubuntu 20.04 LTS. La maggior parte dei metodi qui menzionati prevede l'utilizzo della riga di comando di Ubuntu, Terminale, per installare e utilizzare un'utilità di generazione della password. Puoi aprire l'applicazione Terminale utilizzando il Dash di sistema o la combinazione di tasti Ctrl+Alt+T.
Nota:prima di installare qualsiasi software utilizzando il comando apt-get, è necessario aggiornare i repository di sistema con il seguente comando:
$ sudo apt-get update
In questo modo potrai aggiungere l'ultima versione disponibile di un software.
Metodo 1:utilizzo di OpenSSL per generare una password sicura
Per generare una password casuale tramite l'utilità OpenSSL, inserisci il seguente comando nel tuo Terminale:
$ openssl rand -base64 14
Ecco,
- rand genererà una password casuale
- -base64 assicura che il formato della password possa essere digitato tramite una tastiera
- 14 è la lunghezza della password
Sebbene OpenSSL venga fornito con la maggior parte delle distribuzioni Linux, il tuo sistema potrebbe non avere l'utilità rand e quindi il comando sopra menzionato potrebbe non funzionare per te. Puoi, tuttavia, installarlo tramite il seguente comando come sudo:
$ sudo apt install rand
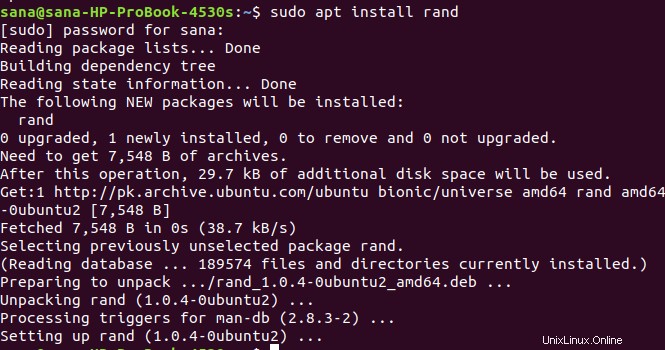
Metodo 2:utilizzo dell'utilità pwgen per la generazione della password
L'utilità pwgen ti aiuta a generare password forti e facilmente memorabili in pochi secondi. Puoi installare questa utility tramite il seguente comando
$ sudo apt-get install pwgen
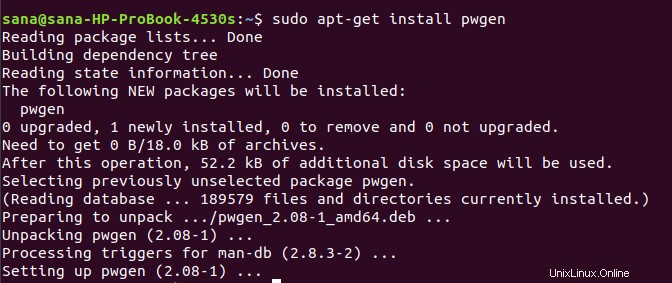
La guida di pwgen contiene molte opzioni attraverso le quali è possibile personalizzare la password. Ecco come utilizzare questo comando:
$ pwgen [ OPZIONI ] [ pw_length ] [ num_pw ]
Ed ecco come puoi vedere l'aiuto:
$ pwgen --help
Ad esempio, il comando seguente genererà una password di 14 lettere.
$ pwgen 14 1

Il modo migliore per generare una password, a nostro avviso, è utilizzare il seguente comando:
$ pwgen -ys 15 1
Abbiamo usato due opzioni per pwgen in questo comando; il flag y dice a pwgen di generare una password sicura e s gli dice di trovare una password che includa simboli.

Puoi vedere nell'output quanto sia complicata, e quindi forte, la password.
Metodo 3:utilizzo dell'utilità GPG per creare una password complessa
GPG o GNU Privacy Guard è un'utilità da riga di comando gratuita attraverso la quale puoi generare password complesse nei tuoi sistemi Linux, Microsoft Windows e Android. Eseguendo il seguente comando nel tuo Terminale, puoi generare una password casuale forte di 14 caratteri, con un output corazzato ASCII:
$ gpg --gen-random --armor 1 14

Metodo 4:utilizzo dello script Perl per password complesse
Perl è un'utilità della riga di comando disponibile nei repository ufficiali di Ubuntu. Puoi scaricarlo tramite il seguente comando:
$ sudo apt-get install perl
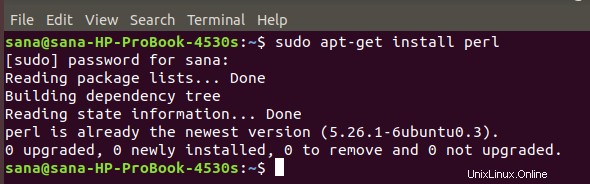
L'output sopra indica che perl è disponibile sul mio Ubuntu 18.04 per impostazione predefinita.
Quindi, come lo utilizziamo per generare una password sicura?
Per prima cosa, creiamo un programma perl aprendo un nuovo file tramite uno qualsiasi degli editor di testo. Stiamo creando un file chiamato passwordgen.pl tramite l'editor Nano come segue:
$ nano passwordgen.pl
Nel tuo file copia e incolla il seguente nugget perl:
#!/usr/bin/perl
my @alphanumeric = ('a'..'z', 'A'..'Z', 0..9);
my $randpassword = join '', map $alphanumeric[rand @alphanumeric], 0..8;
print "$randpassword\n" |
Ho trovato queste righe su Internet di autore sconosciuto, ma devo dire che si sono rivelate davvero utili. Ad ogni modo, salva il file .pl quando hai finito.
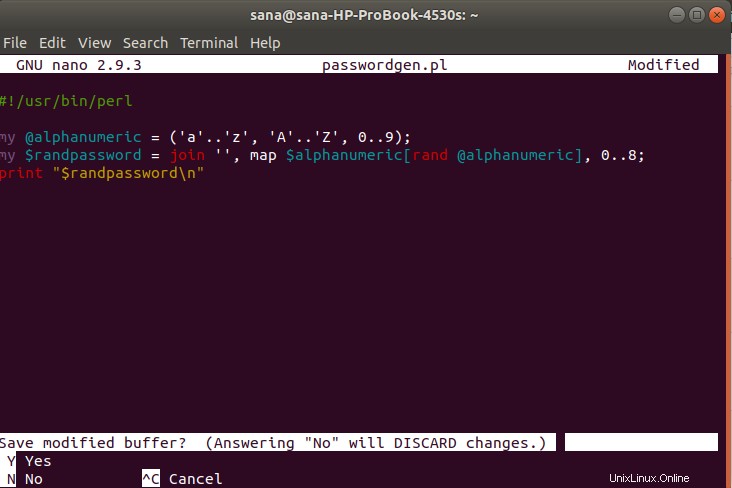
Per Nano, puoi uscire dal file usando la scorciatoia Ctrl+X e quindi inserendo Y per salvare le modifiche.
Ora esegui il seguente comando per eseguire il tuo programma Perl:
$ perl passwordgen.pl

L'output è una password sicura che puoi utilizzare ovunque.
Metodo 5:utilizzo dell'applicazione Revelation UI per creare password valide
I metodi di generazione delle password che abbiamo menzionato finora sono tutti basati su CLI. Ora, guarda alcuni metodi attraverso i quali puoi ottenere una password tramite l'interfaccia utente. Revelation è uno strumento GUI per la gestione delle password per Gnome attraverso il quale puoi generare una password complessa personalizzata.
Puoi installare l'applicazione immettendo il seguente comando nel Terminale:
$ sudo apt-get install revelation
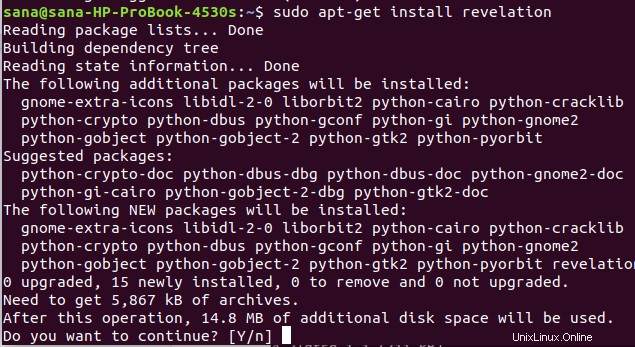
Immettere Y se il sistema richiede un'opzione Y/n.
Puoi quindi avviare l'applicazione tramite il Terminale o Ubuntu Dash.
Quando l'applicazione si apre, vai prima al menu Visualizza e seleziona l'opzione Mostra password. Ciò ti consentirà di visualizzare la password generata in una forma visiva, anziché in formato asterischi nascosti. Quindi seleziona l'opzione Generatore di password dal menu Visualizza. Nella finestra di dialogo Generatore password, puoi impostare la lunghezza della password e anche specificare se desideri includere caratteri/simboli di punteggiatura nella tua password.
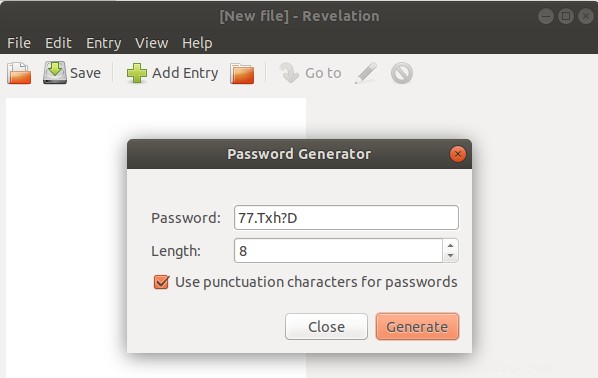
È quindi possibile fare clic sul pulsante Genera per generare una password personalizzata.
Metodo 6:utilizzo dell'applicazione Keepassx dell'interfaccia utente per archiviare e creare password
Keepassx è una soluzione di gestione delle password multipiattaforma. Mantiene la tua password in un database e la crittografa utilizzando gli algoritmi Twofish e AES. Ecco come puoi installarlo tramite la riga di comando:
$ sudo apt-get install keepassx
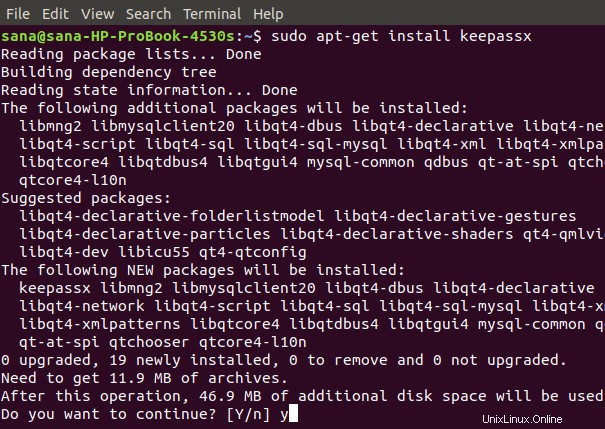
Digitare Y quando il sistema richiede un'opzione Y/n. Una volta completata l'installazione, puoi aprire l'applicazione tramite il Terminale o il Dash di sistema.
Per generare una password con questo software, devi prima eseguire alcuni passaggi. Innanzitutto, devi creare un nuovo database dal menu Database. Quindi devi creare un nuovo gruppo dal menu Gruppi. Successivamente, dal menu Voci, seleziona Aggiungi nuova voce. Nella vista che vedi, fai clic sul pulsante Gen per generare una password.
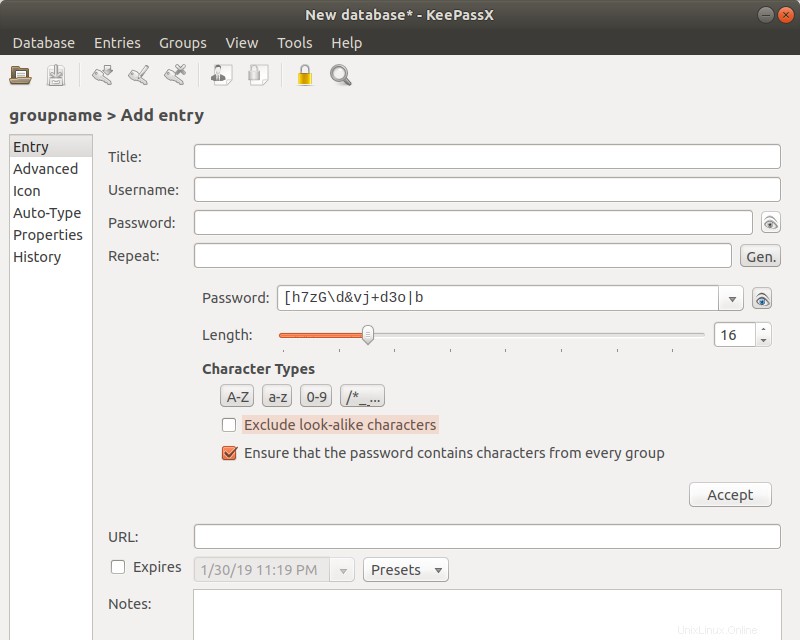
La cosa migliore di questo software è che puoi scegliere graficamente se includere lettere maiuscole, lettere minuscole, numeri e simboli nella tua password. Puoi anche specificare se desideri utilizzare caratteri simili e assicurarti che la password contenga caratteri di tutte le opzioni di caratteri specificate.
Quindi ora non mancano i modi per creare una password forte e sicura che puoi utilizzare ovunque su Internet o nelle applicazioni locali. Ti consigliamo di non archiviare queste password in un file sul tuo sistema, altrimenti saranno vulnerabili agli attacchi degli hacker. Un consiglio per ottenere password ancora più forti è combinare stringhe di password create con diversi strumenti.