Se mi hai seguito ultimamente, probabilmente sai che sono un grande sostenitore di Linux. Di recente ho cambiato il mio Daily Driver da Windows a Linux e da allora non ho più guardato indietro. Faccio il lavoro di SysAdmin su base giornaliera. Ciò include l'amministrazione delle macchine Windows. Per essere in grado di farlo, avere un solido RDP da Linux a Windows la soluzione in atto è fondamentale.
Ho trovato un ottimo modo per gestire le mie macchine Windows dalla mia workstation Linux e ti mostrerò esattamente come lo faccio!
RDP da Linux a Windows:scelta di uno strumento
Utilizzeremo uno strumento chiamato Remmina per la nostra connessione RDP da Linux a Windows. Stavo testando due strumenti diversi. Rdesktop e Remmina. Mentre Rdesktop funziona, non è buono come Remmina. Ho avuto un'esperienza molto migliore usando quest'ultimo. Inoltre, Remmina è dotato di una bella GUI che ti consente di salvare le tue connessioni, mentre Rdesktop gestisce tutto tramite il terminale.
Ho provato molte impostazioni diverse in Rdesktop, ma non sono riuscito a ottenere un'esperienza soddisfacente. O i colori erano spenti o la connessione era un po' lenta. Ciò alla fine mi ha portato a Remmina, che ha funzionato immediatamente senza dover modificare alcuna impostazione. Ottima anche l'esperienza RDP, buoni colori, buona connessione.
Vogliamo che le cose siano facili, quindi andiamo con Remmina.
Fase 1:installazione di Remmina
Puoi scegliere di installare Remmina tramite il Gestione software o tramite il Terminale . Remmina è basato su plug-in. Ciò significa che semplicemente installando Remmina non sarai ancora in grado di utilizzare RDP. Devi anche installare remmina-plugin- rdp. Ti mostro come.
Installazione di Remmina tramite Software Manager
Se la tua distribuzione ne ha uno, apri il tuo Gestione software . Su Linux Mint, premi il Menu pulsante e digita:Gestione software . Digita Remmina nel campo Cerca e installa Remmina e Remmina-plugin- rdp, in quest'ordine.
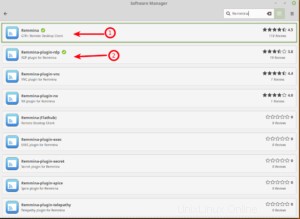
Installazione di Remmina tramite Terminale
Apri un Terminale ed esegui:
sudo apt-get update -y sudo apt-get install remmina sudo apt-get install remmina-plugin-rdp
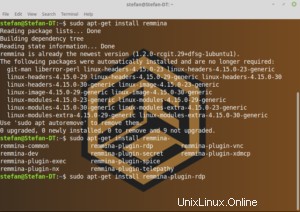
Fase 2:utilizzo di Remmina per RDP da Windows a Linux
Una volta installato, esegui Remmina. Puoi creare un'icona Quickbar per esso facendo clic con il pulsante destro del mouse e selezionando Aggiungi al pannello (Linux Mint).
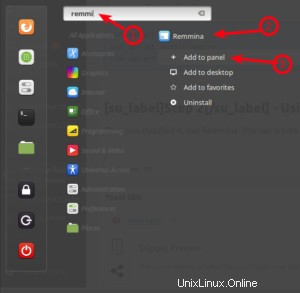
Successivamente, creeremo una nuova connessione RDP. Hai la possibilità di inserire l'indirizzo del client RDP direttamente nel campo in alto o, eseguire una configurazione più dettagliata e salvare la configurazione facendo clic sul +, cosa che consiglio.
Utilizzo di Quick Connect
Assicurati il Protocollo RDP è selezionato e inserisci semplicemente l'Indirizzo IP della macchina a cui vuoi connetterti e premi Invio .
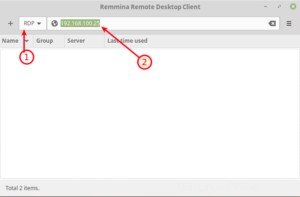
Creare una connessione e salvarla
Ora facciamolo nel modo corretto. Se gestisci più di una macchina, è probabile che tu voglia salvare alcune connessioni. Fare clic su + nell'angolo in alto a sinistra per iniziare. Inserisci i dettagli come nello screenshot qui sotto.
Intendiamoci, devi giocare con la Profondità colore ambientazione. Per i miei server Windows, ho dovuto utilizzare True Color (32 bpp) . Sulla mia macchina Windows 10, sono stato in grado di utilizzare GFX RFX (32 bpp). Basta scorrere l'elenco da In alto (migliore) a In basso (peggiore) e guarda cosa funziona!
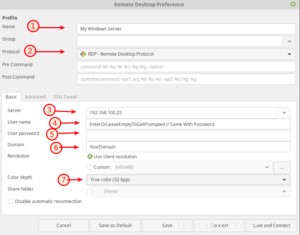
Nella scheda Avanzate , puoi scegliere la Qualità della connessione. Medio funziona meglio per la maggior parte dei casi, ma giocaci e regolalo in base alle tue esigenze. Infine, fai clic su Salva e connetti .
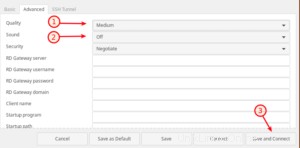
Conclusione
Ora avrai un ottimo strumento da utilizzare per utilizzare RDP Linux su Windows. Lo uso ormai da circa un mese su base giornaliera e non ho guardato indietro. Non ho alcun problema con l'utilizzo della mia workstation Linux per gestire le mie macchine Windows.
Se vuoi saperne di più, dai un'occhiata al mio recente video di YouTube su Linux per SysAdmins!