GitLab è una soluzione software DevOps gratuita, open source e basata sul Web che combina la capacità di sviluppare, proteggere e utilizzare software in un'unica applicazione. È scritto in Ruby e utilizzato da migliaia di organizzazioni in tutto il mondo. GitLab è un gestore di repository Git che offre molte funzionalità tra cui il rilevamento dei problemi, l'integrazione continua, la pipeline di distribuzione e altro ancora. È disponibile in due edizioni, Enterprise Edition e Community Edition. È molto simile a GitHub e ti permette di integrarlo con vari servizi. Puoi ospitare il tuo repository utilizzando GitLab in un ambiente di sviluppo che consente agli sviluppatori di ospitare i loro progetti.
In questo post, ti mostreremo come installare l'edizione della community GitLab su Oracle Linux 8.
Prerequisiti
- Un server che esegue Oracle Linux 8 sulla piattaforma Atlantic.Net Cloud
- Sul tuo server è configurata una password di root
Fase 1:crea un server cloud Atlantic.Net
Per prima cosa, accedi al tuo server Atlantic.Net Cloud. Crea un nuovo server, scegliendo Oracle Linux come sistema operativo con almeno 4GB di RAM. Collegati al tuo Cloud Server tramite SSH e accedi utilizzando le credenziali evidenziate in alto nella pagina.
Una volta effettuato l'accesso al server, eseguire il comando seguente per aggiornare il sistema di base con gli ultimi pacchetti disponibili.
dnf update -y
Fase 2 – Installa il server Postfix
Prima di iniziare, dovrai installare il pacchetto Postfix per includere la funzionalità di posta. Puoi installarlo usando il seguente comando:
dnf install postfix
Dopo l'installazione, avvia il servizio Postfix e abilitalo all'avvio al riavvio del sistema:
systemctl enable --now postfix
Passaggio 3:aggiungi il repository GitLab CE
Innanzitutto, scarica lo script da GitLab usando il seguente comando:
wget https://packages.gitlab.com/install/repositories/gitlab/gitlab-ce/script.rpm.sh
Una volta scaricato lo script, imposta i permessi di esecuzione utilizzando il seguente comando:
chmod +x script.rpm.sh
Quindi, esegui lo script per aggiungere il repository GitLab CE.
os=el dist=8 ./script.rpm.sh
Una volta creato il repository, dovresti ottenere il seguente output:
Complete! Generating yum cache for gitlab_gitlab-ce... Importing GPG key 0x51312F3F: Userid : "GitLab B.V. (package repository signing key) <[email protected]>" Fingerprint: F640 3F65 44A3 8863 DAA0 B6E0 3F01 618A 5131 2F3F From : https://packages.gitlab.com/gitlab/gitlab-ce/gpgkey Importing GPG key 0xF27EAB47: Userid : "GitLab, Inc. <[email protected]>" Fingerprint: DBEF 8977 4DDB 9EB3 7D9F C3A0 3CFC F9BA F27E AB47 From : https://packages.gitlab.com/gitlab/gitlab-ce/gpgkey/gitlab-gitlab-ce-3D645A26AB9FBD22.pub.gpg Generating yum cache for gitlab_gitlab-ce-source... The repository is setup! You can now install packages.
Ora puoi controllare il repository usando il seguente comando:
dnf repolist
Dovresti vedere il repository GitLab nel seguente output:
repo id repo name gitlab_gitlab-ce gitlab_gitlab-ce gitlab_gitlab-ce-source gitlab_gitlab-ce-source ol8_UEKR6 Latest Unbreakable Enterprise Kernel Release 6 for Oracle Linux 8 (x86_64) ol8_appstream Oracle Linux 8 Application Stream (x86_64) ol8_baseos_latest Oracle Linux 8 BaseOS Latest (x86_64) pgdg-common PostgreSQL common RPMs for RHEL / Oracle 8 - x86_64 pgdg10 PostgreSQL 10 for RHEL / Oracle 8 - x86_64 pgdg11 PostgreSQL 11 for RHEL / Oracle 8 - x86_64 pgdg12 PostgreSQL 12 for RHEL / Oracle 8 - x86_64 pgdg13 PostgreSQL 13 for RHEL / Oracle 8 - x86_64 pgdg14 PostgreSQL 14 for RHEL / Oracle 8 - x86_64
Fase 4 – Installa GitLab CE su Oracle Linux 8
A questo punto, il repository GitLab CE viene aggiunto al server. Ora puoi installare GitLab CE usando il seguente comando:
dnf install gitlab-ce -y
Una volta installato GitLab, dovresti ottenere il seguente output:
It looks like GitLab has not been configured yet; skipping the upgrade script.
*. *.
*** ***
***** *****
.****** *******
******** ********
,,,,,,,,,***********,,,,,,,,,
,,,,,,,,,,,*********,,,,,,,,,,,
.,,,,,,,,,,,*******,,,,,,,,,,,,
,,,,,,,,,*****,,,,,,,,,.
,,,,,,,****,,,,,,
.,,,***,,,,
,*,.
_______ __ __ __
/ ____(_) /_/ / ____ _/ /_
/ / __/ / __/ / / __ `/ __ \
/ /_/ / / /_/ /___/ /_/ / /_/ /
\____/_/\__/_____/\__,_/_.___/
Thank you for installing GitLab!
GitLab was unable to detect a valid hostname for your instance.
Please configure a URL for your GitLab instance by setting `external_url`
configuration in /etc/gitlab/gitlab.rb file.
Then, you can start your GitLab instance by running the following command:
sudo gitlab-ctl reconfigure
For a comprehensive list of configuration options please see the Omnibus GitLab readme
https://gitlab.com/gitlab-org/omnibus-gitlab/blob/master/README.md
Fase 5 – Configura GitLab CE
GitLab è ora installato sul tuo sistema, ma non è ancora configurato. Puoi configurarlo modificando /etc/gitlab/gitlab.rb file:
nano /etc/gitlab/gitlab.rb
Definisci il tuo UR esterno e il tuo indirizzo email e abilita Let's Encrypt come mostrato di seguito:
external_url "https://gitlab.linuxbuz.com" # Enable the Let's encrypt SSL letsencrypt['enable'] = true # This is optional to get SSL related alerts letsencrypt['contact_emails'] = ['[email protected]'] # This example renews every 7th day at 12:30 letsencrypt['auto_renew_hour'] = "12" letsencrypt['auto_renew_minute'] = "30" letsencrypt['auto_renew_day_of_month'] = "*/7"
Salva e chiudi il file, quindi esegui il comando seguente per configurare GitLab.
gitlab-ctl reconfigure
Una volta completata la configurazione, dovresti ottenere il seguente output:
Default admin account has been configured with following details: Username: root Password: You didn't opt-in to print initial root password to STDOUT. Password stored to /etc/gitlab/initial_root_password. This file will be cleaned up in first reconfigure run after 24 hours. NOTE: Because these credentials might be present in your log files in plain text, it is highly recommended to reset the password following https://docs.gitlab.com/ee/security/reset_user_password.html#reset-your-root-password. gitlab Reconfigured!
Il comando precedente configurerà GitLab e memorizzerà le credenziali di accesso in /etc/gitlab/initial_root_password file.
Puoi verificare la password di accesso utilizzando il seguente comando:
cat /etc/gitlab/initial_root_password
Dovresti ottenere il seguente output:
Password: Uzpeo6P8eYZQE5D0hMtCAC2xH9rCjTsx1E9iYvGQMuw=
Fase 6:accedi al dashboard di GitLab CE
Ora apri il tuo browser web e accedi all'interfaccia utente web di GitLab CE utilizzando l'URL https://gitlab.linuxbuz.com . Verrai reindirizzato alla pagina di accesso di GitLab:
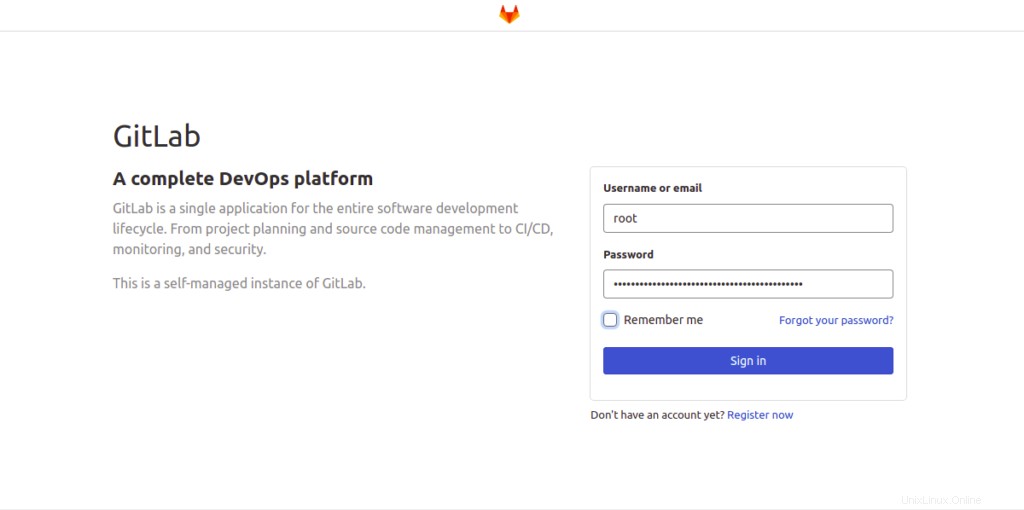
Fornire il nome utente e la password di root e fare clic su Accedi pulsante. Dovresti vedere la dashboard di GitLab nella pagina seguente:
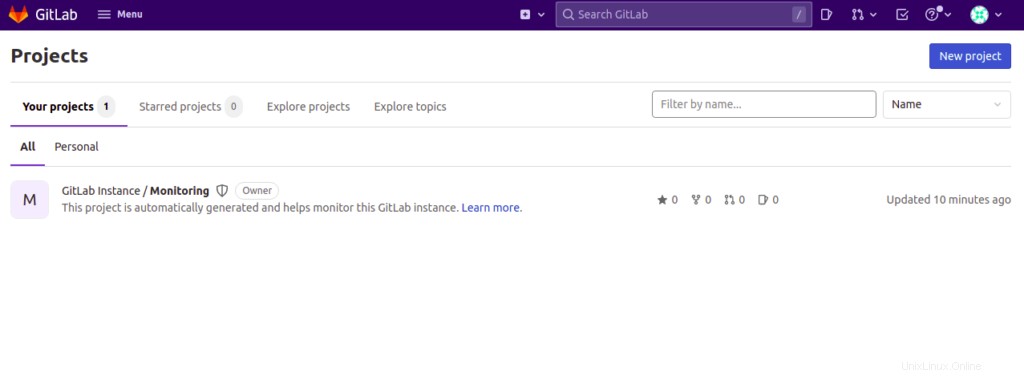
Passaggio 7:backup di GitLab
È una buona idea eseguire regolarmente il backup dell'istanza GitLab. Per eseguire il backup dell'istanza GitLab, esegui il comando seguente:
gitlab-rake gitlab:backup:create
È anche una buona idea rendere automatici i backup. Puoi farlo creando un cron job.
nano /etc/crontab
Aggiungi la seguente riga:
0 22 * * * gitlab-rake gitlab:backup:create
Salva e chiudi il file quando hai finito.
Conclusione
In questa guida abbiamo imparato come installare GitLab CE su Oracle Linux 8. Abbiamo anche imparato come modificare GitLab CE e abilitare Let's Encrypt SSL. La tua istanza GitLab è ora installata e protetta. Ora puoi iniziare a utilizzare GitLab in un ambiente di sviluppo locale per tenere traccia di tutti i progetti. Inizia con l'hosting VPS da Atlantic.Net.