Introduzione
Questo how-to ti guiderà attraverso il processo di aggiunta di un IP aggiuntivo al tuo server Ubuntu, Debian, CentOS o Rocky Linux. Affinché un IP aggiuntivo funzioni correttamente, deve essere aggiunto sia all'interfaccia cloud che al server.
Prerequisiti
– Privilegi di root
– Un IP aggiuntivo riservato. Puoi scoprire come prenotare un IP aggiuntivo qui.
Aggiunta del tuo IP pubblico aggiuntivo nel pannello di controllo del cloud
Inizieremo accedendo al pannello di controllo di Atlantic.Net Cloud.
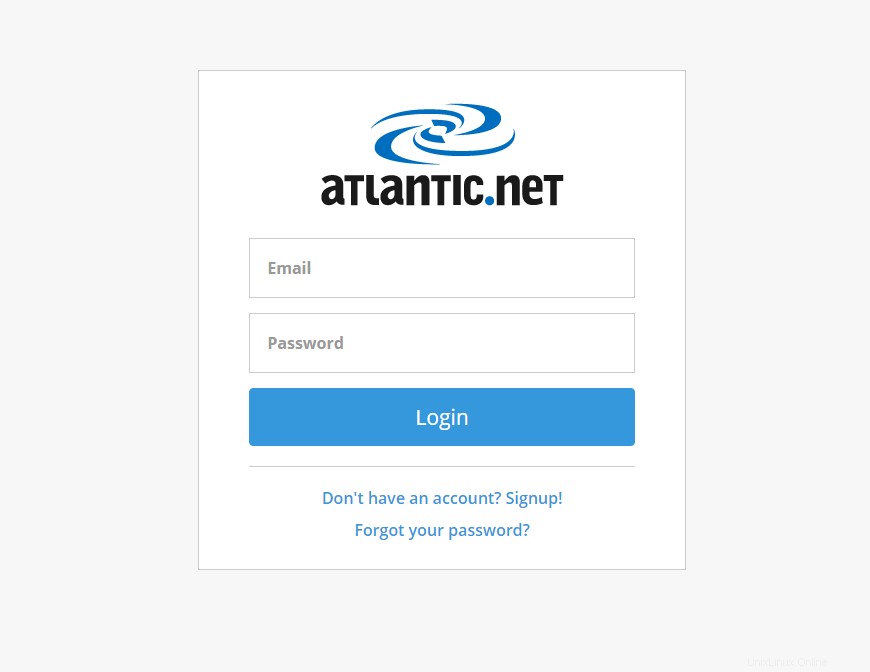
Accedi ai tuoi "IP pubblici". ' sezione.
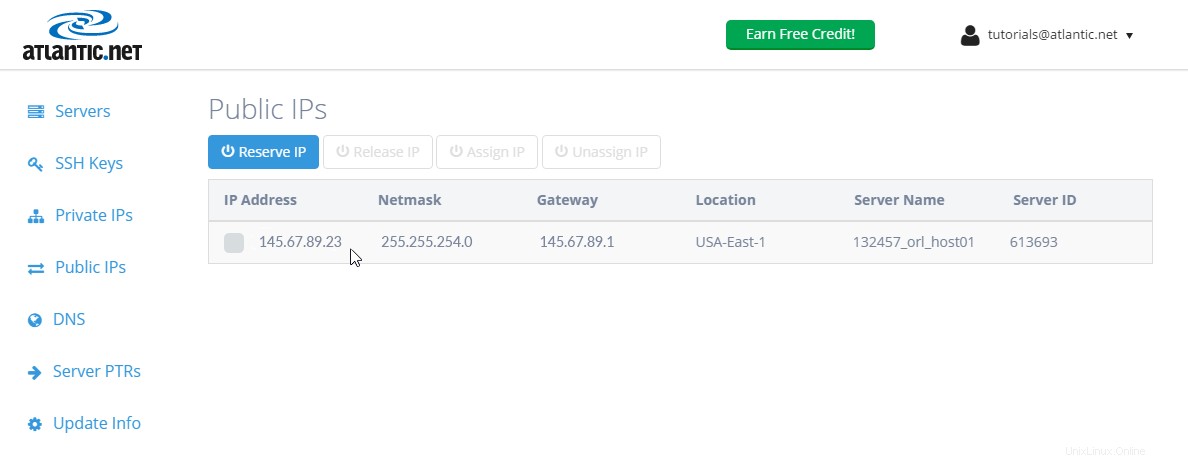
Iniziamo facendo clic su "Riserva IP “. Apparirà una finestra popup che richiede la Posizione IP e Conte di IP pubblici da aggiungere. Per Posizione IP , seleziona la stessa posizione del tuo server CentOS Atlantic.Net. Vogliamo aggiungere un solo indirizzo IP, quindi inseriremo "1 ” per Conteggio. Ora fai clic su "Prenota IP pubblico ."
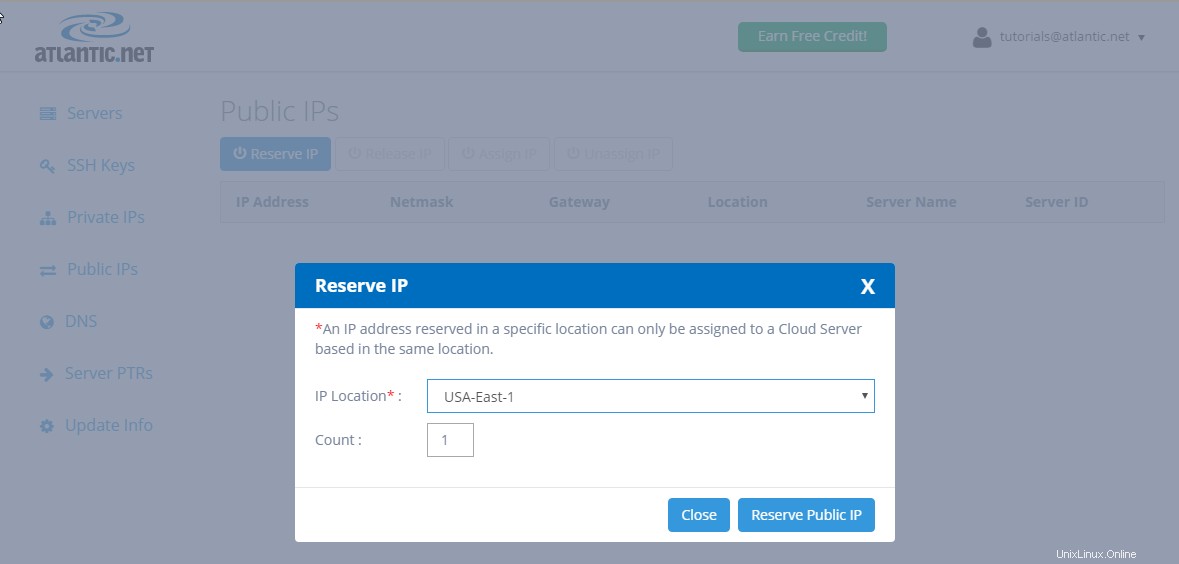
Ora possiamo vedere un nuovo indirizzo IP visualizzato in "IP pubblici ."
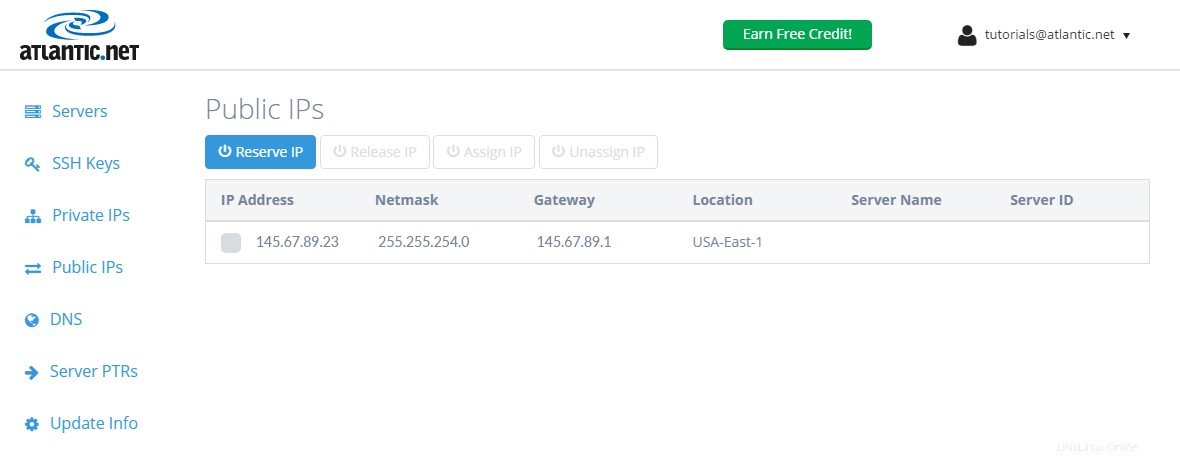
Fai clic sulla casella di controllo accanto al nuovo indirizzo IP pubblico riservato e scegli "Assegna IP “. (Nota:puoi assegnare l'IP a qualsiasi server nella stessa posizione in cui è stato riservato l'IP. Per questo tutorial, supponiamo che tu voglia assegnare questo IP a un server CentOS.)
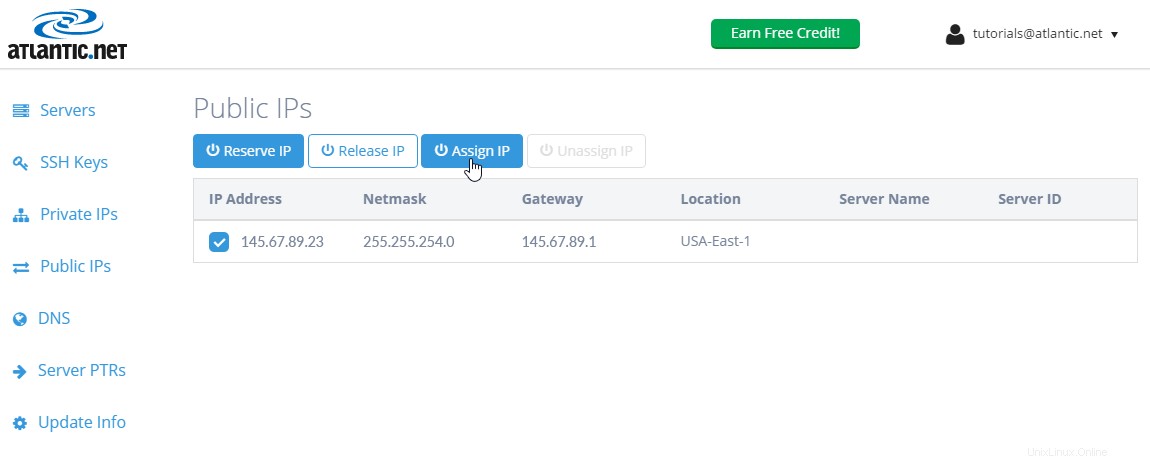
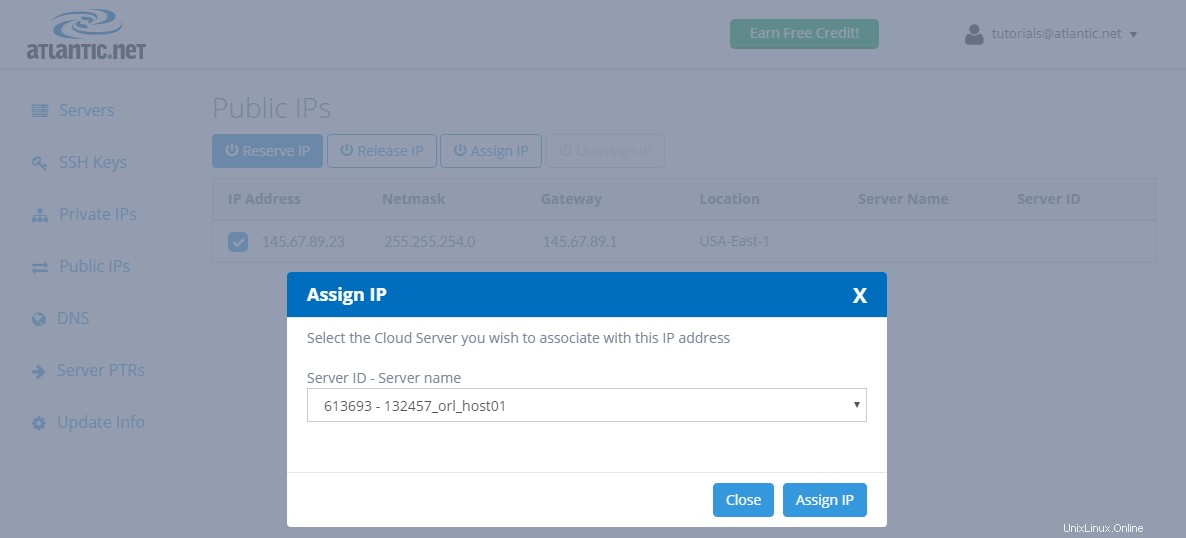
Una volta assegnato l'IP, dovrebbe essere simile a questo:
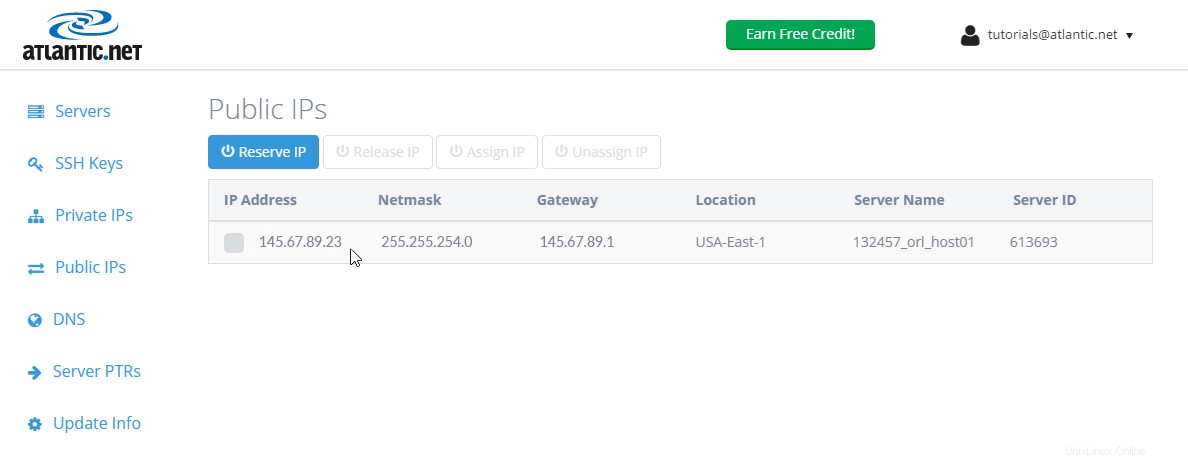
Ora possiamo passare all'aggiunta dell'IP all'interfaccia di rete del server effettivo.
Aggiungi un IP aggiuntivo al tuo server Ubuntu
Per aggiungere questo IP all'interfaccia di rete del tuo server, dovrai modificare il tuo file /etc/netplan/01-netcfg.yaml, ma prima dovremmo eseguirne il backup in caso di errori. Per fare ciò, assicurati di essere un account root sul tuo server e usa il seguente comando:
cp /etc/netplan/01-netcfg.yaml /etc/netplan/01-netcfg.yaml.backup
Una volta copiato, possiamo visualizzare e modificare il file con nano:
nano /etc/netplan/01-netcfg.yaml
Una volta lì, dovresti vedere qualcosa del genere:
network:
version: 2
renderer: networkd
ethernets:
eth0:
addresses:
- 208.117.86.35/24
gateway4: 208.117.86.1
nameservers:
addresses:
- 209.208.127.65
- 209.208.25.18
Vogliamo aggiungere il nostro IP sotto eth0 e chiamarlo eth1. Dovrebbe assomigliare a questo:
network:
version: 2
renderer: networkd
ethernets:
eth0:
addresses:
- 208.117.86.35/24
gateway4: 208.117.86.1
eth1:
addresses:
- 208.117.87.9/24
gateway4: 208.117.87.1
nameservers:
addresses:
- 209.208.127.65
- 209.208.25.18
Salva e chiudi il file, quindi esegui il seguente comando per applicare le modifiche:
netplan apply
Ora puoi verificare l'indirizzo IP appena assegnato con il seguente comando:
ip addr
Dovresti ottenere il seguente output:
1: lo: <LOOPBACK,UP,LOWER_UP> mtu 65536 qdisc noqueue state UNKNOWN group default qlen 1000
link/loopback 00:00:00:00:00:00 brd 00:00:00:00:00:00
inet 127.0.0.1/8 scope host lo
valid_lft forever preferred_lft forever
inet6 ::1/128 scope host
valid_lft forever preferred_lft forever
2: eth0: <BROADCAST,MULTICAST,UP,LOWER_UP> mtu 1500 qdisc fq_codel state UP group default qlen 1000
link/ether 00:00:d0:75:56:23 brd ff:ff:ff:ff:ff:ff
inet 208.117.86.35/24 brd 208.117.86.255 scope global eth0
valid_lft forever preferred_lft forever
inet6 fe80::200:d0ff:fe75:5623/64 scope link
valid_lft forever preferred_lft forever
3: eth1: <BROADCAST,MULTICAST,UP,LOWER_UP> mtu 1500 qdisc fq_codel state UP group default qlen 1000
link/ether 00:00:0a:75:56:23 brd ff:ff:ff:ff:ff:ff
inet 208.117.87.9/24 brd 208.117.87.255 scope global eth1
valid_lft forever preferred_lft forever
inet6 fe80::200:aff:fe75:5623/64 scope link
valid_lft forever preferred_lft forever
Aggiungi un IP aggiuntivo al tuo server Debian
Per aggiungere questo IP all'interfaccia di rete del tuo server, dovrai modificare il tuo file /root/etc/network/interfaces, ma prima dovremmo eseguirne il backup in caso di errori. Per fare ciò, assicurati di essere un account root sul tuo server e usa il seguente comando:
cp /etc/network/interfaces /etc/network/interfaces.backup
Una volta copiato, possiamo visualizzare e modificare il file con nano:
nano /etc/network/interfaces
Una volta lì, dovresti vedere qualcosa del genere:
auto lo iface lo inet loopback
auto eth0 iface eth0 inet static hwaddress ether 00:00:45:1c:5e:d6 address 192.168.0.1 netmask 255.255.252.0 gateway 192.168.0.1
dns-nameservers 209.208.127.65 209.208.25.18
Vogliamo aggiungere il nostro IP sotto eth0 e chiamarlo eth1. Dovrebbe assomigliare a questo:
auto eth0 iface eth0 inet static hwaddress ether 00:00:45:1c:5e:d6 address 192.168.0.25 netmask 255.255.252.0 gateway 192.168.0.1
auto eth1 iface eth1 inet static address 192.168.0.26 netmask 255.255.252.0
Dopo aver impostato questo set, salva e riavvia il servizio di rete per applicare le modifiche:
systemctl restart networking
Una volta riavviato il servizio, verrà impostato il tuo nuovo IP!
Aggiungi un IP aggiuntivo al tuo server CentOS/Rocky
Per aggiungere questo IP alla tua interfaccia di rete CentOS o Rocky Servers, dovrai modificare la configurazione di rete usando nmtui .
Dalla riga di comando, digita nmtui per accedere all'interfaccia di NetworkManager e selezionare modifica una connessione .
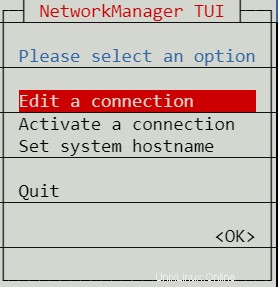
Seleziona ethernet connessione a cui desideri aggiungere un alias. In quasi tutte le circostanze, questo sarà eth0 .
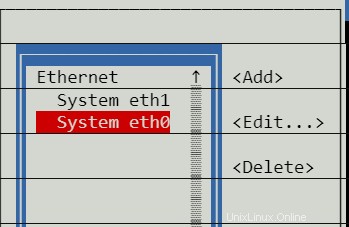
Nella modifica connessione scheda, in Indirizzo di configurazione IPv4, vai al pulsante
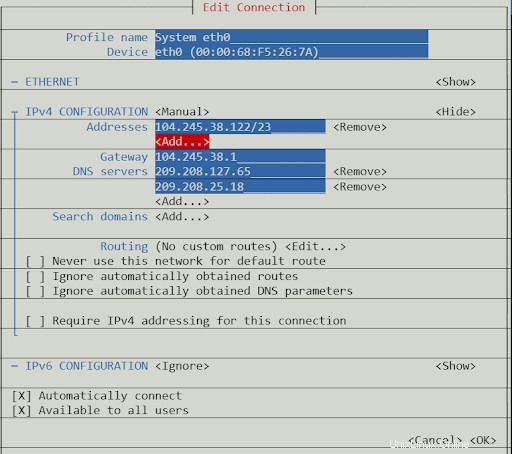
Inserisci l'Indirizzo IP hai prenotato nella sezione precedente e seleziona OK nella parte inferiore del display.

Questo ti riporterà alla pagina di modifica Ethernet, vai a
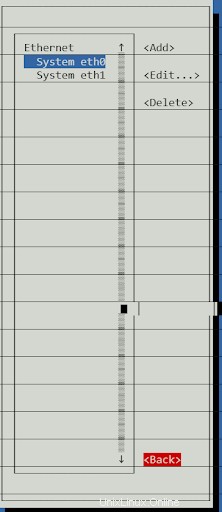
Questo creerà un file di configurazione di rete in /etc/sysconfig/network-scripts/
Digita quanto segue per vedere i tuoi file di configurazione:
ls -l /etc/sysconfig/network-scripts/

Se visualizzi il file di configurazione, vedrai più indirizzi IP.
Digita quanto segue:
cat /etc/sysconfig/network-scripts/ifcfg-eth0
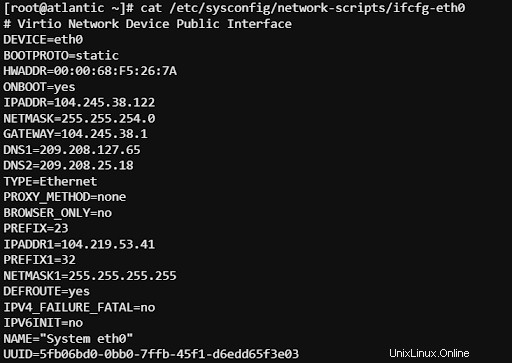
Ora puoi testare la tua connessione usando stucco per SSH al nuovo indirizzo IP.