Introduzione
Questo breve tutorial è per sviluppatori o amministratori di sistema che non conoscono Linux o FreeBSD. Questa è una rapida panoramica dei comandi di base che dovrai conoscere per iniziare a configurare e amministrare un server Linux o FreeBSD. Esamineremo 9 dei comandi più usati nella shell:ls, cp, mkdir, rm, cd, cat, echo, exit e man. Questo tutorial è per principianti e per chi non ha mai usato una shell prima.
Prerequisiti:
Avrai bisogno di un server con Linux o FreeBSD installato. Se non ne hai uno, puoi ottenere un server privato virtuale conveniente da Atlantic.Net. Inoltre, dovrai essere connesso al server e al prompt della shell. In genere, ciò comporta l'utilizzo di un client ssh per connettersi e accedere al server. Inizieremo supponendo che tu abbia effettuato l'accesso al server. Useremo Ubuntu Linux per questa dimostrazione, ma qualsiasi variante di Linux andrà bene.
Per iniziare:
Per iniziare, dovresti trovarti a un messaggio simile a questo:
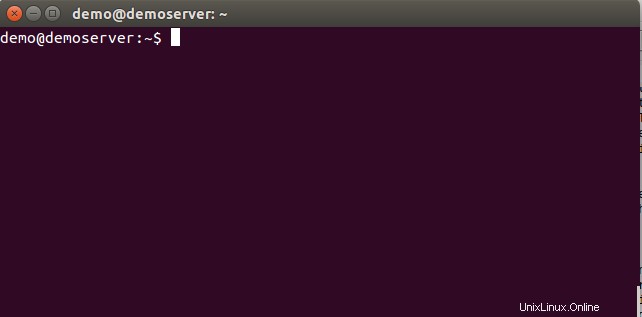
Un esempio di come appare un prompt della shell.
Capiamo cosa sta succedendo qui. Nell'esempio sopra, il nome utente che ho scelto per l'account è "demo" e il nome del mio server è "demoserver". Quindi mostra [email protected] al prompt dei comandi. A seconda della tua versione di Linux, potrebbe mostrare qualcosa di diverso. Siamo ora al prompt dei comandi.
Come usare il manuale integrato per Linux o FreeBSD
Il primo comando che impariamo è il comando "man", abbreviazione di manuale. Questo è il primo punto di riferimento quando si cerca di imparare un nuovo comando in Linux. Le pagine di manuale sono approfondite e mostrano tutte le diverse funzionalità e “flag” (o opzioni) disponibili con ogni comando. Diamo un'occhiata alla pagina man (una delle pagine del manuale integrato) per il prossimo comando che impareremo chiamato "echo" digitando "man echo" nel prompt dei comandi:
man echo
Vedrai una pagina di manuale che descrive il comando echo in modo molto dettagliato sullo schermo. Puoi premere la barra spaziatrice per continuare a leggere l'intero articolo, oppure premere q per uscire e tornare alla shell (le opzioni dei comandi sono scritte in fondo alla pagina).
Suggerimento:puoi utilizzare il flag "-k" con il comando man per cercare parole chiave se non conosci il comando effettivo. Ad esempio, digitando "man -k echo" vengono mostrati molti altri comandi che contengono echo. È utile provare a trovare il comando con il flag -k, quindi digitare "man" per imparare ad usarlo.
Utilizzare l'eco per visualizzare il testo e creare un file.
Successivamente, impareremo il comando echo. Echo ripete semplicemente tutto ciò che gli invii. Ad esempio, digita quanto segue nel prompt della shell:
echo "Hello"
e dovresti vedere Hello ripetuto nel tuo terminale, come mostrato di seguito:
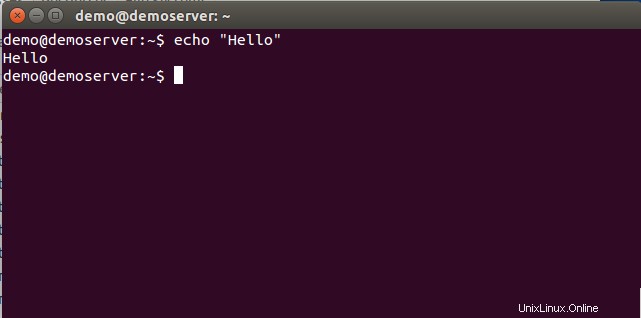
Un esempio di cosa fa il comando “eco”.
Utilizzo di echo, creazione di un file tramite echo e utilizzo di cat per visualizzarlo
Ottimo, hai imparato a usare il comando echo! In Linux, puoi usare gli operatori> e>> per inoltrare l'output da qualche altra parte. Nel nostro caso, li useremo per creare un file. Usiamo il comando> per creare un file e il comando>> per aggiungerlo a un file esistente.
Useremo ora l'operatore> per creare un file chiamato test:
echo "Hello" > test
Ora useremo l'operatore>> per aggiungere del testo al file chiamato test:
echo "World" >> test
Ora useremo il comando cat. Cat ci permette di vedere cosa c'è in un file.
cat test
La tua shell dovrebbe aver restituito il tuo testo Hello World come mostrato di seguito:
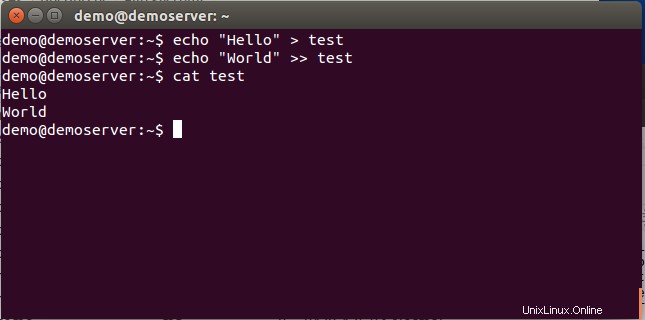
Un esempio di utilizzo dei comandi “echo” e “cat”
Come vedere il contenuto della tua directory usando ls
Grande! Ora abbiamo imparato come usare echo per creare un file usando> e>>, e abbiamo imparato come visualizzarlo usando cat. In Linux, ognuno ottiene la propria directory che ospita i propri file privati. Abbiamo creato un file nella nostra directory chiamato test. Ora impareremo come vedere quali file sono nella nostra directory usando il comando ls. Digita:
ls
e vedrai il tuo file chiamato test. Possiamo ottenere una vista più descrittiva della directory usando il flag “-l” come segue:
ls -l
Ora vedrai il file di prova con molti altri campi. Poiché questo è un tutorial di base, non li tratteremo qui, ma puoi sempre usare "man ls" per vedere le opzioni e il loro significato.
Ecco cosa avresti dovuto vedere usando il comando ls:
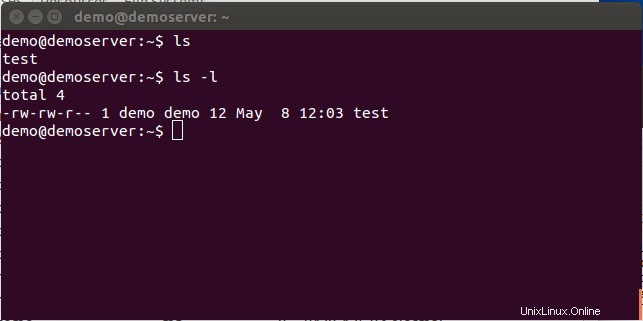
Un esempio di utilizzo del comando "ls"
Utilizzare cp per copiare un file
Stiamo facendo progressi! Ora hai imparato come creare un file ed elencare ciò che è nella tua directory. Ora impariamo come usare il comando cp per copiare i file. Digita:
cp test newtest
Questo creerà un file duplicato chiamato "newtest" che ha lo stesso contenuto di "test". Puoi verificarlo usando il comando cat per vedere entrambi i file. Inoltre, se usi il comando ls, ora vedrai due file uno chiamato "test" e uno chiamato "newtest". Se segui questo esempio, il tuo output dovrebbe essere simile a quello che abbiamo di seguito:
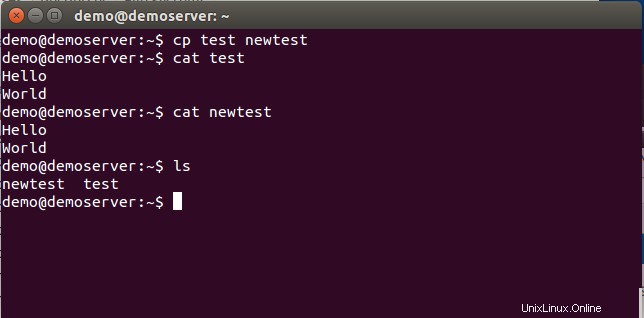
Un esempio di utilizzo del comando “cp”
Imparare a rimuovere un file usando rm
Ora, impariamo come eliminare un file. Elimineremo il nostro file newtest utilizzando il comando rm come segue:
rm newtest
Il file newtest ora è sparito, possiamo verificarlo usando il comando ls. Fai un tentativo e la tua shell dovrebbe assomigliare a
qualcosa del genere:
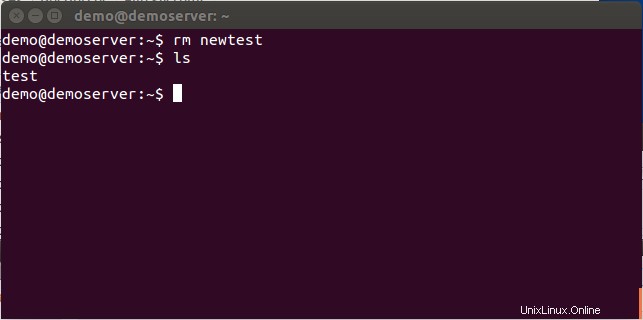
Un esempio di utilizzo del comando “rm”
Come creare una directory (o sottodirectory) e utilizzare cd (cambia directory)
Per organizzare i file, a volte creiamo directory o sottodirectory (directory all'interno di directory). Creeremo una directory usando il comando mkdir. Creiamo una directory digitando:
mkdir shopping
Ora hai creato una directory. Puoi usare il comando "ls -l" per vederlo. Nota la "d" nei permessi del file all'inizio dell'elenco, questo denota "directory". Nota che il nostro file "test" non lo ha perché non è una directory. Ora creiamo un file chiamato generi alimentari in quella directory che contiene la parola mela digitando quanto segue:
echo "apple" > shopping/groceries
Ora abbiamo creato un file nella directory degli acquisti. Per vedere il file, dobbiamo cambiare directory in modo da essere nella directory degli acquisti. Facciamolo con il comando "cd" digitando:
cd shopping
Ora puoi usare il comando ls per vedere il file della spesa e usare cat per visualizzarlo. Per tornare alla directory precedente, è possibile utilizzare il comando “cd ..”. Usa ls per vedere che siamo tornati alla directory originale.
Fai un tentativo e dovresti vedere quanto segue:
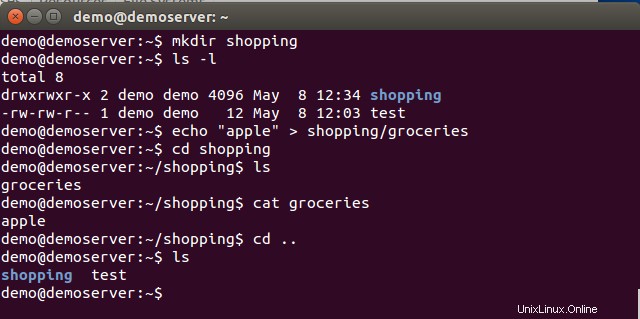
Un esempio di utilizzo del comando "mkdir"
Questo è tutto! Hai imparato alcune funzioni di base e la navigazione per la shell Linux (o FreeBSD). Questi sono i comandi più popolari che utilizzerai quotidianamente mentre usi la shell per amministrare il tuo server. Ci auguriamo che tu abbia trovato utile questo tutorial e divertiti a imparare a usare un server Linux o FreeBSD.
BONUS:cancella, resetta ed esci
Il comando clear consente di cancellare rapidamente lo schermo e ripristinarlo. A volte vorrai uno schermo pulito e puoi usare il comando clear:
clear
Verrà semplicemente cancellato sullo schermo. Se, per caso, il tuo schermo inizia a visualizzare strani caratteri, puoi utilizzare il comando reset per ripristinare il display con il font corretto:
reset
Infine, quando hai finito e vuoi uscire dalla shell, digita semplicemente exit per dire al server Linux di chiudere la sessione:
exit
Grazie per aver seguito questa guida e non esitare a ricontrollare con noi per eventuali nuovi aggiornamenti o per saperne di più sui nostri servizi di hosting VPS.