Introduzione
Questa guida ti mostrerà come generare e utilizzare chiavi SSH (pubbliche e private) utilizzando PuTTYgen e PuTTY per server Linux.
Come generare e utilizzare una chiave SSH
Cominciando dall'inizio. Dobbiamo generare le nostre chiavi pubbliche e private usando PuTTYgen. PuTTYgen e PuTTY possono essere scaricati qui:http://www.chiark.greenend.org.uk/~sgtatham/putty/download.html
Una volta che sono stati scaricati in una directory corretta, apri prima PuTTYgen. Fare clic su "Genera" per iniziare il processo di generazione della chiave. Ti chiederà di spostare il mouse sulla finestra del programma per aiutare a generare dati "casuali".
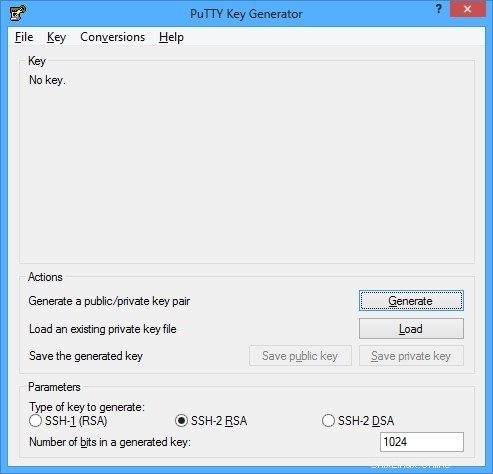
Generatore di chiavi PuTTY
Quando la chiave viene generata, la finestra apparirà come l'immagine qui sotto.
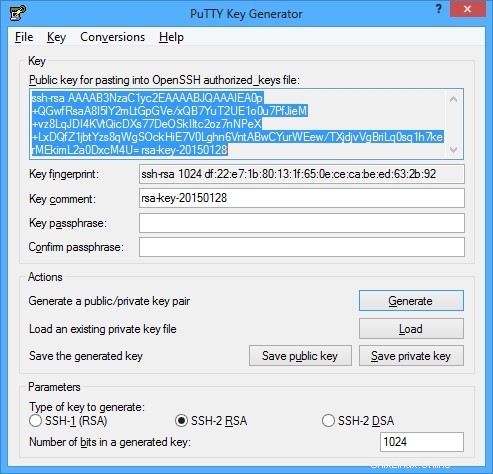
Esempio di chiave pubblica
La maggior parte delle informazioni qui presentate è superflua tranne che in casi speciali. Tutto quello che vorrai fare è aggiornare la casella "Commento chiave" con un nome descrittivo migliore per la chiave. Una volta fatto, seleziona tutto il testo nella casella "Chiave" e incollalo in Blocco note o Blocco note ++ (preferito). Salva quel file di testo in un posto sicuro. Dovrai anche fare clic su "Salva chiave privata" in questa finestra. Chiamalo come qualcosa di utile e posizionalo anche in un posto sicuro.
Per utilizzare questa chiave con una connessione PuTTY, è sufficiente selezionare il menu "Auth" sul lato sinistro del programma. Questo può essere trovato in Connessione -> SSH -> Auth. In questo menu è presente una casella intitolata "File chiave privata per l'autenticazione". Fai clic su Sfoglia e trova il file .ppk salvato nel passaggio precedente.
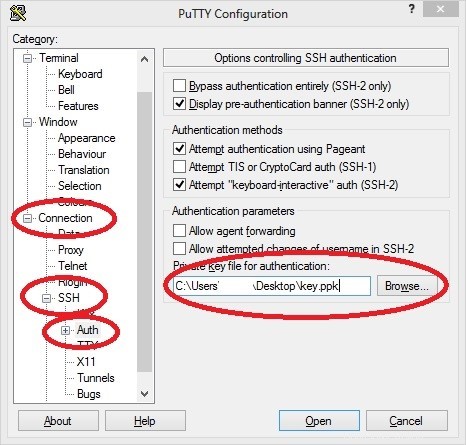
Autenticazione con chiave SSH
A questo punto, se nomini e salvi la tua connessione nella categoria "Sessione", non dovrai mai più seguire questo processo per quel server/IP. In caso contrario, dovrai scegliere la tua chiave ogni volta che ti connetti.
Creazione di un nuovo server con questa chiave SSH per server Linux
La creazione di un server cloud che utilizza una chiave SSH è semplice. Dovrai prima configurare la tua chiave nel portale cloud.
Fai clic su "Chiavi SSH" sul lato sinistro in "Gestisci server".
Da lì, fai clic su "Aggiungi chiave SSH".
Quando viene visualizzata la finestra, assegna semplicemente un nome alla chiave e incolla il testo della chiave pubblica (che hai salvato in un file di blocco note in un passaggio precedente) nella casella grande.
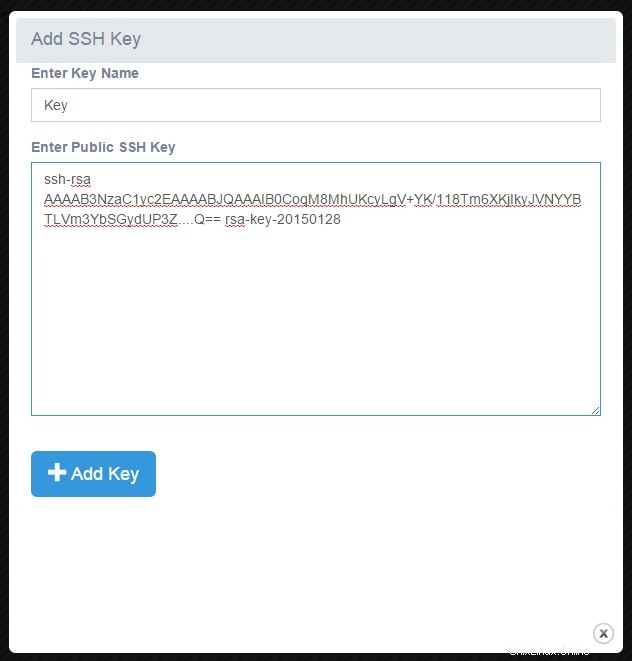
Portale cloud:aggiungi chiave SSH
Fai clic su "Aggiungi chiave". Se non si sono verificati problemi con la chiave (interruzioni di riga, errori, ecc. inappropriati), verrà salvata sul portale e sarà accessibile per i nuovi server.
Per creare un server che utilizzi questa chiave per l'accesso come root, segui semplicemente i passaggi "crea server" che trovi qui.
-Quando scegli le dimensioni del server e il sistema operativo, vedrai un'opzione in basso che dice "Scegli chiave SSH". Vedrai la chiave che abbiamo appena creato in quell'elenco. Quando il server è online, usa semplicemente i passaggi precedenti di PuTTY per connetterti al server utilizzando quella chiave pubblica. Il nome utente sarà sempre root quando si utilizza il nostro sistema a chiave pubblica.
Aggiunta della chiave SSH pubblica a un server esistente
Anche i passaggi per abilitare l'accesso con chiave pubblica/privata su un server standard di cui non è stato eseguito il provisioning con una chiave in origine sono abbastanza semplici
Usa semplicemente PuTTY per accedere al server come al solito usando l'account root e la password. Potresti già voler salvare un profilo PuTTY con la tua chiave, anche se il server lo rifiuterà finché non sarà configurato.
Per tutti i sistemi operativi basati su Linux, devi solo creare la directory .ssh di root e incollare la chiave pubblica in un file chiamato "authorized_keys ”
Da qui, puoi usare un programma di modifica del testo per incollare la chiave in (vi/vim/nano, ecc.), oppure puoi usare echo. Il comando echo sarebbe simile a questo:
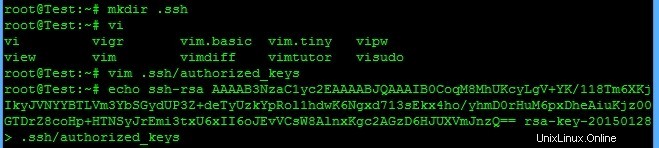
Chiavi autorizzate
A questo punto, puoi disconnetterti dal server e accedere utilizzando il metodo indicato in precedenza per aprire una sessione PuTTY con una chiave privata collegata. Dopo aver inserito il nome utente "root", il server dovrebbe consentirti di accedere senza inserire una password. In caso di esito positivo, dovresti visualizzare un messaggio che indica "Autenticazione con chiave pubblica". Lo screenshot qui sotto ha un esempio:
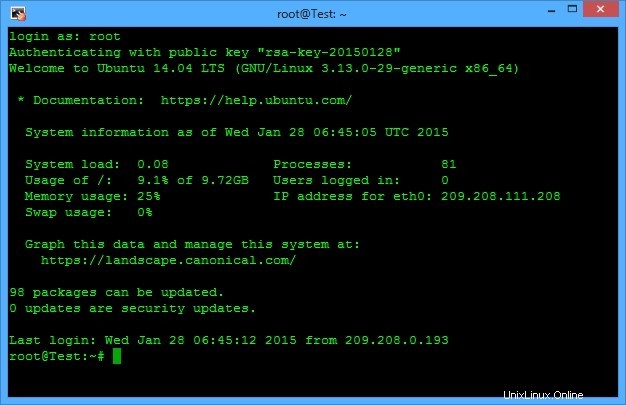
Esempio di accesso
Fatto! A questo punto, se prevedi di accedere spesso al server, vorrai sicuramente salvare un profilo. Puoi anche impostare un nome utente con cui eseguire l'accesso automatico in Dati -> "Nome utente di accesso automatico". Digita semplicemente root in quella casella e salvalo insieme alla chiave privata e all'indirizzo IP su un profilo PuTTY e potrai avere accesso immediato senza password al tuo server!
Per ulteriori informazioni su PuTTY, visitare https://www.putty.org/.
Per ulteriori informazioni su PuTTYgen, visitare https://www.puttygen.com/.