In qualità di utente Linux o amministratore di sistema, il trasferimento di file in modo sicuro tra diversi sistemi Linux è fondamentale. Ciò salvaguarda le informazioni vitali che potrebbero essere intercettate e rubate dagli hacker. In questa guida imparerai come trasferire file in modo sicuro usando il comando SCP di Linux.
Cos'è il comando SCP di Linux?
SCP , abbreviazione di Secure Copy, è un protocollo utilizzato per copiare in modo sicuro file e directory su server/sistemi client remoti. È integrato con SSH che offre crittografia e privacy alle informazioni scambiate tra i sistemi. È molto meglio in termini di sicurezza rispetto al comando telnet.
Diamo ora un'occhiata ad alcuni esempi di utilizzo del comando SCP.
Sintassi di base del comando scp
La sintassi di base dell'utilizzo di SCP è la seguente:
scp source_file_name username@destination_IP_address:destination_folderIl comando precedente viene utilizzato per trasferire file locali su un server remoto. Possiamo anche trasferire file remoti al server locale utilizzando la sintassi seguente.
scp username@remote_host:remote_file_folder local_folder
Ci sono altre opzioni aggiuntive che puoi usare per darti l'output desiderato. Ma prima, diamo un'occhiata all'utilizzo di SCP senza alcuna opzione.
Utilizzo del comando SCP senza opzioni aggiuntive
Per cominciare, iniziamo con l'utilizzo di base del comando SCP. Nella mia directory attuale, ho un file chiamato linux_for_beginners.pdf . Invierò questo file a un host remoto 66.152.163.19 . Per raggiungere questo obiettivo, il comando sarà
scp linux_for_beginners.pdf [email protected]:Se è la prima volta che ti connetti all'host, otterrai l'output come mostrato nell'output di seguito. Ti verrà richiesta la password dell'host remoto e dopo averla digitata, il file verrà copiato nella cartella principale dell'host remoto
Risultato campione
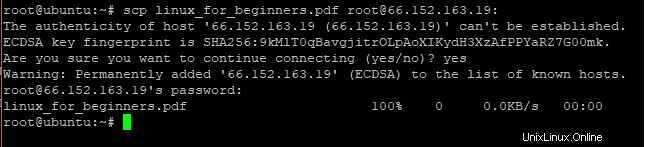
Comando SCP con opzione -p
Se utilizzato con -p opzione, SCP fornisce la velocità di connessione e il tempo stimato utilizzato per completare il trasferimento del file.
Ad esempio,
scp -p Exercise1.txt [email protected]Risultato campione

Mostra informazioni dettagliate sul processo SCP
Per stampare un output più dettagliato durante l'esecuzione di SCP, utilizzare il -v bandiera. Questo stampa un output dettagliato.
Ad esempio,
scp -v Course1.pdf [email protected]:Risultato campione
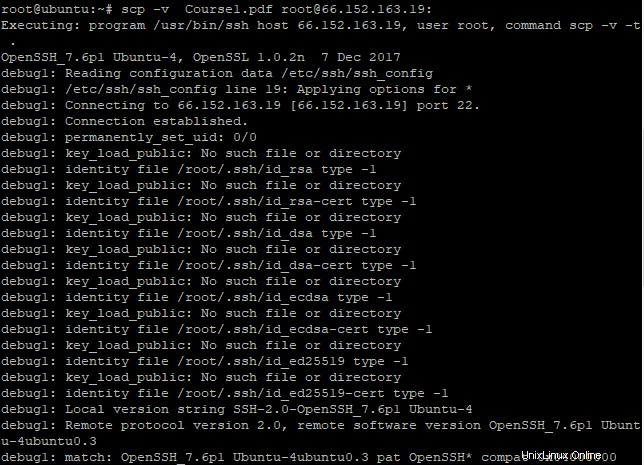
Limita la larghezza di banda usando l'opzione -l
Un'altra opzione utile è -l parametro che consente di limitare l'utilizzo della larghezza di banda.
Ad esempio,
scp -l 400 report1.txt [email protected]:Il valore 400 è in Kilobit al secondo . Quindi, in pratica, stai limitando il trasferimento del file a 400 Kbps o 50 Kilobyte al secondo danno che 8 bit equivalgono a 1 byte .
Risultato campione

Copia le directory in modo ricorsivo
Se vuoi copiare i file all'interno delle directory, usa il -r flag per copiare le directory in modo ricorsivo come mostrato
scp -r documents [email protected]: Risultato campione

Copia file da un server remoto a un server locale
In alcuni casi, potrebbe essere necessario copiare file da un sistema Linux remoto al sistema Linux locale corrente.
Questo è possibile utilizzando la sintassi.
scp username@remote-host:/remote/path /localpath
Ad esempio, per copiare un file file1.pdf situato nella home directory dell'utente root su un server remoto IP 173.82.240.103 a un sistema locale su /tmp/files percorso, il comando sarà:
scp [email protected]:file1.pdf /tmp/filesRisultato campione

Elimina qualsiasi messaggio diagnostico/avviso/indicatore di avanzamento
È possibile scegliere di non visualizzare alcun messaggio diagnostico, avviso o indicatore di avanzamento durante l'esecuzione di SCP. Per ottenere ciò, usa -q opzione come mostrato.
scp -q file1.pdf [email protected]: Risultato campione

Siamo giunti alla fine di questo articolo. Ci auguriamo che ora sarai sicuro di inviare file di sicurezza tra sistemi Linux. Sentiti libero di ricontattarci con la tua esperienza.