Sei mai stato curioso di sapere chi ha effettuato l'accesso al tuo sistema Linux? Puoi sempre elencare tutti gli utenti sul tuo sistema Linux ma non tutti sarebbero sempre loggati.
Se ti trovi in un ambiente Linux multiutente come un server Linux, controllare gli utenti che hanno effettuato l'accesso potrebbe essere utile e divertente allo stesso tempo.
In questo tutorial, ti mostrerò vari modi per elencare gli utenti che hanno effettuato l'accesso in Linux.
4 comandi per vedere gli utenti registrati su Linux
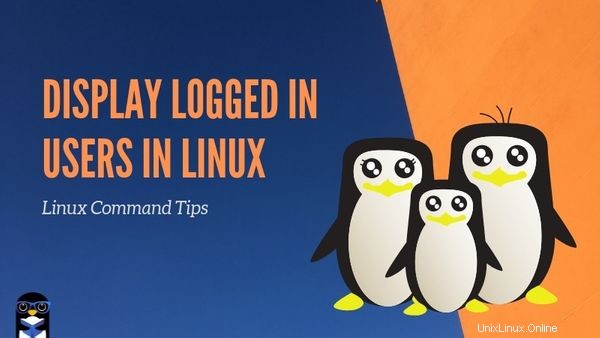
Quasi tutti questi comandi si basano sui dati archiviati nella directory /var o /proc. Se conosci un po' la struttura delle directory in Linux, sai che queste due directory contengono dati sui processi in esecuzione sul tuo sistema.
1. Usa il comando w per vedere gli utenti che hanno effettuato l'accesso in Linux
Può essere più semplice di così? Basta digitare una singola lettera di comando nel terminale e mostrerà gli utenti attualmente registrati in Linux.
wEd ecco l'output per il comando w:
[email protected]:~$ w
09:54:54 up 26 min, 3 users, load average: 0.00, 0.00, 0.00
USER TTY FROM [email protected] IDLE JCPU PCPU WHAT
root pts/0 202.91.87.114 09:37 21.00s 0.00s 0.00s -bash
abhi pts/1 202.91.87.114 09:47 0.00s 0.00s 0.00s w
rohini pts/2 157.43.53.142 09:48 6:13 0.00s 0.00s -bashPermettetemi di spiegare alcuni termini nell'output del comando w. Gli stessi termini verrebbero usati anche in altri comandi.
TTY fornisce informazioni sul terminale utilizzato per accedere. pts significa pseudo terminale slave che indica che l'utente ha effettuato l'accesso tramite connessione SSH.
Mostra l'indirizzo IP del computer dell'utente, l'ora di accesso. Puoi anche vedere per quanto tempo un utente è rimasto inattivo (ritardato al lavoro? :D).
JCPU è il tempo utilizzato da tutti i processi collegati al TTY e PCPU è il tempo utilizzato dal processo corrente in esecuzione dall'utente. Puoi vedere questo processo in corso nella colonna CHE COSA.
2. Controlla chi ha effettuato l'accesso con who command
Il comando Who è un altro semplice. Basta digitare chi e mostrerà chi è attualmente connesso al tuo sistema Linux.
whoPuoi anche vedere l'ora di accesso e l'indirizzo IP dell'utente connesso.
[email protected]:~$ who
root pts/0 Aug 6 09:37 (202.91.87.114)
abhi pts/1 Aug 6 09:47 (202.91.87.114)
rohini pts/2 Aug 6 09:48 (157.43.53.142)3. Basta accedere agli utenti con il comando degli utenti
Tutti i comandi che hai visto finora ti danno molte informazioni sugli utenti che hanno effettuato l'accesso. Se stai lavorando su uno script e vuoi conoscere solo il nome degli utenti che hanno effettuato l'accesso, analizzare l'output di quei comandi sarebbe un'attività aggiuntiva e alquanto complicata.
È qui che il comando degli utenti può aiutarti. Questo comando restituisce solo gli utenti che hanno effettuato l'accesso, nient'altro.
[email protected]:~$ users
abhi rohini root4. Utilizzo del comando finger per vedere gli utenti che hanno effettuato l'accesso
Potrebbe essere necessario installare prima il comando finger perché non tutte le distribuzioni Linux lo hanno installato per impostazione predefinita.
È disponibile nel repository dell'universo di Ubuntu e puoi installarlo con questo comando:
sudo apt install fingerUna volta installato, digita il dito nel terminale:
fingerE vedrai chi ha effettuato l'accesso sul tuo sistema Linux.
[email protected]:~$ finger
Login Name Tty Idle Login Time Office Office Phone
abhi Abhishek pts/1 Aug 6 09:47 (202.91.87.114)
rohini Rohini Rachita pts/2 13 Aug 6 09:48 (157.43.53.142)
root root *pts/0 Aug 6 09:37 (202.91.87.114)Suggerimento bonus:vedi chi ha effettuato l'accesso al tuo sistema dall'ultimo riavvio
Quello che hai visto finora riguardava gli utenti attualmente registrati. Come faresti a sapere se un utente si è disconnesso?
L'ultimo comando in Linux fornisce informazioni su tutti gli utenti che hanno effettuato l'accesso al sistema dall'ultimo riavvio. Mostrerà anche l'ora di accesso e disconnessione degli utenti disconnessi.
lastEcco l'output dell'ultimo comando che credo sia autoesplicativo.
[email protected]:~$ last
rohini pts/3 157.43.53.142 Tue Aug 6 10:05 - 10:05 (00:00)
rohini pts/2 157.43.53.142 Tue Aug 6 09:48 still logged in
abhi pts/1 202.91.87.114 Tue Aug 6 09:47 still logged in
root pts/0 202.91.87.114 Tue Aug 6 09:37 still logged in
reboot system boot 4.15.0-52-generi Tue Aug 6 09:28 still running
wtmp begins Tue Aug 6 09:28:43 2019Spero che questo breve tutorial ti abbia aiutato a trovare gli utenti attualmente connessi al tuo sistema Linux. Se conosci un altro modo per farlo, condividi il tuo trucco con noi nella sezione commenti.