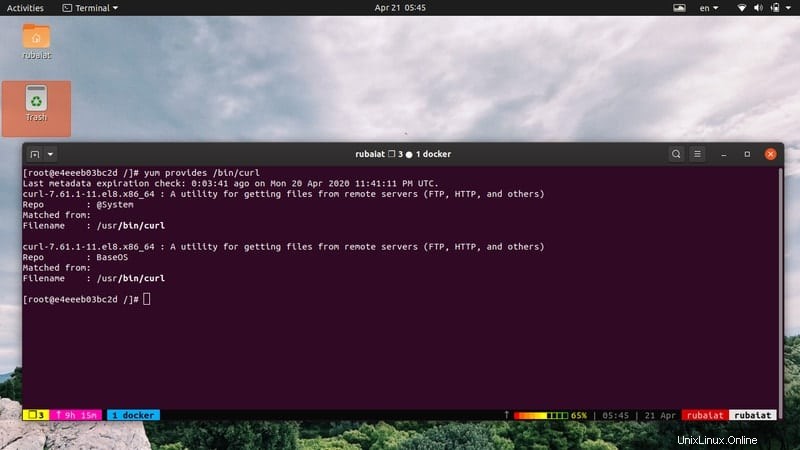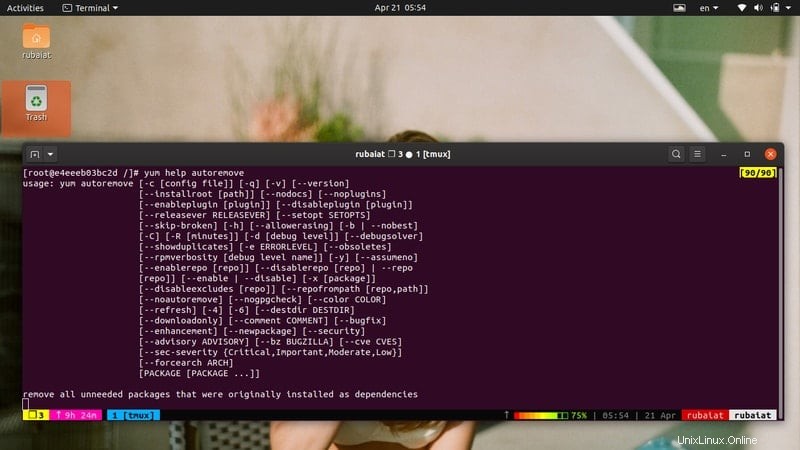YUM (Yellowdog Updater, Modified) è un potente e gratuito gestore di pacchetti per distribuzioni Linux basate su RPM. Inizialmente è stato sviluppato per gestire i pacchetti su RHEL, ma ora funziona in tutti i sistemi basati su RPM, inclusi CentOS, Fedora, Scientific Linux e Oracle Linux. È diventato lo strumento de facto per l'installazione e la manutenzione di pacchetti Linux su questi sistemi grazie al suo ricco set di funzionalità e ai parametri facili da usare. Non importa se sei un amministratore di sistema che gestisce il tuo sistema in remoto o un utente di tutti i giorni, puoi utilizzare i comandi yum per individuare pacchetti specifici, installarli o rimuoverli facilmente.
Comandi YUM per distribuzioni basate su RPM
I nostri editori hanno selezionato 50 comandi yum ampiamente utilizzati per amministratori e utenti generici in questa guida. Sebbene questa guida si concentri principalmente su RHEL e CentOS, questi comandi funzioneranno allo stesso modo per tutti i sistemi che utilizzano RPM. Suggeriamo ai lettori di esaminarli uno per uno e aggiungere questa guida ai segnalibri per riferimenti futuri.
1. Installazione di un pacchetto
Uno degli usi principali di un gestore di pacchetti come yum è l'installazione di pacchetti sul tuo sistema Linux o BSD. Fortunatamente, yum rende molto facile installare i pacchetti.
$ sudo yum install PACKAGE-NAME $ sudo yum install firefox
Yum cercherà il pacchetto nei suoi repository e risolverà tutti i problemi di dipendenza per te stesso. Visualizzerà informazioni come il nome del repository in cui è disponibile il pacchetto e le sue dimensioni. Inserisci semplicemente Y nella richiesta di conferma per avviare l'installazione.
$ sudo yum -y install firefox
Il comando precedente non chiederà conferma e installerà il pacchetto Firefox in una volta sola. È un buon modo per automatizzare la gestione del tuo sistema.
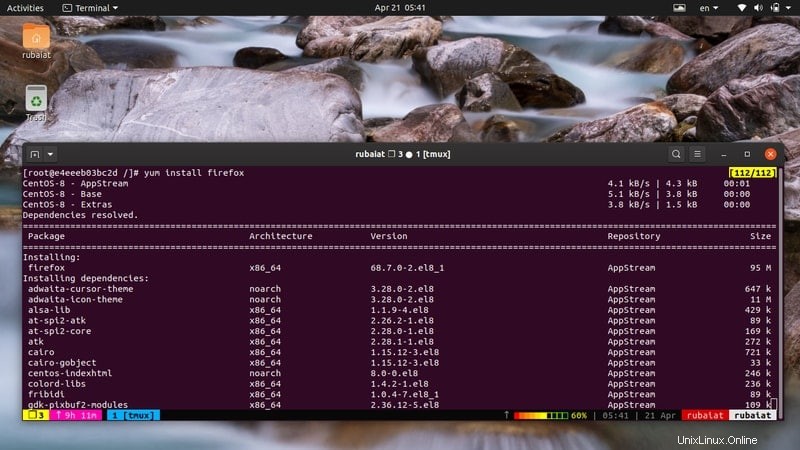
2. Rimozione di un pacchetto
- -Gli amministratori spesso devono rimuovere i pacchetti obsoleti per mantenere aggiornato il proprio sistema. Puoi utilizzare il comando seguente per rimuovere un pacchetto già installato dal tuo sistema.
$ sudo yum remove PACKAGE-NAME $ sudo yum remove firefox
Questo comando chiederà anche la conferma dell'utente come visto in precedenza. Puoi inserire Y per continuare il processo di rimozione del pacchetto o utilizzare il comando seguente per saltare del tutto questo passaggio.
$ sudo yum -y remove firefox
3. Aggiornamento di un pacchetto
I pacchetti open source continuano a distribuire versioni più recenti per migliorare le prestazioni e affrontare i bug. Per aggiornare un pacchetto RPM già installato, usa il seguente comando nel tuo terminale Linux.
$ sudo yum update PACKAGE-NAME $ sudo yum update firefox
Questo cercherà eventuali aggiornamenti più recenti e, se disponibile, chiederà all'utente conferma sull'installazione o meno della nuova versione. Aggiungi -y opzione dopo yum se vuoi saltare questo prompt o stai eseguendo questo comando dagli script della shell di Linux.
$ sudo yum -y update firefox
4. Elenco delle informazioni sul pacchetto
Gli amministratori dovrebbero avere una chiara comprensione di tutti i pacchetti installati nel loro sistema. Yum lo rende molto semplice esponendo l'opzione elenco. Vedi il comando seguente per sapere come funziona
$ sudo yum list firefox
Quando esegui il comando sopra, visualizzerà la versione di Firefox installata nella tua macchina e la sua architettura di origine. Se non hai installato Firefox, visualizzerà i pacchetti disponibili per questo browser web insieme alle informazioni sulla versione.
5. Trovare un pacchetto
La ricerca è una caratteristica essenziale dei gestori di pacchetti Linux. Consente agli utenti di individuare i pacchetti senza conoscere in anticipo il loro nome specifico. Yum rende questo compito molto semplice, come vedrai nel prossimo comando.
$ sudo yum search PACKAGE-NAME $ sudo yum search httpd
Questo comando cercherà tutti i pacchetti che contengono la parola "httpd ' in loro. Visualizzerà i risultati in base a tre criteri. Il primo è la corrispondenza esatta del nome, quindi la corrispondenza del nome e del riepilogo e infine la corrispondenza del riepilogo. Yum mostrerà anche brevi descrizioni per aiutare gli utenti a individuare facilmente quello che desiderano.
6. Visualizzazione delle informazioni sul pacchetto
Puoi trovare molte informazioni su un pacchetto usando il sottocomando info di yum. Questo è essenziale per assicurarti di non installare applicazioni dannose nella tua workstation o server remoti.
$ sudo yum info PACKAGE-NAME $ sudo yum info firefox
Il comando precedente mostrerà tutte le informazioni rilevanti sul pacchetto Firefox nel tuo terminale. Conterrà informazioni sulla versione, dimensioni del pacchetto, informazioni sulla versione, licenza e una breve descrizione del pacchetto Firefox.
7. Visualizzazione di tutti i pacchetti installati
Puoi facilmente visualizzare tutti i pacchetti installati nel tuo sistema basato su RPM usando il seguente semplice comando yum.
$ sudo yum list installed $ sudo yum list installed | less
Entrambi i comandi precedenti visualizzeranno un elenco di tutti i pacchetti attualmente installati. Tuttavia, il secondo comando è più flessibile poiché consente agli utenti di scorrere l'elenco utilizzando PageUp e Pagina giù pulsanti della loro tastiera.
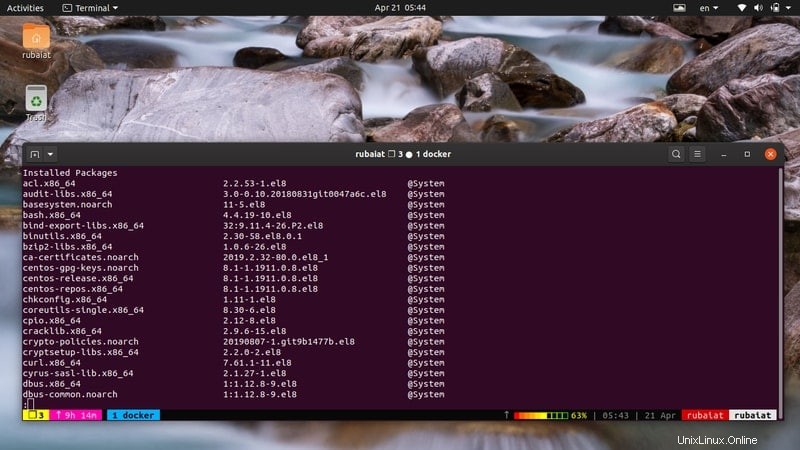
8. Verifica se un pacchetto è già installato
Possiamo combinare il comando sopra con il comando Linux grep per verificare se un'applicazione specifica è già installata nella nostra macchina o meno. Questo ci evita di scorrere l'intero elenco di pacchetti.
$ sudo yum list installed | grep curl
Puoi anche utilizzare il comando awk in Linux per eseguire questa attività, come mostrato di seguito. Consulta la nostra precedente guida su awk per saperne di più sul suo funzionamento.
$ sudo yum list installed | awk '/curl/ {print}' 9. Visualizzazione di tutti i pacchetti disponibili e installati
Il sottocomando list ci permette anche di visualizzare tutti i pacchetti disponibili e installati per il nostro sistema. Questo è utile in diverse situazioni.
$ sudo yum list | less
Questo mostrerà prima tutti i pacchetti già installati nel tuo sistema, seguito da un elenco di tutti i pacchetti disponibili. Usa il comando seguito se desideri solo vedere i pacchetti disponibili.
$ sudo yum list available | less
10. Visualizzazione di tutti gli aggiornamenti disponibili
Gli amministratori dovrebbero sempre cercare di mantenere aggiornato il proprio sistema installando i pacchetti più recenti. Il seguente semplice comando lo rende molto semplice per i sistemi basati su RPM.
$ sudo yum list updates | less
Questo comando visualizzerà tutti i pacchetti nel tuo sistema che hanno aggiornamenti disponibili. Ora puoi aggiornarli per eliminare i pacchetti obsoleti e sostituirli con le loro ultime alternative a tuo agio.
11. Visualizzazione degli aggiornamenti disponibili per il tuo sistema
Il comando precedente mostrerà tutti i pacchetti nei repository yum che hanno aggiornamenti disponibili. Tuttavia, nella maggior parte dei casi, il tuo sistema avrà solo un numero selezionato di questi pacchetti installati. Quindi, di solito, non è necessario elencare gli aggiornamenti disponibili per tutti i pacchetti di repository.
$ sudo yum check-update
Il comando precedente mostra solo gli aggiornamenti disponibili per i pacchetti installati. Pertanto, è più che sufficiente per la maggior parte degli scenari della vita reale.
12. Aggiornamento del sistema
Il comando yum update consente agli utenti di aggiornare i propri sistemi basati su RPM molto facilmente. Il comando seguente scaricherà e installerà tutti gli aggiornamenti più recenti per i pacchetti installati, nonché eventuali patch di sicurezza recenti.
$ sudo yum update
Mostrerà i pacchetti che verranno installati insieme alle informazioni sulla loro versione e dimensione. Poiché questo comando richiede conferma agli utenti, dovrai inserire manualmente la sequenza di tasti Y . Usa il comando seguente se vuoi evitarlo.
$ sudo yum -y update
13. Applicazione solo di patch di sicurezza
Se sei un amministratore di sistema responsabile della gestione dei server remoti RHEL o CentOS, è probabile che spesso vorrai lasciare da soli i programmi dello spazio utente e installare solo gli aggiornamenti di sicurezza. Fortunatamente, puoi usare il comando seguente per fare proprio questo.
$ sudo yum update --security $ sudo yum -y update --security
Questo comando scaricherà e applicherà le patch di sicurezza solo al tuo server basato su RPM. Puoi utilizzare il comando seguente per vedere quali patch di sicurezza sono disponibili in un determinato momento.
$ sudo yum info-sec
14. Aggiornamento dei pacchetti RPM
Il comando yum upgrade installerà le versioni più recenti dei pacchetti installati e rimuoverà i pacchetti obsoleti. Il comando yum update dimostrato in precedenza può farlo o meno, in base ai pacchetti.
$ sudo yum upgrade $ sudo yum -y upgrade
Sebbene la rimozione dei pacchetti obsoleti possa farti risparmiare spazio di archiviazione, possono causare problemi in molti modi e talvolta persino danneggiare il sistema. Ecco perché i nostri editori consigliano invece di utilizzare il comando yum update.
15. Installazione di pacchetti da file locale
A volte potresti già avere il pacchetto rpm che desideri installare nella tua macchina. Puoi installarli facilmente usando il seguente comando yum in Linux.
$ sudo yum localinstall abc-1-1.i686.rpm
Il comando precedente installerà il pacchetto specificato dal file rpm specificato. Se il file si trova in un'altra directory, passa semplicemente la sua posizione come mostrato dal comando seguente.
$ sudo yum localinstall /path/to/abc-1-1.i686.rpm
16. Interrogazione di pacchetti per file
Il gestore di pacchetti yum espone un comodo sottocomando chiamato fornisce che consente agli utenti di vedere quale pacchetto contiene un determinato file. Questo è molto utile in una serie di scenari, come vedrai di seguito.
$ sudo yum provides /bin/curl
Questo comando yum mostrerà il pacchetto che contiene il comando curl in Linux. Il comando seguente elencherà il pacchetto che contiene il file /etc/httpd/conf/httpd.conf .
$ sudo yum provides /etc/httpd/conf/httpd.conf
17. Visualizzazione di tutti i gruppi di pacchetti
Linux di solito raggruppa una serie di pacchetti in base al loro utilizzo, ad esempio Strumenti di sistema o Grafica. Ogni gruppo contiene più pacchetti che svolgono una funzione simile. Gli amministratori spesso installano del tutto un gruppo di pacchi per risparmiare tempo ed evitare di prelevare manualmente i pacchi.
$ sudo yum grouplist
Questo comando consente agli utenti di elencare tutti i gruppi di pacchetti disponibili e installati. Ora puoi vedere facilmente quale gruppo di pacchetti è installato sulla tua macchina e quali gruppi sono disponibili per l'installazione.
18. Installazione di pacchetti di gruppo
Dopo aver visualizzato quali gruppi sono disponibili per l'installazione, è possibile procedere con l'installazione. Usa il seguente comando per farlo dal tuo emulatore di terminale Linux.
$ sudo yum groupinstall 'Network Servers' $ sudo yum -y groupinstall 'Network Servers'
Questo comando installerà tutti i pacchetti raggruppati in "Server di rete". Si prenderà cura di tutte le dipendenze per te e aggiornerà i vecchi pacchetti di conseguenza. Puoi utilizzare qualsiasi gruppo di pacchetti allo stesso modo per risparmiare tempo in seguito.
19. Aggiornamento dei pacchetti di gruppo
Ciò che rende i gruppi di pacchetti davvero utili è che puoi eseguire operazioni su di essi come qualsiasi altro comando yum. Supponiamo di aver installato il gruppo "Server di rete" utilizzando il comando precedente in precedenza. Ora, se vuoi aggiornare i pacchetti in questo gruppo, puoi farlo facilmente usando il seguente comando.
$ sudo yum groupupdate 'Network Servers' $ sudo yum -y groupupdate 'Network Servers'
Questo comando vedrà se sono disponibili aggiornamenti più recenti per qualsiasi pacchetto in "Server di rete" e li installerà se riesce a trovarne. Si occuperà anche delle dipendenze per l'utente.
20. Rimozione dei pacchetti di gruppo
Rimuovere un gruppo di pacchetti utilizzando yum è facile come installarli. Puoi rimuovere il gruppo "Server di rete" utilizzando il seguente comando yum in Linux.
$ sudo yum groupremove 'Network Servers' $ sudo yum -y groupremove 'Network Servers'
Come puoi vedere, yum consente agli utenti di installare, aggiornare o rimuovere gruppi di pacchetti proprio come fa con i pacchetti standalone. Rende la gestione del sistema molto più semplice sia per gli utenti generici che per la rimozione degli amministratori del server.
21. Visualizzazione di repository abilitati o disabilitati
I pacchetti Linux possono risiedere in vari repository yum. Puoi visualizzare i repository abilitati per il tuo sistema basato su RPM per vedere da dove è possibile installare un determinato pacchetto.
$ sudo yum repolist $ sudo yum repolist enabled
Puoi anche elencare i repository disabilitati usando il comando successivo. Non puoi installare pacchetti Linux da nessuno di questi repository.
$ sudo yum repolist disabled
22. Visualizzazione di tutti i repository
Il seguente comando yum elencherà tutti i repository yum per la tua distribuzione Linux basata su RPM. Questo elenco conterrà informazioni come il nome del repository, l'ID del repository e indicherà se un determinato repository è abilitato o disabilitato nel tuo sistema.
$ sudo yum repolist all
Questo comando è molto utile per gli amministratori remoti poiché consente loro di controllare i repository disponibili in una volta sola.
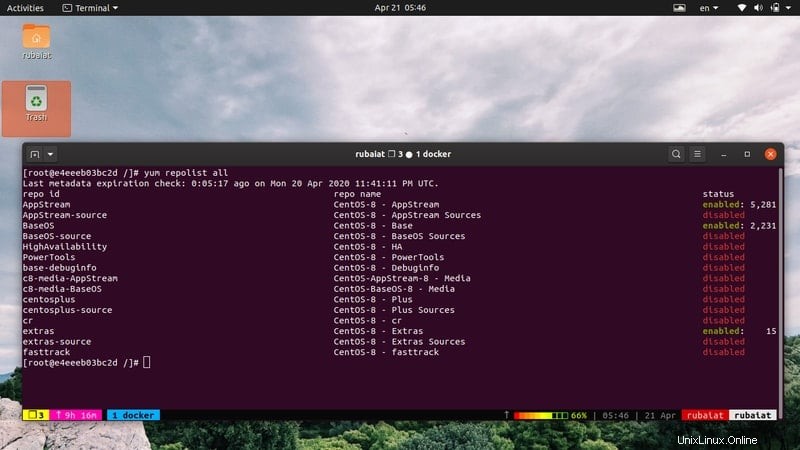
23. Abilitazione o disabilitazione dei repository YUM
Come hai già visto, yum offre un'ampia serie di repository per i pacchetti. Puoi utilizzare il yum-config-manager per abilitare o disabilitare un repository yum molto facilmente. È uno strumento che consente agli amministratori di gestire le opzioni di configurazione in yum e nei repository.
$ sudo yum repolist all $ sudo yum-config-manager --enable extras
Innanzitutto, abbiamo elencato tutti i repository yum per comodità. Successivamente, abbiamo abilitato gli extra del repository utilizzando yum-config-manager e il suo ID repository.
$ sudo yum-config-manager --disable extras
Infine, questo comando disabilita questo repository extra. Ricorda di utilizzare l'id del repository invece del nome del repository quando abiliti o disabilita i repository yum.
24. Aggiornamento dei pacchetti a una versione specifica
In precedenza abbiamo visto come aggiornare un pacchetto yum o gruppi di pacchetti. Tuttavia, in entrambi i casi, yum aggiornerà i pacchetti all'ultima versione disponibile. Cosa succede se desideri aggiornare il tuo pacchetto a una versione specifica. Puoi farlo facilmente usando il comando seguente.
$ sudo yum update-to abc-1-1.i686.rpm
Quando esegui questo comando, yum aggiornerà il detto abc pacchetto alla versione specificata. Assicurati che questa versione sia disponibile nei repository abilitati, altrimenti questo comando non verrà eseguito.
25. Downgrade di un pacchetto esistente
A volte potresti voler eseguire il downgrade di alcuni pacchetti a causa di problemi come bug non tracciati o incompatibilità dell'ultima versione con gli script della shell Linux esistenti. Questo è anche abbastanza facile quando si utilizza il gestore di pacchetti yum.
$ sudo yum downgrade abc
Questo eseguirà il downgrade del pacchetto abc alla sua versione precedente. Puoi utilizzare il comando seguente per eseguire il downgrade di questo pacchetto a una versione specifica.
$ sudo yum downgrade abc-1-0.1.i686.rpm
Tuttavia, se questa versione del pacchetto non è presente nel repository attivo, questa operazione non verrà eseguita.
26. Installazione e rimozione di pacchetti contemporaneamente
A volte potresti voler installare un nuovo pacchetto e rimuoverne un altro dal tuo sistema. Per fortuna, yum lo rende molto facile per le distribuzioni Linux basate su RPM. Questa è chiamata installazione di scambio.
$ sudo yum swap ftp lftp
Quando esegui questo comando, yum rimuoverà prima il ftp pacchetto dal sistema e quindi installare lftp pacchetto. Questo è utile per molti amministratori Linux poiché consente una gestione dei pacchetti molto flessibile.
27. Rimozione dei pacchetti memorizzati nella cache
Yum crea una cache di ogni pacchetto che installi sul tuo sistema. Questo può portare a problemi di archiviazione nel tempo, quindi potresti volerli rimuovere ogni tanto. Emetti semplicemente il seguente comando yum per rimuovere tutti i pacchetti memorizzati nella cache dal tuo sistema.
$ sudo yum clean packages
Questo comando elimina tutti i pacchetti scaricati dalla cache yum. Gli amministratori dovrebbero usare questo comando per fermare l'accumulo di pacchetti in eccesso nella cache.
28. Pacchetti di pulizia e metadati
I gestori di pacchetti come yum non solo memorizzano nella cache i file di installazione ma anche molti metadati. Come puoi già intuire, troppo di questo può causare problemi nel tempo. Tuttavia, puoi facilmente ripulire il tuo sistema rimuovendoli usando il seguente semplice comando.
$ sudo yum clean all
Questo comando eliminerà i file di installazione memorizzati nella cache, i file di intestazione e pulirà i dati memorizzati nella cache da dbcache , rpmdb locale , plug-in e altre informazioni sui metadati. Tuttavia, potresti volerci un po' di tempo in più quando installi nuovi pacchetti la prossima volta.
29. Download dei metadati per i repository
Puoi scaricare e configurare i metadati yum richiesti per tutti i repository attualmente abilitati. Ciò accelererà le operazioni di gestione dei pacchetti per il prossimo utilizzo. Vedi il comando seguente per sapere come farlo.
$ sudo yum makecache
Questo comando assicurerà che la cache di yum sia aggiornata con i metadati più recenti. Puoi anche impostare il tempo di scadenza di questi metadati configurando l'impostazione di scadenza dei metadati che si trova in /etc/yum.conf file.
30. Visualizzazione delle dipendenze dei pacchetti
I pacchetti Linux sono modulari in base alla progettazione e spesso dipenderanno da molti altri pacchetti per fornire le loro funzionalità. Puoi elencare tutte le dipendenze di un pacchetto yum usando il seguente comando yum in Linux.
$ sudo yum deplist nfs-utils
Questo comando elencherà tutte le dipendenze per il pacchetto rpm nfs-utils . Evidenzierà anche i pacchetti che forniscono quei pacchetti e il nome dei repository yum che li contengono. Questo è un comando molto utile per gli amministratori di server poiché semplifica la visualizzazione delle dipendenze.
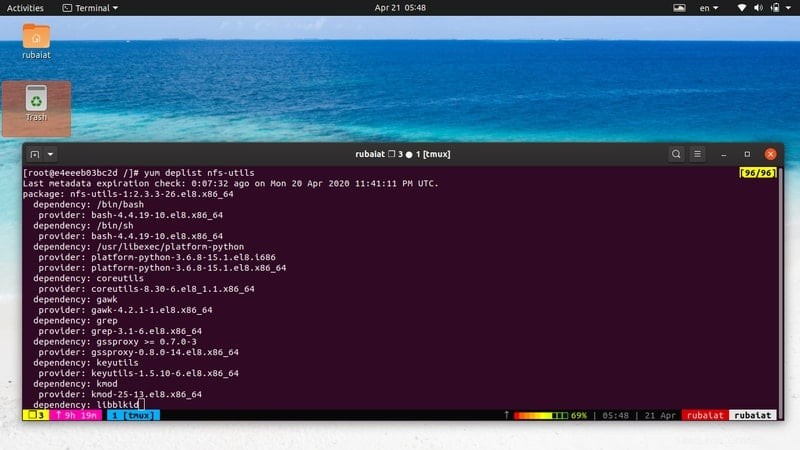
31. Completamento delle transazioni rimanenti
A volte possono verificarsi situazioni in cui la workstation o il server Linux non riesce a completare i lavori di gestione dei pacchetti in corso a causa di un errore del sistema o di motivi indesiderati. Il gestore di pacchetti yum consente agli amministratori di completare queste operazioni abbastanza facilmente, come dimostrato dal comando seguente.
$ sudo yum-complete-transaction
Il comando sopra individuerà tutte le transazioni non terminate e le completerà di conseguenza. Semplifica la gestione dei pacchetti nei periodi di manutenzione del sistema. Puoi anche pulire solo i file del giornale di registrazione delle transazioni ed uscire usando il comando seguente.
$ sudo yum-complete-transaction --cleanup-only
32. Salta i pacchetti interrotti durante l'aggiornamento
Poiché i repository contengono un numero sostanziale di pacchetti, gli utenti spesso devono fare i conti con pacchetti incompatibili o rotti. Questi si verificano principalmente durante gli aggiornamenti del sistema e possono rendere difficile l'attività di gestione. Fortunatamente, puoi usare il seguente comando per dire a yum di saltare questi pacchetti.
$ sudo yum update --skip-broken
Quindi non preoccuparti se il tuo sistema si guasta durante un lavoro di gestione dei pacchetti e lascia pacchetti rotti. Potrai pulirli facilmente usando i due comandi precedenti.
33. Visualizzazione delle informazioni sull'aggiornamento
In qualità di amministratore di sistema, è essenziale monitorare accuratamente gli aggiornamenti del pacchetto. Per fortuna, il sottocomando updateinfo ci consente di visualizzare il processo di aggiornamento molto facilmente.
$ sudo yum updateinfo summary
Questo comando visualizzerà tutte le nuove correzioni di bug e le patch di sicurezza disponibili per il tuo sistema. Utilizzare il comando seguente per ottenere informazioni solo sugli aggiornamenti di sicurezza.
$ sudo yum updateinfo security
Utilizza il comando seguente per ottenere informazioni su tutti i nuovi aggiornamenti.
$ sudo yum updateinfo list new
34. Reinstallazione dei pacchetti
Gli utenti possono spesso riscontrare pacchetti danneggiati a causa di un'installazione errata o di un problema di configurazione. Uno dei modi più rapidi per risolvere questo problema è reinstallare del tutto il processo o i processi. Puoi farlo facilmente seguendo il comando yum qui sotto.
$ sudo yum reinstall PACKAGE-NAME $ sudo yum reinstall curl
L'ultimo comando reinstallerà la versione corrente del comando curl in Linux sul tuo sistema RHEL/CentOS. Troverai questo comando molto utile durante la risoluzione dei problemi dei sistemi.
35. Elenco dei kernel installati e disponibili
Il kernel Linux è il componente principale di tutte le distribuzioni Linux. Ci sono diverse versioni di questi disponibili in un dato momento. Puoi visualizzare il kernel attualmente installato del tuo sistema così come tutti quelli disponibili usando il semplice comando qui sotto.
$ sudo yum list kernel
Mostrerà le informazioni sul kernel per il tuo sistema insieme alla loro versione e disponibilità. Questo è utile se vuoi aggiornare o fare il downgrade a una versione del kernel diversa usando yum.
36. Scarica i pacchetti ma non installa
A volte potresti voler scaricare il pacchetto rpm di un'applicazione senza installare il pacchetto stesso. Puoi installare questo pacchetto in un secondo momento usando il sottocomando localinstall di yum.
$ sudo yum install --downloadonly --downloaddir=/home/user/downloads curl
Il comando precedente scaricherà il pacchetto curl e lo collocherà in /home/user/downloads directory. Basta modificare questo percorso per archiviare i pacchetti in una parte diversa del file system Linux.
37. Aggiunta di nuovi repository
Gli amministratori di RHEL o CentOS possono aggiungere facilmente nuovi repository. Un modo comune consiste nel modificare il file di configurazione in /etc/yum.repos.d . Tuttavia, le versioni recenti di yum consentono agli amministratori di aggiungere nuovi repository utilizzando lo strumento yum-config-manager. Usa semplicemente il comando seguente per aggiungere nuovi repository.
$ sudo yum-config-manager --add-repo="https://mirror.xarnet.edu.au/pub/centos/7"
Sostituisci il valore della stringa di –add-repo opzione con l'URL del repository che vuoi aggiungere.
38. Esclusi pacchetti durante installazioni/aggiornamenti
A volte potresti voler escludere determinati pacchetti dalle tue operazioni di aggiornamento o installazione. Questo è abbastanza semplice usando yum. Usa semplicemente il seguente formato per farlo dal terminale.
$ sudo yum check-update $ sudo yum update -x sqlite-libs.x86_64
Innanzitutto, abbiamo verificato quali aggiornamenti sono attualmente disponibili. Quindi abbiamo eseguito un aggiornamento a livello di sistema ma omesso il pacchetto sqlite-libs.x86_64 . Quindi, usa semplicemente -x opzione per omettere i pacchetti rpm dalla tua operazione.
39. Trovare i repository di un pacchetto
Gli amministratori possono scoprire facilmente da quale repository proviene un pacchetto specifico o un insieme di pacchetti. Dovrai utilizzare lo strumento trova i repository di installazione per eseguire questa operazione. Questo è disponibile solo dopo aver installato yum-utils pacchetto.
$ sudo yum install yum-utils $ sudo find-repos-of-install curl
Innanzitutto, abbiamo installato il pacchetto yum-utils che contiene il comando richiesto. Quindi abbiamo utilizzato il trova-repos-di-installazione comando per scoprire quale repository ha il pacchetto curl.
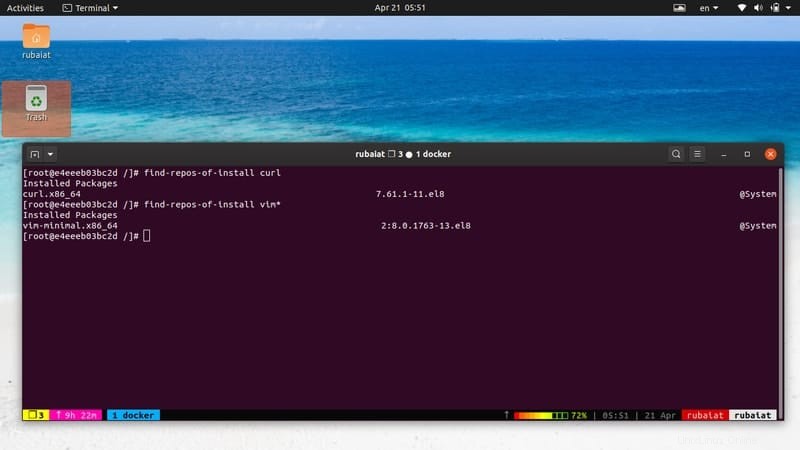
40. Sincronizzazione di tutti i pacchetti
Gli amministratori possono sincronizzare i loro pacchetti rpm per assicurarsi che tutti i pacchetti installati siano alla pari con le loro versioni del repository. Yum eseguirà l'upgrade o il downgrade dei tuoi pacchetti in base alle ultime versioni disponibili trovate nei repository abilitati.
$ sudo yum distribution-synchronization
Quando esegui questo comando, yum scaricherà gli aggiornamenti più recenti, rimuoverà i pacchetti obsoleti e persino eseguirà il downgrade dei pacchetti, se necessario. Questo comando yum è molto utile per la manutenzione del sistema poiché fornisce un percorso più semplice per la sincronizzazione.
41. Visualizzazione di più versioni di un pacchetto
Puoi utilizzare –showduplicates opzione di yum per visualizzare tutte le versioni disponibili di un pacchetto. Questo ha diversi casi d'uso durante la risoluzione dei problemi di sistemi legacy.
$ sudo yum --showduplicates list httpd
Questo comando mostrerà tutte le versioni di httpd pacchetto disponibile per il tuo sistema. È anche utile quando stai cercando di trovare il nome specifico di un pacchetto RPM prima di procedere all'installazione.
$ sudo yum search --showduplicates emacs
42. Visualizzazione delle informazioni sul repository
Imparerai come visualizzare le informazioni sui repository yum usando il seguente semplice comando. Questo comando fornisce varie informazioni sui tuoi repository, inclusi ID repository, nome, data dell'ultimo aggiornamento, dimensione e baseurl.
$ sudo yum repoinfo
Usa i seguenti comandi yum per limitare questo risultato ai repository abilitati o disabilitati.
$ sudo yum repoinfo enabled $ sudo yum repoinfo disabled
Puoi anche utilizzare il repoinfo sottocomando per trovare le informazioni sul repository di un pacchetto specifico o di un insieme di pacchetti, come illustrato di seguito.
$ sudo yum repoinfo nginx
43. Lavorare all'interno di un repository specifico
I pacchetti repo il comando di yum consente agli amministratori di installare o aggiornare i pacchetti da repository specificati. Il comando seguente mostra come elencare tutti i pacchetti contenuti in un repository specifico.
$ sudo yum repo-pkgs AppStream list
Questo comando elencherà tutti i pacchetti offerti dal repository AppStream. Usa il comando seguente per installare un pacchetto da questo repository.
$ sudo yum repo-pkgs AppStream install wget
Puoi anche installare o rimuovere tutti i pacchetti di un repository usando i seguenti semplici comandi.
$ sudo yum repo-pkgs AppStream install $ sudo yum repo-pkgs AppStream remove
44. Utilizzo della shell YUM interattiva
Yum fornisce una shell interattiva robusta e facile da usare che consente agli amministratori di eseguire attività di gestione dei pacchetti in modo più clinico. Digita semplicemente il seguente comando al prompt dei comandi per invocare questa shell interattiva.
$ sudo yum shell
Ti verrà presentato un messaggio che inizia con ">". Inizia a digitare i tuoi comandi yum in questa shell uno dopo l'altro.
> list updates > update
Inserisci semplicemente "chiudi 'o premi Ctrl + C per terminare questa shell. Puoi anche utilizzare un file di testo che contiene tutti i tuoi comandi in righe diverse. Yum eseguirà questi comandi uno dopo l'altro.
$ sudo yum filename
45. Visualizzazione della cronologia delle transazioni
Usa il comando seguente per visualizzare tutti i comandi eseguiti da yum fino ad ora. Puoi annullare o ripristinare transazioni precedenti utilizzando questo molto facilmente.
$ sudo yum history
Questo elenco mostra le ultime operazioni all'inizio. Puoi analizzare una transazione specifica utilizzando il loro ID, come illustrato di seguito.
$ sudo yum history info 10
Utilizzare i seguenti comandi per annullare/ripristinare determinate transazioni. Il -y finale l'opzione salta la richiesta di conferma.
$ sudo yum history undo 20 -y $ sudo yum history undo 30 -y
46. Nascondere l'output di Yum
Per impostazione predefinita, yum fornisce un insieme selezionato di informazioni sulle sue operazioni. Puoi nascondere questi dati usando il seguente semplice comando.
$ sudo yum install httpd -y -q $ sudo yum install httpd --assumeyes --quiet
Questi comandi sono equivalenti e installeranno httpd pacchetto senza chiedere conferma all'utente o fornire alcun output testuale nel tuo terminale Linux.
47. Maggiore verbosità
Puoi anche fare l'opposto dei comandi precedenti usando -v o –prolisso cambio di yum. In questo caso, yum fornirà una quantità sostanziale di output sull'operazione in corso.
$ sudo yum install httpd -v $ sudo yum install httpd --verbose
Abbiamo omesso -y interruttore poiché è probabile che tu voglia ispezionare l'operazione prima di procedere. Questo è uno strumento eccellente per eseguire il debug delle operazioni di gestione dei pacchetti.
48. Visualizzazione della pagina di aiuto
Puoi trovare le informazioni riepilogative di tutte le possibili combinazioni di comandi utilizzando uno dei seguenti comandi.
$ yum -h $ yum --help
Inoltre, usa il comando seguente per trovare aiuto su una specifica operazione yum.
$ yum help autoremove
49. Consultando il Manuale
La pagina di manuale contiene informazioni dettagliate su tutte le opzioni della riga di comando e sul loro utilizzo. Se sei un principiante assoluto, questo dovrebbe essere il punto di partenza.
$ man yum
Consulta questa documentazione ogni volta che riscontri problemi con determinati comandi.
50. Visualizzazione delle informazioni sulla versione
Usa il seguente semplice comando per scoprire quale versione di yum e dnf è installato sulla tua macchina. Mostra anche le informazioni sulla build per quella versione.
$ yum --version
Pensieri finali
I comandi Yum sono estremamente versatili e forniscono tutte le funzionalità necessarie per mantenere i moderni pacchetti RHEL o CentOS. Non importa se sei un amministratore di sistema professionista o un utente Linux principiante, padroneggiare questi comandi ti aiuterà a gestire a tuo agio le distribuzioni basate su RPM. I nostri editori hanno cercato di includere tutti i comandi che gli utenti potrebbero aver bisogno di conoscere per mantenere il proprio sistema. Speriamo di essere stati in grado di fornirti la guida definitiva che stai cercando. Facci sapere i tuoi pensieri nella sezione commenti e sentiti libero di porre qualsiasi domanda.