Il comando sullo schermo è un comando molto comune utilizzato su Linux per avviare e organizzare più shell di terminale all'interno di una singola shell.
Lo schermo viene utilizzato per la maggior parte del tempo per due scopi.
Può essere utilizzato per organizzare più shell e navigare tra di loro facilmente.
Può essere utilizzato anche per avere comandi di lunga durata su server remoti .
Viene infatti lanciato lo schermo per assicurarti di non perdere nessun lavoro a distanza in caso di interruzione improvvisa della rete.
In questo tutorial, avremo una panoramica completa di cos'è il comando screen su Linux e di come può essere utilizzato in modo efficace.
Pronto?
Prerequisiti
Per installare nuovi pacchetti, dovrai essere un utente sudo .
Se hai bisogno di aggiungere un utente a sudoers su Debian, c'è un tutorial per questo.
Ce n'è anche uno per le distribuzioni basate su Red Hat.
Quando sei pronto, digita questo comando per assicurarti di disporre dei diritti sudo.
$ sudo -l
User user may run the following commands on localhost:
(ALL) ALLInstallazione di Screen su Linux
Per installare lo schermo, dovrai eseguire uno dei seguenti comandi.
Su distribuzioni basate su Debian , puoi correre
$ sudo apt-get install screenPer distribuzioni basate su Red Hat , dovrai correre
$ sudo yum install -y screenQuando hai finito, puoi eseguire questo comando per controllare la versione attuale dello schermo.
$ screen -v
Screen version 4.06.02 (GNU) 23-Oct-17Interazione con Screen su Linux
Come descritto in precedenza, lo schermo viene utilizzato per avviare una shell interattiva in cui è possibile riorganizzare più shell al suo interno.
Per avviare la tua prima schermata, digita semplicemente il seguente comando.
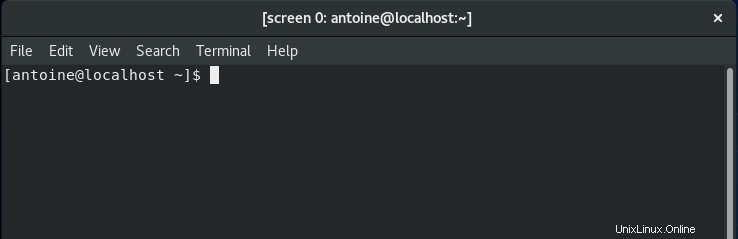
Come puoi vedere, non ci sono differenze con la tua shell precedente tranne per il fatto che l'intestazione scrive
screen 0: [email protected]:~Da lì, significa che un interprete bash viene eseguito all'interno di un altro interprete bash tramite l'utilità dello schermo.
Per eseguire un comando, digita semplicemente un comando come faresti normalmente.
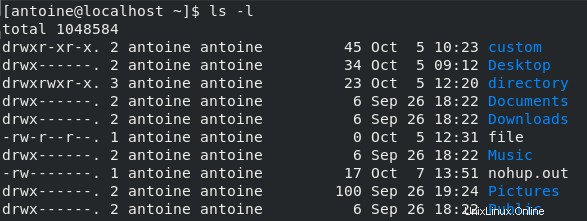
Ricevere aiuto con lo schermo
Quando interagisci con il comando dello schermo, dovrai eseguire scorciatoie sulla tastiera per eseguire azioni all'interno della sessione dello schermo.
Per impostazione predefinita, "Ctrl + A" le sequenze di tasti sono progettate per interagire con lo schermo.
Ad esempio, digita "Ctrl + A" e poi "?" per ottenere la guida dello schermo.
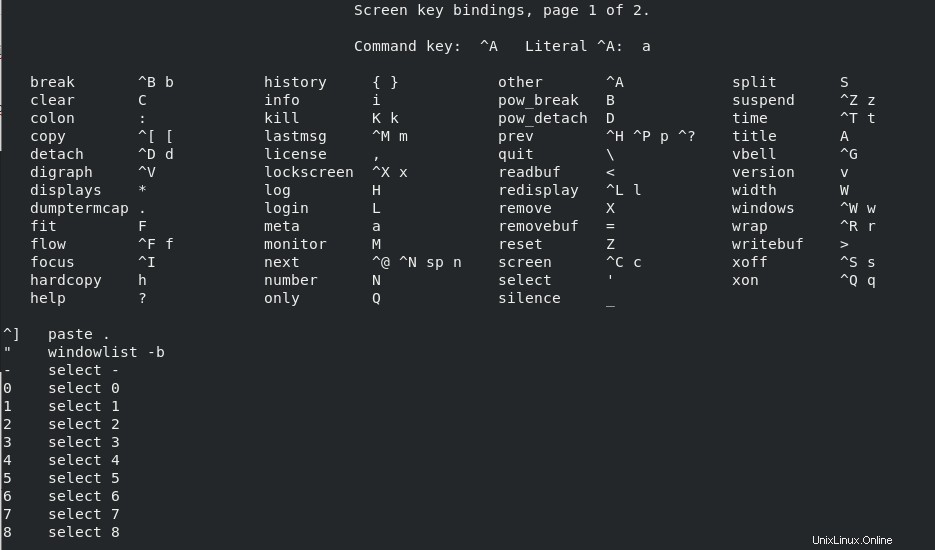
Come puoi vedere, hai molte diverse opzioni per interagire con lo schermo.
I più popolari sono probabilmente i seguenti :
- "Ctrl + A" quindi "d ” :modalità scollegamento . Puoi usare questa opzione per staccare (che significa tornare alla tua shell originale) e lasciare che lo schermo funzioni in background. Ciò è particolarmente utile quando esegui attività lunghe sul tuo host.
- "Ctrl + A" quindi "x ” :blocco schermo . Viene utilizzato per proteggere la sessione dello schermo in modo che possa essere utilizzata da un altro utente. Di conseguenza, viene impostata una password per la tua sessione.
- "Ctrl + A" poi “c ” :comando sullo schermo . Uno dei comandi di gran lunga più utilizzati, questi collegamenti vengono utilizzati per creare una nuova finestra all'interno dell'istanza dello schermo.
- "Ctrl + A" poi “| ” :divisione verticale . Per impostazione predefinita, questo comando dividerà la finestra corrente in due diverse aree con cui puoi interagire.
- "Ctrl + A" quindi "S ” :divisione orizzontale.
- "Ctrl + A" poi “n ” :utilizzato per navigare tra le diverse sessioni della finestra da quella con l'indice più basso fino a quella con l'indice maggiore.
- "Ctrl + A" quindi "Scheda ” :utilizzato per spostare il cursore di input in una delle diverse aree dello schermo.
Nella maggior parte dei casi, questi sono i comandi che utilizzerai con lo schermo.
Dividi regioni con il comando schermo
Ad esempio, creeremo il seguente layout con il comando screen su Linux.
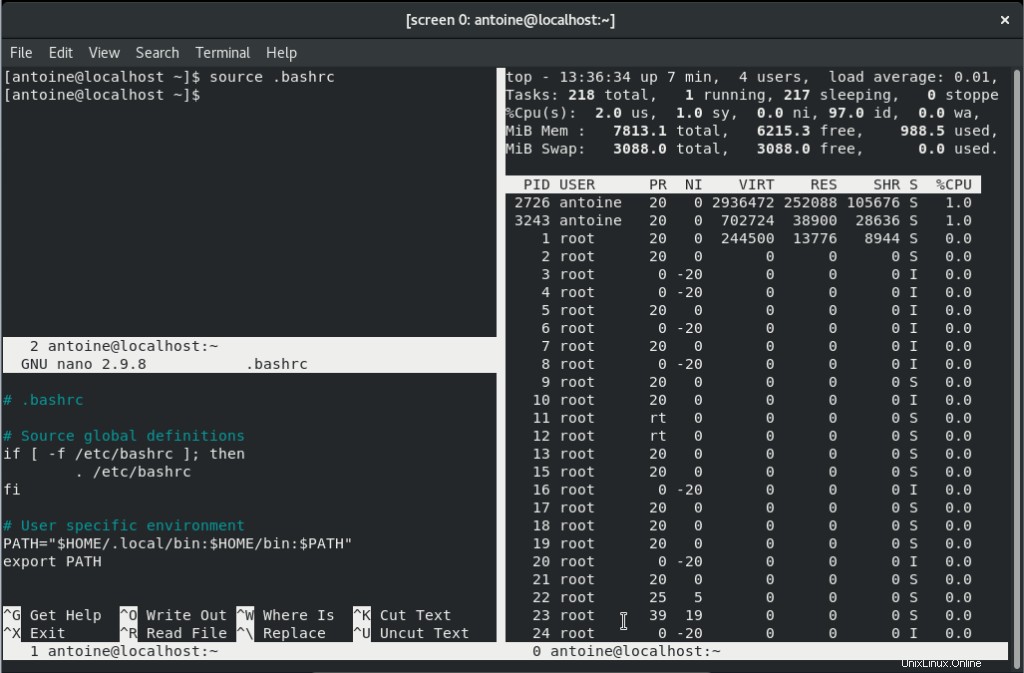
Come puoi vedere, divideremo il terminale sia verticalmente che orizzontalmente.
Verrà utilizzata una finestra per eseguire un comando (ad esempio un comando a lunga esecuzione).
Verrà utilizzata una seconda finestra per monitorare le prestazioni del sistema utilizzando il comando in alto.
Infine, è possibile utilizzare un'altra finestra per modificare un file tramite il nano editor.
Creazione della finestra dello schermo
Innanzitutto, crea una sessione dello schermo eseguendo il comando seguente.
$ screen -S user-screenL'opzione -S creerà una sessione denominata per l'ambiente dello schermo.
Quando più amministratori lavorano sullo stesso sistema, potrebbe essere una buona idea avere sessioni con nome per distinguere le tue sessioni dalle altre.
Successivamente, poiché manipolerai tre sessioni di shell, avrai bisogno di due schermate aggiuntive.
Esegui "crea " comando due volte ("Ctrl + A" poi "c" ). Dovresti ritrovarti con la seguente schermata.
Nota l'intestazione o la shell del tuo terminale che mostra "schermata 2" perché tre schermate sono attualmente attive per la tua sessione.
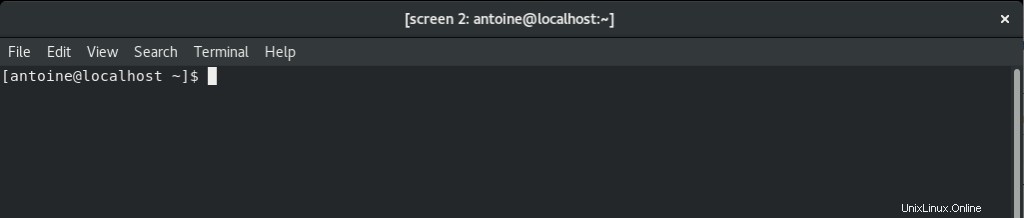
Dividi le finestre dello schermo verticalmente e orizzontalmente
Il prossimo passo sarà creare le tue diverse regioni nella finestra corrente.
Per ottenerlo, prima dividi verticalmente la tua regione attuale premendo "Ctrl +A" e poi "|"
Dovresti ottenere il seguente output.
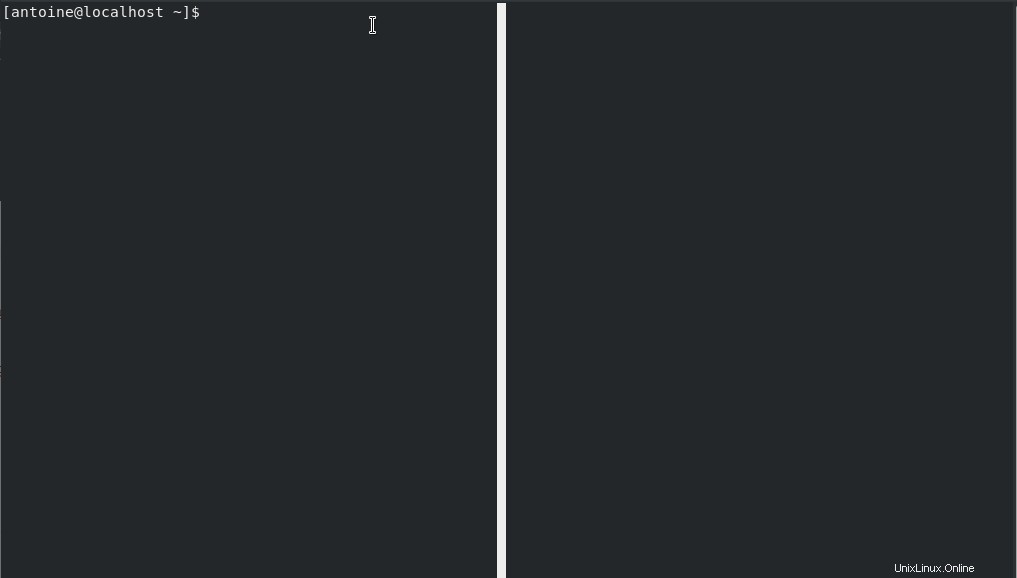
Quindi, dividi il layout orizzontalmente premendo "Ctrl + A" quindi "S".
Questo è ciò che dovresti ottenere.
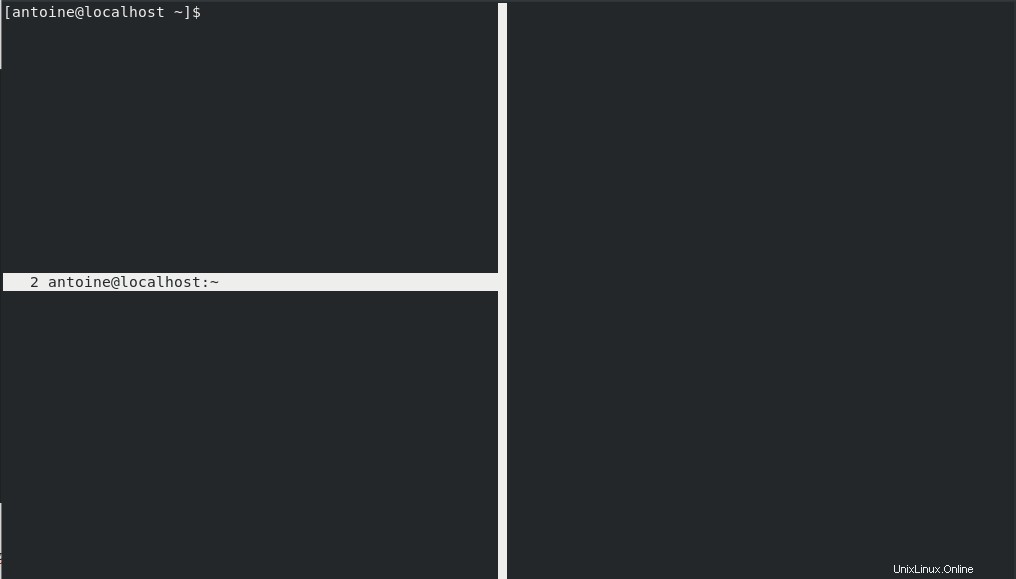
Passa alla tua seconda regione premendo "Ctrl + A" quindi "Tab". Per impostazione predefinita, la tua regione dovrebbe essere vuota, quindi puoi premere "Ctrl +A" quindi "n" per passare alla sessione dello schermo 0.
Da lì, esegui il comando che desideri eseguire.
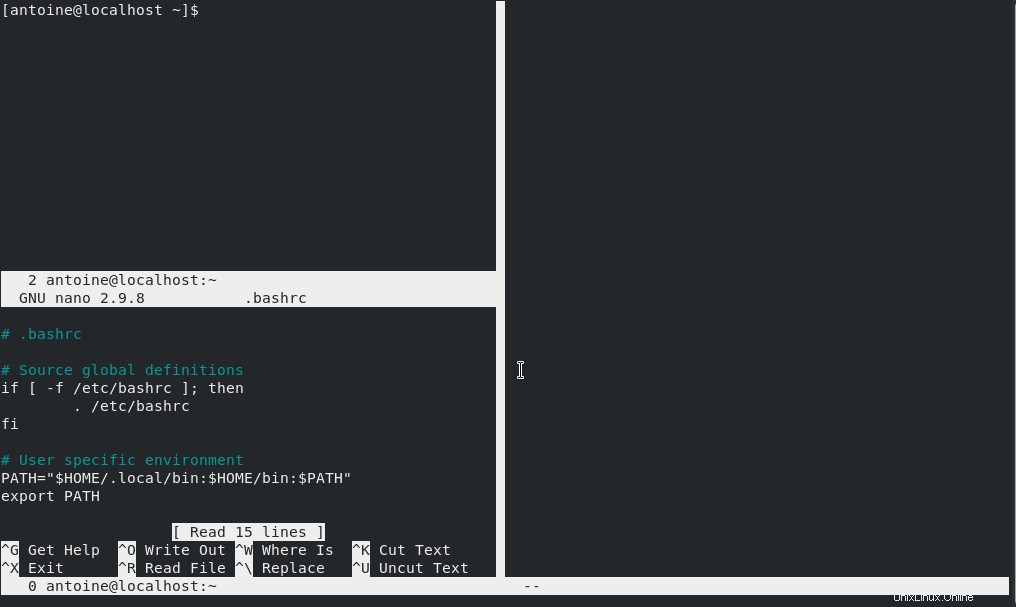
Ripetere i passaggi precedenti per eseguire i comandi nelle altre regioni.
Ricorda che devi navigare tra le finestre dello schermo quando entri per la prima volta in una regione divisa.
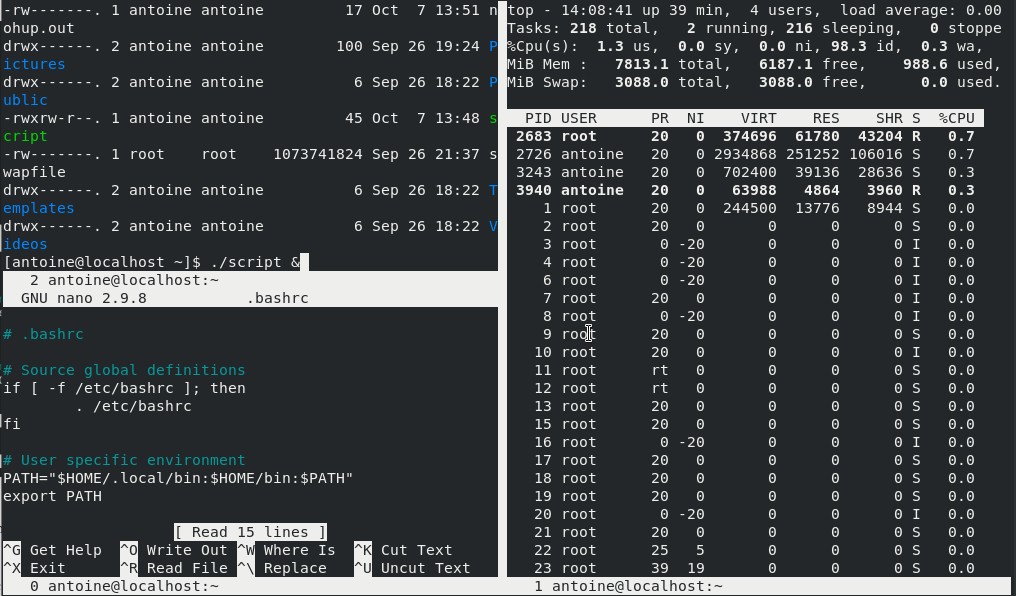
Eccezionale! Hai creato la tua sessione schermo personalizzata completa.
Disconnessione dalla sessione dello schermo
Per staccare dalla sessione dello schermo , premi semplicemente i seguenti tasti.
$ Ctrl + A then d
La sessione dello schermo è ancora in esecuzione in background.
Questo è uno degli aspetti principali del comando dello schermo.
Può essere utilizzato per creare su un host remoto tramite SSH, eseguire alcune azioni ed uscire per tornarci in seguito.
In questo modo, non devi manipolare lo sfondo e il primo piano che potresti perdere chiudendo il terminale corrente.
Per verificare che la sessione dello schermo sia ancora in esecuzione, esegui il comando seguente
$ pstree | grep -A 2 -E "screen-"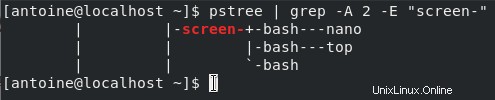
Ricollegamento alla sessione dello schermo
Prima di tutto, puoi elencare le finestre dello schermo eseguendo il comando seguente.
$ screen -ls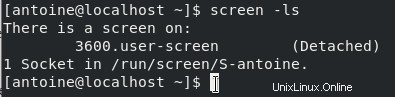
Se hai assegnato un nome alla tua sessione dello schermo, puoi semplicemente eseguire il seguente comando
$ screen -r <session_name>Nell'esempio sopra, dovrei eseguire questo comando per tornare alla mia sessione.
$ screen -r user-screenTieni presente che puoi anche tornare alla tua sessione utilizzando l'ID schermo all'estrema sinistra del comando ls.
$ screen -r 3600Sfortunatamente, perdi tutte le modifiche visive e dovrai dividere nuovamente le finestre.
Tuttavia, con abbastanza pratica, potresti conoscere le scorciatoie molto facilmente.
Blocco della sessione dello schermo
A volte, potresti voler impedire ad altri utenti di interagire con la tua sessione dello schermo.
Per bloccare lo schermo, premi "Ctrl + A" e poi "x".

Per sbloccarlo, devi inserire la password dell'utente proprietario della sessione dello schermo.
Conclusione
Nel tutorial di oggi, hai imparato come manipolare facilmente il comando screen su Linux per creare ambienti shell personalizzati all'interno di una shell comune.
Hai appreso che può essere utilizzato su server remoti per assicurarti di poter uscire dalla sessione e salvare comunque il tuo lavoro (se hai comandi a lungo in esecuzione in primo piano, ad esempio).
Se sei interessato all'amministrazione del sistema Linux, abbiamo una sezione completa ad essa dedicata sul sito web.