Informazioni su SSL
I certificati SSL oggi proteggono il Web utilizzando Transport Layer Security (TLS). Questo è un protocollo di rete che crittografa i dati tra il server web e il visitatore. La maggior parte dei siti Web oggi utilizza SSL e puoi vederlo ogni volta che un sito Web inizia con https:// anziché http://. Ciò indica che il sito Web sta crittografando in modo sicuro i dati tra te e il server in modo che nessun aggressore possa facilmente annusare i pacchetti di rete e acquisire i tuoi accessi.
SSL protegge il Web oggi ed è utilizzato da quasi tutte le società e aziende e agisce come primo passo nella sicurezza degli utenti. SSL è un modo per proteggere gli accessi e i moduli che inserisci dall'intercettazione inconsapevole da parte di terze parti sulla tua rete. Se il tuo sito Web non incorpora SSL, ti suggeriamo di implementarlo il prima possibile e puoi utilizzare la nostra guida per farlo!
Generazione della richiesta di certificato (CSR)
Prima di ordinare il tuo SSL, dovrai creare una richiesta di certificato affinché l'autorità di certificazione emetta un SSL.
Passaggio 1: Per iniziare, la prima cosa che devi fare è aprire IIS. Se non disponi di una scorciatoia, puoi cercare sul tuo computer inetmgr.exe e aprilo in questo modo. Da qui farai clic sul nome del tuo server:
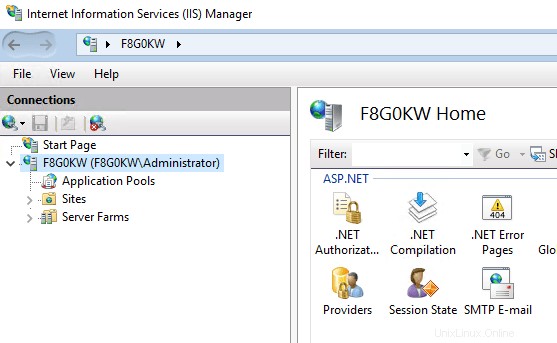
Passaggio 2: Quindi fare doppio clic su "Certificati server “.
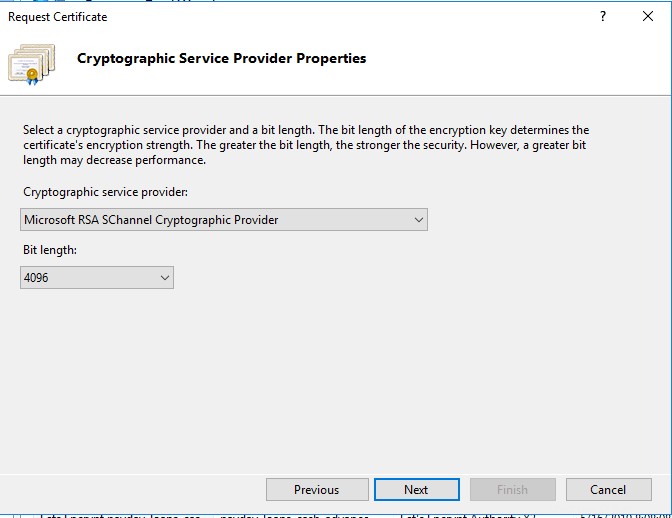 Fase 3: Una volta fatto, sei pronto per creare la tua richiesta di certificato.
Fase 3: Una volta fatto, sei pronto per creare la tua richiesta di certificato.
Sul lato destro, seleziona "Crea richiesta di certificato '
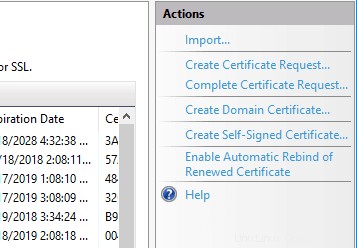
A questo punto ti verranno chieste informazioni sul certificato e sull'azienda che lo richiede.
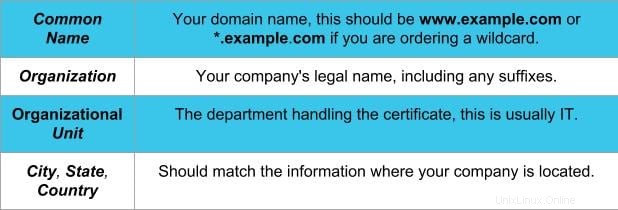
Dopo averlo compilato, fai clic su Avanti .
Ti porterà alla seguente schermata:
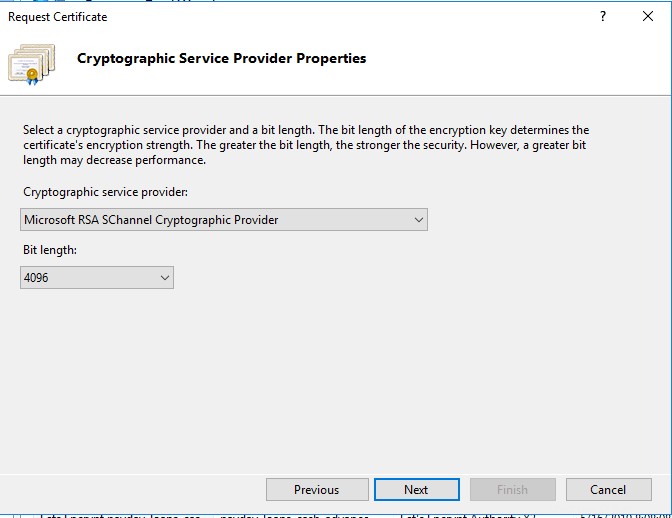
Passaggio 4: Ti suggeriamo di utilizzare le impostazioni sopra, assicurandoti che il bit Lunghezza è impostato su 2048 o più alto. Ci piace usare 4096 e fai clic su Avanti . Nella schermata successiva, è necessario specificare un nome file in cui è possibile esportare la richiesta di certificato o CSR. Per semplicità, vorremmo esportare la CSR in C:\example.com.csr.txt
Ordine dell'SSL
A questo punto sei pronto per ordinare il tuo certificato SSL!
Passaggio 1: Vai avanti e vai al tuo provider SSL scelto, che si tratti di GlobalSign, Liquid Web o qualsiasi altra autorità di certificazione.
Passaggio 2: Quando ti registri per SSL, ti verranno richiesti i dati CSR che abbiamo salvato in C:\example.com.csr.txt – Copia e incolla il contenuto nel sito Web delle autorità di certificazione e genererà tutti gli stessi campi che abbiamo inserito nei passaggi precedenti.
Passaggio 3: Completa il tuo ordine e ti forniranno un .crt file del certificato. Scarica questo file e copialo sul tuo server web. Per semplicità, copialo in C:\example.com.cer
Grande! Ora hai creato una richiesta di certificato e l'hai completata con l'autorità di certificazione e hai il tuo nuovo certificato SSL pronto per essere installato.
Installazione del certificato in IIS
Passaggio 1: Apri IIS/inetmgr.exe e vai al server come abbiamo fatto all'inizio.
Passaggio 2: Vai a Certificati server . Ora, invece di selezionare "Crea richiesta di certificato", selezionerai "Completa richiesta di certificato". '
Passo 3: Ti chiederà la posizione del nuovo certificato, che abbiamo salvato in C:\example.com.cer e per semplificarci le cose in seguito, chiameremo il nome descrittivo example.com-01 in modo che sappiamo che questo è il primo SSL per questo dominio nel caso in cui lo desideriamo rinnovare in un secondo momento. Dopo aver premuto OK , dovresti vedere il tuo certificato nell'elenco dei certificati del server in IIS.
Grande! Ora hai generato la richiesta di certificato, l'hai completata e hai installato il tuo certificato sul tuo server web. Ora devi associare il certificato al tuo sito web.
Associazione del certificato SSL a un sito Web
Passaggio 1: In IIS, vai a Siti > esempio .com (dove vuoi che sia installato il certificato SSL).
Passaggio 2: Fai clic con il pulsante destro del mouse sul tuo sito e seleziona "Modifica associazioni ' o se fai clic sul sito, vedrai Binding sul lato destro.
Si aprirà una finestra simile alla seguente:
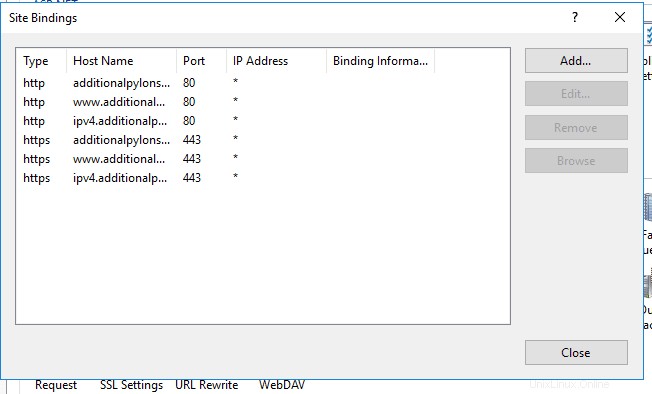
Passaggio 3: Se hai già la configurazione del binding https per il tuo sito, fai semplicemente doppio clic sui binding https e seleziona il certificato SSL desiderato dal menu a discesa. Se non hai creato una voce https nelle tue associazioni, fai clic su Aggiungi . Sul lato destro e vedrai la seguente finestra:
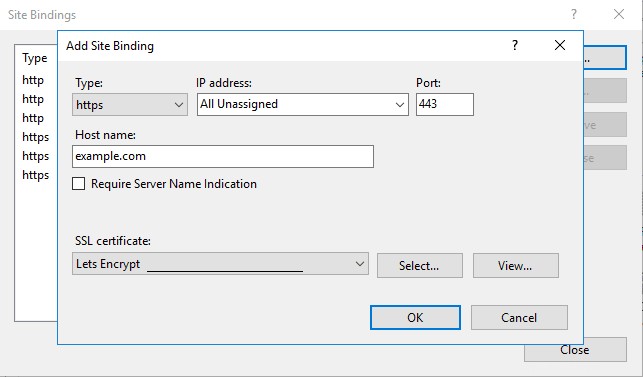
Passaggio 4: Innanzitutto, imposta il Tipo a https in modo che il tuo sito web sappia che la richiesta riguarda un URL protetto.
Dovrai impostare l'indirizzo IP sul tuo host. Nel mio caso, Tutti non assegnati .
Porto dovrebbe essere impostato automaticamente su 443 , in caso contrario, farlo. (Questa è la porta definita per le comunicazioni protette.)
Passaggio 5: Imposta il Nome host su esempio.com (il tuo dominio). Nella maggior parte dei casi, dovrai selezionare Richiedi indicazione nome server . Nel nostro caso, non ne abbiamo bisogno perché questo è l'unico certificato su questo indirizzo IP. Seleziona il tuo certificato SSL dal menu a tendina!
Seleziona OK e fai tutto di nuovo, questa volta invece di impostare il nome host su example.com , ti consigliamo di impostarlo su www . esempio.com. Questo perché lo configuriamo solo per le richieste da https://example.com, ma https://www .example non si registrerà come protetto finché non aggiungiamo la seconda voce vincolante.
Nota:se stai configurando un SSL con caratteri jolly, vorrai aggiungere una terza voce per *.example.com in modo che possa proteggere qualsiasi sottodominio del tuo sito web.
Testare il tuo nuovo SSL
Innanzitutto, vorrai accedere al tuo dominio su https://example.com e https://www.example.com per vedere se ci sono errori. Un modo semplice per sapere se il certificato funziona correttamente è inserire il tuo dominio in SSL Shopper. Provalo con e senza il "www" per confermare che entrambi funzionano. Se tutto funziona, dovresti vedere diversi segni di spunta verdi e nessun errore. La data di scadenza del certificato sarà di almeno un anno dal giorno in cui hai ordinato l'SSL originariamente.
Questo è tutto! Hai installato con successo un nuovo SSL per il tuo sito web che funziona sia con www che senza di esso. Congratulazioni! Ora puoi seguire questi passaggi per proteggere tutti i tuoi siti Web e applicazioni.
Liquid Web semplifica l'acquisto di nuovi SSL. Accedi semplicemente a manage.liquidweb.com, facendo clic su Aggiungi e seleziona Certificato SSL . Qui puoi semplicemente inserire il CSR che hai generato nel passaggio 1, e questo ordinerà un SSL e ti restituirà il file del certificato necessario per completare l'installazione.
Se disponi di un server Windows VPS gestito su Liquid Web, possiamo aiutarti attraverso questo processo e diagnosticare eventuali problemi che potresti aver riscontrato. Assistiamo anche con SSL su autogestito se acquistano SSL da Liquid Web.