Cosa significa caricamento del server?
Il controllo del carico di un server ci consente di valutare le risorse del server e confermare che siano sufficienti per qualsiasi applicazione in esecuzione. Ci consente di risolvere i problemi di prestazioni lente e di individuare in modo affidabile qualsiasi risorsa del server che potrebbe richiedere attenzione.
Sebbene siano disponibili molti strumenti e opzioni, oggi concentriamoci sul nostro Task Manager di Windows VPS per aiutarci a vedere rapidamente cosa sta succedendo e interagire con applicazioni, processi e servizi per identificare il carico. Questo articolo includerà anche un'introduzione a Monitoraggio risorse poiché può essere aperto da Task Manager per fornire maggiori dettagli.
Modi per avviare il Task Manager di Windows
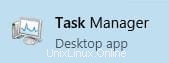
- Fai clic sul menu Start e digita attività … quindi scegli Gestione attività
- Fai clic con il pulsante destro del mouse sull'area della barra delle applicazioni e scegli Gestione attività dal menu
- Premi Ctrl+Alt+Fine tasti sulla tastiera durante una sessione di Desktop remoto
- Esegui il comando taskmgr
Apriamo il Task Manager e diamo un'occhiata a ciò che ha da offrire.
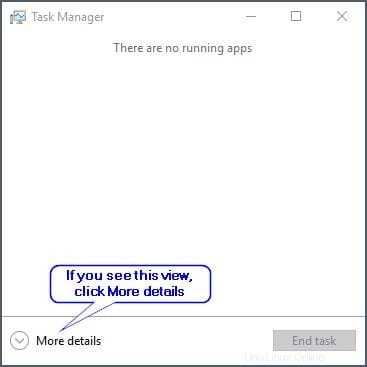
Sui sistemi in cui non è mai stato utilizzato, potresti trovare Task Manager che offre questo display molto poco interessante. Puoi fare clic su Altri dettagli per scoprire il tesoro di informazioni che nasconde.
Il Task Manager fornisce un rapido accesso ai Processi , Rendimento , Utenti , Dettagli e Servizi . Esamineremo ogni scheda per vedere cosa hanno da offrire e scoprire cosa cercare quando controlliamo il carico del server.
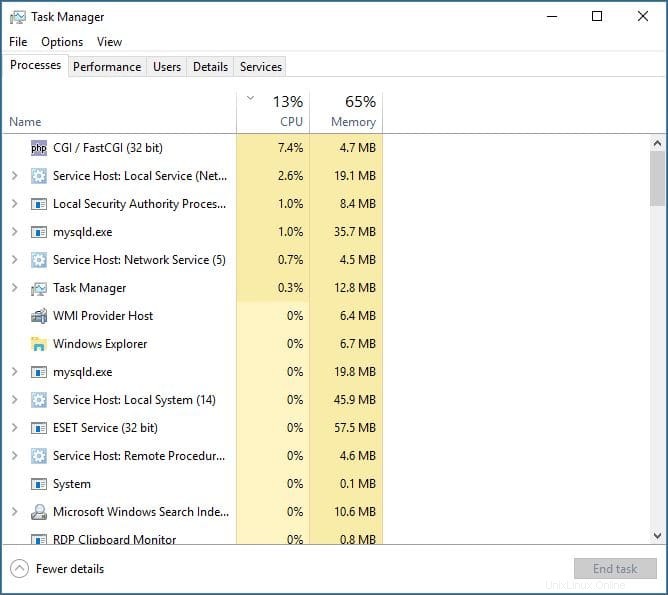
Processi
La scheda Processi ci mostra tutto ciò che è in esecuzione nel sistema e la quantità di CPU e risorse di memoria che sta utilizzando. Nella parte superiore, possiamo vedere l'utilizzo totale della CPU e della memoria.
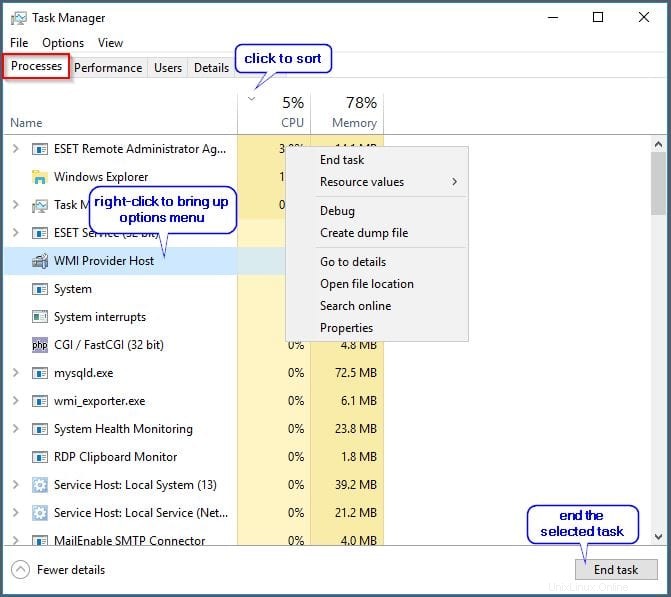
Facendo clic sulle intestazioni delle colonne CPU o Memoria, possiamo ordinare l'elenco dei processi in base a quel criterio e utilizzare la freccia di ordinamento per determinare se ordinare dall'utilizzo più alto a quello più basso o viceversa. Puoi fare clic su qualsiasi singolo processo e terminare l'attività, vedere l'utilizzo delle risorse e altro ancora.
Suggerimento per la risoluzione dei problemi:Se vediamo che una particolare applicazione utilizza una quantità elevata di CPU o memoria, potrebbe essere una potenziale fonte di problemi di prestazioni. Nell'esempio sopra, possiamo vedere che questo server utilizza il 78% della memoria e solo una quantità minima di CPU.
Prestazioni
La scheda Prestazioni ha la visualizzazione più visiva delle informazioni e ci consente di selezionare tra le visualizzazioni CPU, Memoria ed Ethernet per mostrare l'attività in un periodo di 60 secondi. Con questa visualizzazione, possiamo identificare picchi o vedere la tendenza nel tempo per determinare se una condizione è temporanea o prolungata.
Prestazioni della CPU
Le informazioni sulle prestazioni della CPU ci mostrano il tipo di CPU e la velocità, il numero di processi, thread e handle in uso, nonché il numero di CPU virtuali, nella maggior parte dei casi. Possiamo anche vedere da quanto tempo è attivo il sistema (tempo di attività ). Quest'ultima informazione può dirci da quanto tempo è in esecuzione il server, confermare se ha completato correttamente un riavvio o se si è riavviato in modo imprevisto a causa dell'esaurimento delle risorse.
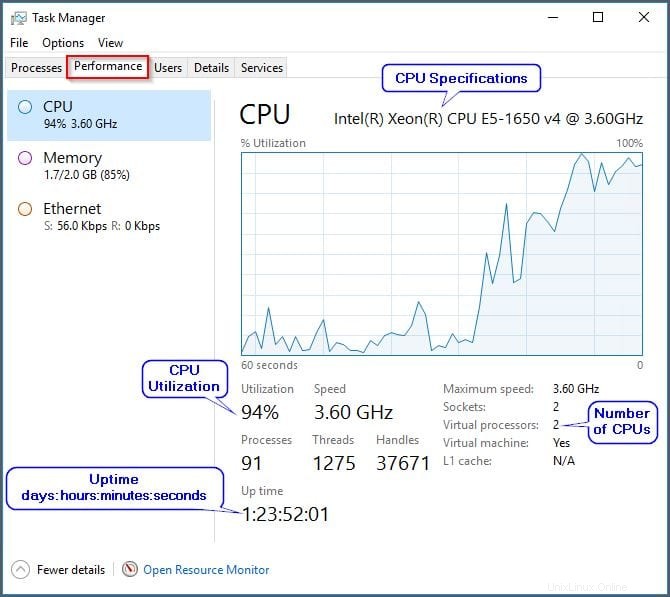
Suggerimento per la risoluzione dei problemi:in questo esempio, vediamo che la CPU è al 94%. Se questo livello o superiore viene mantenuto per un lungo periodo di tempo, le prestazioni del server saranno lente e potrebbero influire sulla stabilità del sistema. L'uso prolungato della CPU è un indicatore del fatto che il sistema sta lottando. È necessario esaminare altri sistemi per determinare se è dovuto alle applicazioni o alla memoria fisica insufficiente che spinge il sistema a utilizzare la memoria virtuale. In questo modo, la CPU e le risorse del disco aumenteranno e rimarranno elevate.
Rendimento della memoria
Le informazioni sulle prestazioni della memoria ci mostrano la quantità totale di memoria nel sistema, nonché ciò che è in uso e disponibile. Impegnato rappresenta la memoria virtuale e il file di paging (un'estensione della RAM) su disco. Memorizzato nella cache rappresenta la memoria utilizzata da Windows e il pool di paging rappresenta la memoria utilizzata da Windows che può essere trasferita al file di paging su disco se la memoria inizia a esaurirsi. Non paginato non è possibile eseguire il paging nel file di paging.
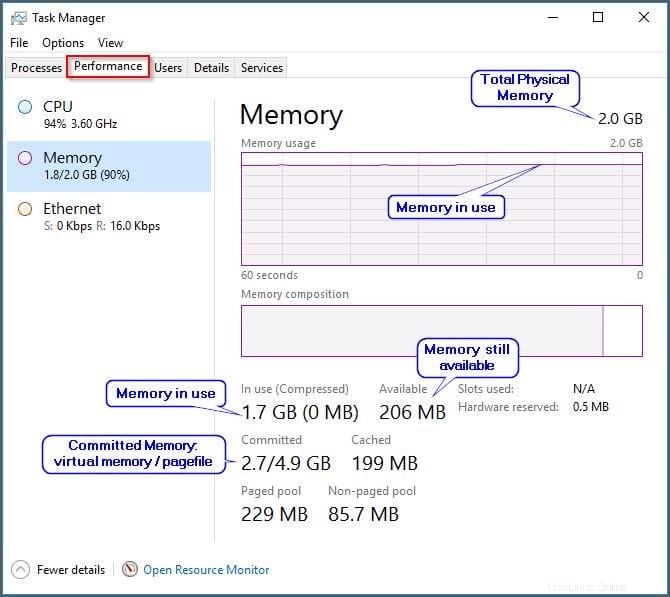
Suggerimento per la risoluzione dei problemi: Io in questo esempio, vediamo che la CPU è al 94%, la memoria è al 90% e stiamo usando la memoria virtuale. Osservando la Memoria impegnata , possiamo vedere che la memoria virtuale è 2,7 GB mentre il file di paging è 4,9 GB. In questo esempio, non abbiamo esaurito il file di paging. Se scopriamo che il sistema è continuamente in esecuzione con CPU e memoria pari o superiori al 90%, è un forte indicatore aggiungere memoria fisica al sistema per ridurre l'uso della memoria virtuale.
Rendimento Ethernet
Le informazioni sulle prestazioni Ethernet ci mostrano il tipo di scheda di rete e la quantità di risorse che sta utilizzando con una linea grafica per il traffico in uscita e in entrata, nonché i valori numerici per i dati inviati. Possiamo anche vedere il Nome dell'adattatore , Tipo di connessione e gli indirizzi IP assegnato. Fare clic con il pulsante destro del mouse sul grafico ci consentirà di visualizzare i dettagli della rete, inclusi l'utilizzo della rete, la velocità del collegamento, lo stato, i byte inviati e ricevuti, ecc. Nella scheda Prestazioni, abbiamo anche la possibilità di avviare Monitoraggio risorse per vedere ancora più dettagli.
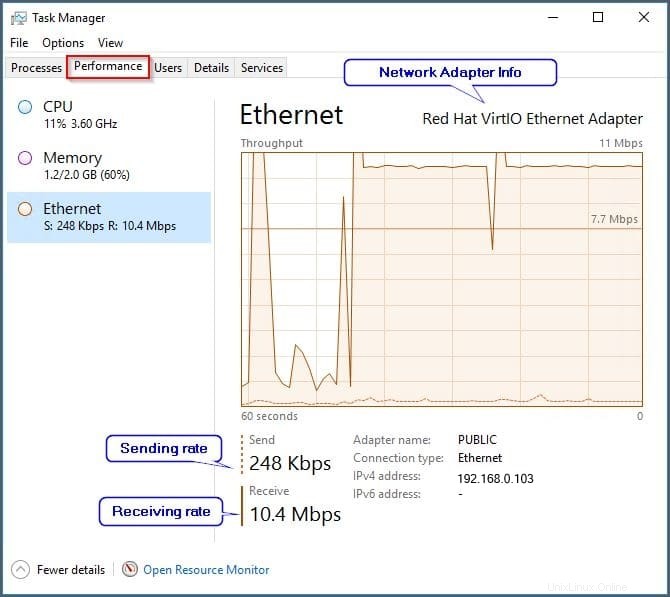
Utenti
Gli Utenti la scheda mostra un elenco di tutti gli utenti connessi al server e la quantità di CPU e risorse di memoria utilizzate dall'utente. Possiamo fare clic su un utente specifico per disconnettersi loro, invia loro un messaggio o prendi il controllo della loro sessione se disponiamo dei diritti di amministratore. Nel contesto del controllo del carico, possiamo determinare se un utente specifico sta consumando troppe risorse o si è disconnesso da una sessione, lasciandola in esecuzione in memoria, e scegliere se disconnettere l'utente per liberare risorse.
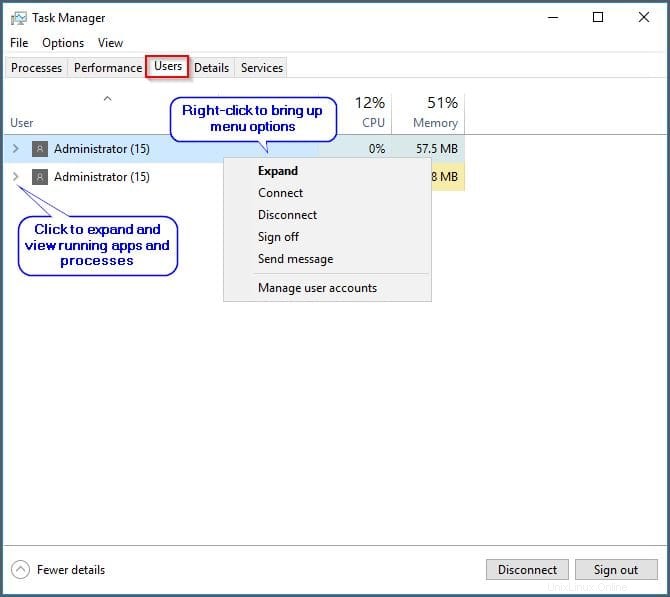
Dettagli
I Dettagli la scheda mostra un elenco di tutti i programmi e processi in esecuzione insieme al loro PID (ID processo), se il programma è in esecuzione o sospeso , il nome utente è in esecuzione sotto, la quantità di CPU e memoria sta usando e una descrizione del processo. Puoi fare clic su uno qualsiasi dei nomi di colonna per ordinare in base a quella colonna dal più alto al più basso o nell'ordine opposto. Il numero PID può essere molto utile per rintracciare un processo specifico a cui si fa riferimento nei registri eventi. Fare clic con il pulsante destro del mouse su un elemento ci consente di scegliere opzioni tra cui:
- terminare un processo o un albero dei processi
- imposta una priorità per il processo in esecuzione
- stabilire l'affinità con un processore specifico o tutti i processori
- opzioni aggiuntive
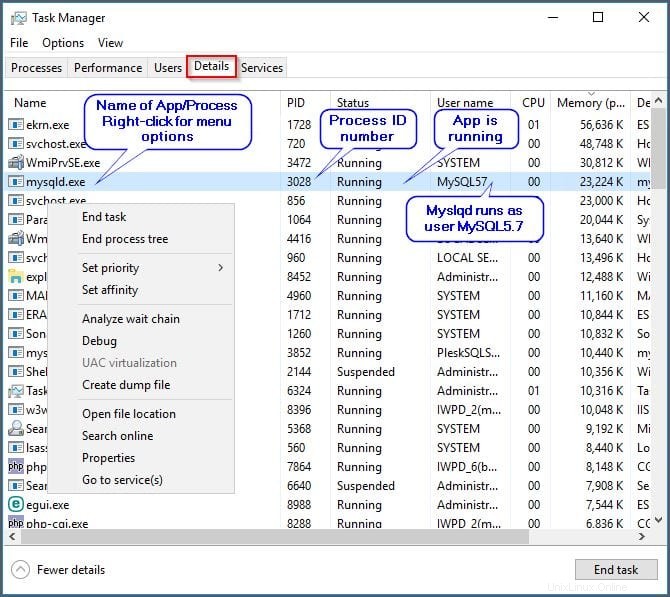
Servizi
I Servizi la scheda ci mostra un elenco di nomi di servizi, il loro PID (ID processo), una descrizione del servizio, lo stato come fermo o in esecuzione e il Gruppo il servizio è in esecuzione. Fare clic con il pulsante destro del mouse su un servizio ci consente di iniziare , fermati , riavvia e accedi a opzioni aggiuntive. Dovremmo fare attenzione a non modificare lo stato di alcuni servizi poiché dipendono da altri e l'arresto di quello sbagliato potrebbe avere conseguenze indesiderate sul sistema o sui dispositivi. Per ulteriori informazioni su un servizio, possiamo fare clic con il pulsante destro del mouse e scegliere Cerca online .
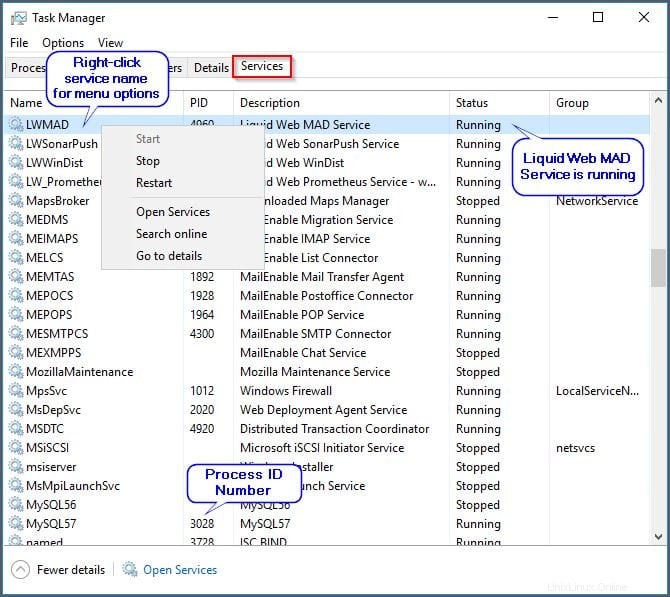
Come faccio a controllare il mio monitoraggio delle risorse?
Modi per avviare Resource Monitor
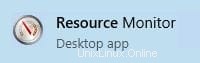
- Fai clic sul menu Start e digita risorsa … quindi scegli Monitoraggio risorse
- Fai clic con il pulsante destro del mouse sull'area della barra delle applicazioni e scegli Gestione attività dal menu, quindi da Rendimento scheda scegli Apri Resource Monitor
- Esegui il comando resmon
Apriamo Resource Monitor e diamo un'occhiata a ciò che ha da offrire. Scoprirai che questo ha più profondità ma è molto simile alle informazioni disponibili da Task Manager. Per questo motivo, in questo articolo tratteremo solo la panoramica e una breve descrizione di ciascuna scheda.
La panoramica ci fornisce i dati sulla CPU , Memoria , Disco e Rete opzioni e grafici tutti su una pagina con la possibilità di espandere o comprimere ogni sezione. Mostrerà anche l'utilizzo corrente di una risorsa e il tempo attivo più alto. Fare clic sulle singole sezioni fornisce maggiori dettagli.
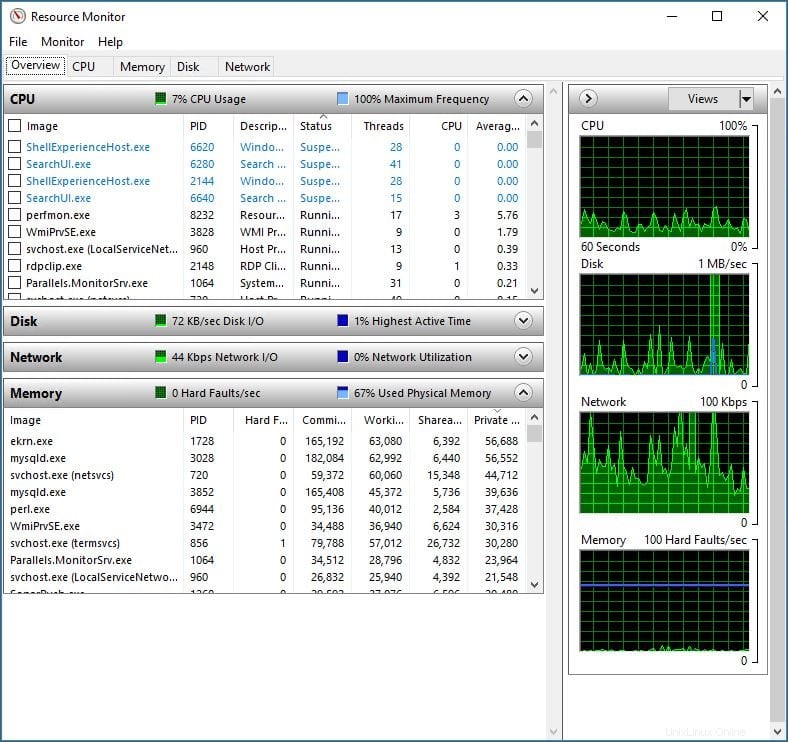
CPU mostra processi, servizi, handle associati e moduli e mostrerà le singole CPU e il loro carico oltre alla CPU totale.
Memoria mostra i processi oltre a un'interruzione della memoria fisica e grafici per mostrare la carica di commit relativa all'uso del file di paging e il numero di errori hardware al secondo che può essere un indicatore di quante volte Windows deve accedere al file di scambio. Se il tuo sistema mostra centinaia di guasti gravi al secondo, ciò indica la necessità di più memoria fisica.
Disco mostra i processi oltre a un'analisi di quanto ogni attività sta leggendo e scrivendo su disco. I grafici mostrano l'attività totale del disco oltre alla Lunghezza della coda . La lunghezza della coda del disco indica quante operazioni di I/O del disco sono accodate in attesa che il loro turno venga elaborato dal disco. significa che i processi sono in attesa e le prestazioni del disco influiscono sulle prestazioni complessive del sistema. In molti casi, questo numero sarà elevato a causa di un sistema che non dispone di memoria fisica sufficiente e esegue costantemente il paging delle informazioni su disco o fa troppo affidamento sulla memoria virtuale. Sarà spesso accompagnato da una CPU che funziona al di sopra del 90% per periodi prolungati.
Rete mostra i processi con attività di rete, oltre alle connessioni TCP e alle porte di ascolto, e grafici per mostrare il trasferimento di rete e le connessioni TCP. Un utilizzo elevato e prolungato della rete può indicare problemi di congestione e la necessità di maggiore capacità.
Hai ancora problemi a determinare cosa sta impantanando il tuo server? Con i server di Liquid Web, puoi parlare con un tecnico di supporto esperto notte o giorno. I nostri tecnici hanno l'esperienza necessaria per aiutare a determinare i colli di bottiglia nel tuo sistema. Passa oggi stesso a Liquid Web e ottieni il supporto che stavi cercando!