
Sicuramente più di una volta abbiamo lavorato con file o cartelle compressi sul nostro computer. Un file compresso è un "pacchetto" all'interno del quale sono archiviati diversi file, rendendo molto più semplice condividerli su Internet e riducendo notevolmente le dimensioni complessive. Tutti i sistemi operativi sono compatibili con questo tipo di file, anche se avremo bisogno degli strumenti appropriati per poter operare con essi. E quindi, oggi vedremo come possiamo lavorare con questo tipo di file da qualsiasi Linux .
In Linux ci sono diversi modi per lavorare con i file compressi. Il primo, e uno dei più utilizzati, è aprirli da una console terminale. Ma possiamo anche lavorare con loro dall'interfaccia desktop, se lo preferiamo. Allo stesso modo, ci sono diversi programmi per poter operare con questi file, ognuno dei quali è specializzato in un formato di file (ZIP, RAR, 7Z, ecc.) in modo che, a seconda del formato con cui vogliamo lavorare, possiamo usare l'uno o l'altro.
Successivamente, vedremo come possiamo lavorare con questi file, passo dopo passo.
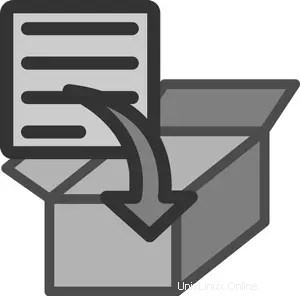
Installa i programmi necessari
Sebbene alcune distribuzioni possano essere dotate di software per funzionare con i file compressi installati come standard, è possibile che, quando si tenta di accedervi, non siano installati sul PC. Pertanto, prima di iniziare a lavorare con questo tipo di file, vedremo come installare i programmi più utilizzati per questo compito.
Zip
Il primo degli strumenti che vedremo è ZIP . Questo è uno strumento appositamente progettato per essere utilizzato dal terminale, quindi per poterlo utilizzare dobbiamo avere una certa conoscenza di come eseguire comandi all'interno di un sistema operativo Linux. Per installarlo su una distribuzione basata su Debian o Ubuntu, dovremo eseguire il seguente comando:sudo apt install zip
Se quello che vogliamo è usarlo in CentOS o Fedora, allora il comando sarà:sudo yum install zip
En Arch Linux o Manjaro:sudo pacman -S zip
E infine, in OpenSUSE, eseguiremo:sudo zypper install zip
Ed è possibile che, per decomprimere, dobbiamo installare uno strumento aggiuntivo, unzip, che possiamo anche scaricare dai principali repository software nel modo seguente (adattando il comando alla nostra distro e al nostro gestore di pacchetti):sudo apt install unzip
RAR
formato RAR , Roshal Archive, è anche un altro dei formati più popolari che possiamo trovare durante il download e l'apertura di tutti i tipi di file compressi su Internet. Questo formato si distingue per avere migliori misure di sicurezza e un algoritmo che ci consente di ridurre ulteriormente le dimensioni dei file. Per installarlo su una distribuzione basata su Debian o Ubuntu, quello che dobbiamo fare è eseguire i seguenti comandi:sudo apt install rar sudo apt install unrar
In qualsiasi altra distribuzione, dobbiamo scaricare il pacchetto dal sito Web di WinRAR ed eseguire i seguenti comandi per compilarlo e installarlo:gzip -dc rarlinux-X.X.X.tar.gz | tar -xvf - cd rar make install cd .. rm -R rar
7Zip
E, naturalmente, non potevamo dimenticare un altro dei migliori strumenti per lavorare con i file compressi:7Zip . Questo compressore completamente gratuito e open source ci consentirà di lavorare facilmente con tutti i tipi di file compressi senza alcun problema. Per installarlo, dobbiamo eseguire il seguente comando nel nostro terminale:sudo apt install p7zip-full p7zip-rar
Oppure, se utilizziamo una distribuzione diversa non basata su Debian o Ubuntu, utilizzeremo il corrispondente gestore di pacchetti.
In Linux, sono di base, ma sai cosa sono i file DEB?
Come comprimere i file
Per comprimere file in Linux utilizzando lo strumento Zip , quello che dobbiamo fare è lanciarlo, con il parametro “-r”, specificando prima il nome del file di output (ovvero il nome che vogliamo che abbia il file compresso) e, agire seguito dai file o cartelle che abbiamo vuoi includere in detto pacchetto. Il formato del comando che dovremo eseguire sarà il seguente:zip -r archivo_comprimido carpeta1 carpeta 2 archivo1
Se dopo “-r” aggiungiamo il parametro “-Z” potremo specificare il metodo di compressione che vogliamo utilizzare. Ad esempio, per comprimere un file usando “bzip2”, il comando sarebbe il seguente:zip -r -Z bzip2 archivo_comprimido carpeta1 carpeta 2 archivo1
E potremo anche regolare, se vogliamo, il livello di compressione dei dati. Più alto è questo livello, più piccoli occuperanno i file (sebbene impiegheranno più tempo per comprimere ed estrarre). Questo livello è valutato da 0 a 9 (0 è solo compresso, senza compressione, 6 è il valore standard e 9 è la compressione massima) e il comando sarebbe il seguente:zip -9 -r archivo_comprimido carpeta1 carpeta 2 archivo1
Nel caso di utilizzo di RAR su Linux , il comando che dobbiamo eseguire sul nostro sistema è il seguente, utilizzando la lettera “a” come parametro, specificando il nome di output del file, e i file o le cartelle che vogliamo includere:rar a archivo_comprimido.rar archivo1
E, se vogliamo comprimere tutti i file all'interno di una cartella o directory in un pacchetto, allora quello che dobbiamo fare è eseguire quanto segue:rar a archivo_comprimido.rar *
In terzo luogo, se il programma che vogliamo utilizzare è il compressore 7Zip , il processo è praticamente lo stesso. Dobbiamo semplicemente specificare il parametro "a", seguito dal nome del file che vogliamo generare e, infine, i file che vogliamo includere. Pertanto, avremo quanto segue:7z a archivo_comprimido archivo1 carpeta1 archivo 2
Decomprimi i file su Linux
Proprio come usiamo il comando “zip” , per decomprimere dovremo farlo con il comando “unzip”. Questo comando si usa in modo molto semplice, ed è che, per estrarre tutti i file che si trovano all'interno di un pacchetto, basterà eseguire questo comando, seguito dal file in questione, in modo che lo strumento si occupi della copia nella directory corrente:unzip archivo.zip
decompressione UNRAR , il comando che dovremo eseguire per poter estrarre i file all'interno di un file RAR (o in qualsiasi altro formato compatibile) sarà il seguente:unrar x archivo.rar
E possiamo anche specificare il percorso in cui vogliamo decomprimere i file aggiungendolo alla fine come segue:unrar x archivo.rar /ruta/ruta/ruta
Se il programma che abbiamo installato è 7Zip , allora il comando che dobbiamo eseguire per estrarre questi file sarà il seguente (cambiando il nome del file con il nome corrispondente):7z e archivo.7z
Se preferiamo, possiamo anche utilizzare l'interfaccia grafica di questo programma per decomprimere i file senza dover eseguire comandi sul nostro sistema.
E con l'interfaccia grafica?
Se non finiamo di difenderci bene con i comandi, potremo anche comprimere e decomprimere file utilizzando diverse interfacce grafiche. Nel caso di Ubuntu, sul desktop GNOME , saremo in grado di comprimere i file selezionandoli tutti, facendo clic con il pulsante destro del mouse e scegliendo l'opzione comprimi. E, per decomprimere, dovremo semplicemente fare doppio clic sul file ZIP per aprirlo e poter estrarre i dati.
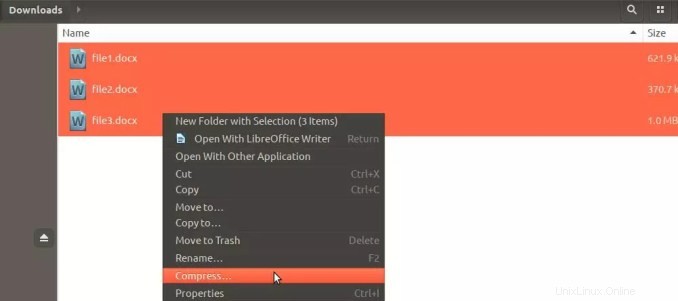
Nel caso di 7ZIP, l'interfaccia sarà quella tipica che possiamo trovare in altri sistemi operativi, consentendoci sia di aprire i file da questa interfaccia sia di creare i nostri file compressi in modo rapido e semplice.
Infine, indica che RAR, da parte sua, non ha un'interfaccia grafica in Linux.