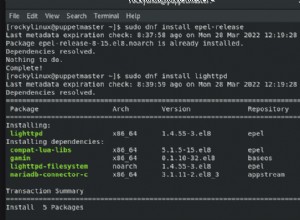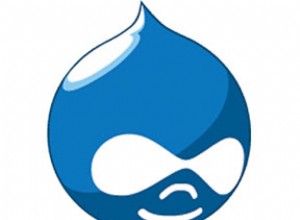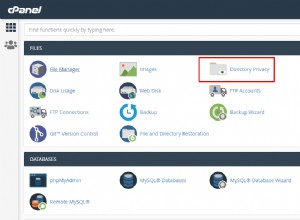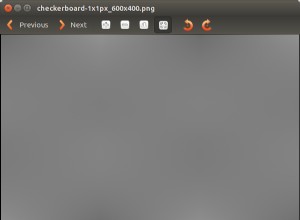In questo tutorial vedremo come installare Xpenology su KVM, un hypervisor basato su Linux.
L'esecuzione di Xpenology su una macchina virtuale KVM è un ottimo modo per avere un NAS completamente funzionante senza dedicare un'intera macchina al sistema operativo. Dopo aver visto come installare Xpenology su KVM, dai un'occhiata ad alcuni dei nostri tutorial sui diversi modi di usare DSM!
Il processo è abbastanza semplice, ma ci sono alcuni prerequisiti che voglio sottolineare:
Prerequisiti
- Devi eseguire una versione a 64 bit di Linux con la virtualizzazione attivata nelle impostazioni del BIOS del tuo sistema.
- Devi utilizzare un processore della generazione Haswell o più recente. L'ho impostato su un AMD Ryzen 5 1600 e un Core i7 5600U (per i test), ed entrambi funzionano alla grande. Se non hai una generazione Haswell o un processore più recente, non sarai mai in grado di trovare la tua "Synology" quando provi a connetterti.
- Per hardware meno recente, utilizzare uno dei caricatori meno recenti che richiede una versione precedente di Synology DSM. Questo thread spiega i requisiti minimi:https://xpenology.com/forum/topic/13333-tutorialreference-6x-loaders-and-platforms/ NOTA: Dovrai utilizzare un indirizzo MAC diverso in base al caricatore che utilizzi.
Alcune note utili prima di iniziare...
- Se stai utilizzando il processore (e il caricatore) corretti ma non riesci a trovare la tua "Synology", il tuo indirizzo MAC è diverso da quello scritto in questa guida o stai utilizzando impostazioni NIC errate.
- Se si arriva alla fase di installazione del sistema operativo e l'installazione non riesce, verificare che l'unità di avvio sia impostata come SATA. In caso contrario, potrebbe essere necessario generare un nuovo file immagine QCOW2.
- Oltre all'installazione di KVM/QEMU, ho installato il firmware UEFI che può essere installato utilizzando il comando seguente. Non sono sicuro che sia necessario, ma se si verificano problemi, installarli non può far male.
sudo apt install -y virt-manager qemu-efi
- Il punto più importante: Xpenology è una versione fatta in casa del DSM di Synology. Si consiglia di utilizzarlo a scopo di test o di eseguire regolarmente il backup dei file importanti (cosa che dovrebbe essere eseguita a prescindere). Xpenology ha una grande comunità di sviluppatori, ma non esiste un vero "supporto" e nessuna garanzia che questo sistema operativo sarà stabile. Possiedo personalmente un DS1019+ che viene utilizzato come NAS di produzione e utilizzo Xpenology solo a scopo di test. Usalo a tuo rischio.
- NON aggiornare Xpenology senza assicurarsi che la nuova versione funzioni con il bootloader esistente. Gli aggiornamenti incrementali in genere vanno bene, ma gli aggiornamenti delle versioni principali potrebbero richiedere un bootloader nuovo o aggiornato.
Come installare Xpenology su KVM – Istruzioni
1. Scarica Jun's Loader (v1.04b DS918+) da qui.
2. Al termine del download, estrai i file e posiziona synoboot.img file nella posizione di tua scelta. Per questo tutorial, lo metterò nella mia cartella "Documenti".
3. Quando il file si trova nella cartella di tua scelta, naviga lì ed esegui il comando seguente per convertire l'immagine in un'immagine QCOW2. Questo è il file immagine che importeremo in Virtual Machine Manager.
qemu-img convert -f raw -O qcow2 synoboot.img syno-ds918-qcow2.img

4. Dopo aver creato l'immagine, creare una nuova macchina virtuale in Virtual Machine Manager. Nel passaggio uno, seleziona "Importa immagine disco esistente".

5. Al secondo passaggio, seleziona "Sfoglia" e seleziona il file immagine QCOW2 che abbiamo creato nel passaggio tre. Per il tipo di sistema operativo, seleziona "Linux" e per la versione, seleziona "ALT Linux 2.4". Non sono sicuro che queste impostazioni siano obbligatorie, ma so che funziona utilizzando queste impostazioni.

6. Specifica la memoria (RAM) e le CPU che desideri allocare a questa macchina virtuale.

7. Al passaggio finale, dai un nome alla tua Macchina Virtuale, seleziona "Personalizza configurazione prima dell'installazione" e seleziona "Fine".

8. Quando si personalizza la macchina virtuale prima dell'installazione, è necessario apportare alcune modifiche molto importanti. Innanzitutto, cambia la CPU in "kvm64" e applica.

9. In IDE Disco 1 (il disco rigido predefinito), cambia il "Bus del disco" in "SATA" nelle opzioni avanzate e applica.

10. Seleziona "Aggiungi hardware" in basso e aggiungi una nuova unità SATA da 16 GB. Puoi realisticamente renderlo grande quanto vuoi, ma creo un volume usando questo disco virtuale e uso lo spazio per le installazioni delle app.

11. Nelle impostazioni "NIC", cambia la "Sorgente di rete" in "Host device macvtap". In "Modello dispositivo", modificare l'impostazione su "e1000". Immettere l'indirizzo MAC come "00:11:32:12:34:56" e applicare. NOTA :tu DEVI utilizzare una connessione Ethernet cablata per questo passaggio. Le schede wireless non funzioneranno. Anche le impostazioni di cui sopra sono MOLTO importante, poiché non sarai in grado di trovare la tua "Synology" nei passaggi successivi con un indirizzo MAC o una configurazione NIC errati.

12. In "Opzioni di avvio", modificare il dispositivo di avvio in "Disco SATA 1". Puoi anche selezionare "Avvia macchina virtuale all'avvio dell'host" se desideri che questa macchina virtuale si avvii all'avvio iniziale del sistema operativo.

13. Con tutte queste impostazioni configurate, ora puoi selezionare "Inizia installazione". Il caricatore ora si avvierà.

14. Ora dobbiamo scaricare la versione DSM che installeremo. Fare clic qui per scaricare DSM 6.2.3 per DS918+ (la versione del nostro bootloader). Se preferisci installare una versione precedente (6.2.1, 6.2.2), puoi utilizzare questo link per scaricare il file. NOTA: Scarica il file “.pat”, non “.pat.md5”.
15. Dopo che la versione DSM è stata scaricata e sono trascorsi alcuni minuti, dovresti essere in grado di trovare la tua Synology. Vai al sito Web http://find.synology.com e attendi che il tuo dispositivo venga trovato. DHCP fornirà alla tua DiskStation un indirizzo IP e sarai in grado di vedere l'indirizzo MAC elencato come abbiamo configurato nel passaggio 11. Seleziona "Connetti".

16. Accetta il contratto di licenza con l'utente finale e seleziona "Configura".

17. Ora installeremo DSM. Seleziona "Installazione manuale".

18. Individuare il file scaricato nel passaggio 14 che è il sistema operativo DSM. Dopo aver selezionato il file, "Installa ora".

19. Verrà richiesto di informarti che tutti i dati sui dischi rigidi 1 e 2 verranno rimossi. I dati a cui si riferisce sono l'immagine QCOW2 che abbiamo creato e il disco rigido virtuale da 16 GB. Seleziona la casella "Ho capito" e premi "OK".

20. DSM verrà ora installato. Il processo di installazione può richiedere fino a 10 minuti e al termine verrà riavviato "Synology".

21. Dopo alcuni minuti, apri una nuova scheda e vai a http://find.synology.com. La tua DiskStation dovrebbe apparire e sarai in grado di connetterti.

22. Assegna alla tua DiskStation un nome server, un nome utente e una password.

23. Il passaggio successivo ti chiederà di configurare QuickConnect. NON CREARE UN ACCOUNT . Seleziona "Salta questo passaggio" nella parte inferiore dello schermo. Ti verrà richiesto di configurare il port forwarding per la connessione. Seleziona "sì".

24. Il passaggio finale è selezionare "Vai"!

25. Xpenology è ora installato. Da qui, dovrai configurare da zero i volumi, i pool di archiviazione e tutto ciò che riguarda la configurazione di DSM. L'installazione è ora tecnicamente completa, ma ho aggiunto alcuni suggerimenti utili di seguito. Il primo ti mostrerà come cambiare l'unità QCOW2 da SATA a USB (quindi non viene visualizzata in DSM). Ti mostrerò anche come trasferire dischi rigidi fisici al NAS in modo che possano essere aggiunti agli storage pool come array raid.

Configurazione continua
1. Durante l'installazione di DSM, abbiamo dovuto impostare l'immagine QCOW2 creata come unità SATA. Senza eseguire questo passaggio, l'installazione del DSM avrà esito negativo. Tuttavia, dopo aver installato DSM, noterai che questa unità è passata al sistema operativo e verrà visualizzata nella sezione "HDD/SSD" del gestore di archiviazione.

2. Se desideri rimuovere questa unità dalla visualizzazione, spegni il sistema operativo Xpenology che abbiamo appena creato e vai alle impostazioni KVM. Nelle impostazioni "SATA Disk 1", cambia il "Bus del disco" in "USB" e applica. Questa impostazione impedirà a DSM di elencarlo come un'unità.

3. Assicurati che "Opzioni di avvio" ora disponga di "Disco USB 1" come prima opzione di avvio.

4. Ora dovremo passare le unità fisiche al nostro Xpenology in modo da poter creare un array raid. Per fare ciò, dovremo trovare il nome delle unità che può essere fatto utilizzando la GUI o eseguendo un comando nel terminale. Questo è il comando che deve essere eseguito per ottenere i nomi delle unità.
lsblk
5. La seconda opzione consiste nell'utilizzare un ottimo strumento chiamato GParted. Se non hai GParted, puoi installarlo eseguendo questo comando:
sudo apt install gparted
6. Apri GParted e passa al disco rigido fisico in alto a destra che vorresti passare a Xpenology. La cosa importante che stiamo cercando è il nome. Nel mio caso, passerò "/dev/sdb" a Xpenology.

7. Torna alle impostazioni della macchina virtuale e seleziona "Aggiungi hardware". In Archiviazione, inserisci il nome trovato nel passaggio precedente. Cambia il "Tipo di bus" in "SATA" e fai clic su "Fine". L'unità verrà ora passata a Xpenology. Fallo per tutte le unità fisiche che vorresti passare a Xpenology. Ora sarai in grado di creare array raid usando queste unità. NOTA: Quando passi queste unità a Xpenology e crei uno storage pool, TUTTI I DATI VERRANNO CANCELLATI . Assicurati che non esistano dati importanti su queste unità prima di procedere.

Screenshot con unità aggiunta e unità di avvio impostata come USB:

Conclusione
Questo conclude il tutorial su come installare Xpenology su KVM. Questo è un processo piuttosto lungo, ma piuttosto semplice se segui le istruzioni sopra. I maggiori problemi che potresti incontrare sono legati all'hardware, ma le istruzioni sopra dovrebbero guidarti lungo il processo il più facilmente possibile.
Se hai appena finito di configurare Xpenology, dai un'occhiata al nostro tutorial su come configurare DDNS! Se hai domande su come installare Xpenology su KVM, lasciale nei commenti!