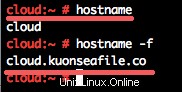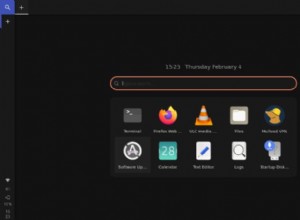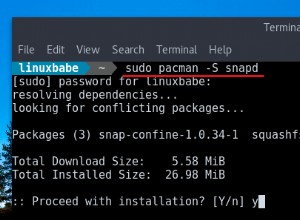In questo tutorial, vedremo come utilizzare Veeam per eseguire il backup di un PC Linux su una condivisione SMB. La condivisione SMB sarà ospitata su un Synology NAS e dopo che il backup avrà esito positivo, esamineremo il ripristino dei singoli file/effettueremo un ripristino bare metal.
Prima di iniziare, se la tua destinazione è un Synology NAS (come la mia), devi assicurarti che SMB3 sia abilitato.
Il tutorial qui sotto è per il sistema operativo Debian/Ubuntu. Sebbene il processo sia lo stesso, i comandi che dovrai eseguire sono diversi. Puoi trovare questi comandi qui.
1. Apri File Servizi e accedi a Avanzate Impostazioni della quota SMB.

2. Assicurati che il Massimo Protocollo SMB è impostato come SMB3 .

3. Dovrai anche assicurarti che cifs-utils pacchetto è installato sul tuo PC Linux.
sudo apt-get install cifs-utils

Istruzioni per l'installazione – Veeam Backup for Linux
1. Passare alla pagina di download del sito Web Veeam e scaricare GRATUITAMENTE Veeam Agent for Linux.

2. Dovrai creare un account gratuito. Una volta effettuato l'accesso, seleziona il sistema operativo che utilizzerai (nel mio caso, Ubuntu) e un'architettura. Seleziona Ottieni collegamento, quindi Scarica e scarica il file nella tua cartella ~/Download.

3. Dopo aver scaricato il pacchetto, naviga nella cartella Download, impostati come utente root, quindi estrai il pacchetto.
cd Downloads sudo su dpkg -i ./veeam-release* && apt-get update

4. Installa Veeam.
sudo apt install veeam

Istruzioni per la configurazione Veeam
1. Ora che Veeam è installato, possiamo configurarlo. Immettere il comando sottostante per accedere al configuratore.
veeam

2. Devi accettare i termini e premere invio.

3. Ti verrà chiesto di patchare i driver nell'ISO di ripristino. L'ho testato e non ha mai funzionato per me, ma il tuo chilometraggio può variare. In un passaggio successivo, esaminerò come utilizzare l'ISO di ripristino Veeam predefinito. Premi Invio per saltare questo passaggio.
4. Il passaggio successivo ti chiederà di installare una licenza. Se si dispone di una licenza, è possibile accedere alla posizione e installarla. Se non hai una licenza, puoi premere invio per saltare questo passaggio.
5. Verrai ora reindirizzato alla schermata principale per accedere/configurare la tua installazione Veeam. Premi C per creare il tuo processo di backup.

6. Ora dovrai configurare alcune impostazioni:
- Nome: dai un nome al tuo lavoro di backup e premi invio .
- Modalità di backup: seleziona la modalità di backup che desideri utilizzare. Eseguirò il backup dell'intera macchina.
- Destinazione: A questo punto, eseguirò il backup del mio sistema su una condivisione SMB di Synology NAS. Se stai eseguendo il backup del tuo sistema in locale, seleziona Locale . Premi Invio .

- Rete: Seleziona SMB (se stai utilizzando SMB) e inserisci le informazioni richieste. Se non hai un dominio, lascialo vuoto.

- Avanzate: Se desideri abilitare eventuali opzioni avanzate (come la crittografia di backup), puoi farlo qui.
- Programma: Specificare quando deve essere eseguito il processo di backup. Eseguirò questo processo di backup ogni giorno alle 6:00.

7. Riceverai quindi una pagina di conferma. Seleziona Fine.

8. Il tuo processo di backup verrà ora eseguito.

Recupera file di backup
Veeam ti offre la possibilità di montare il backup in una cartella locale e di navigare/ripristinare i file.
1. Nella pagina di backup di Veeam, premi R per recuperare i file.

2. Dovrai quindi selezionare il backup e il punto di ripristino.
3. Riceverai un messaggio che informa che il backup è stato montato in una cartella locale.

4. Ora puoi navigare e ripristinare i file da quella cartella montata!

Completa un ripristino bare metal
Veeam ti offre la possibilità di completare un ripristino bare metal utilizzando un supporto di ripristino.
1. Vai alla pagina di download di Veeam, accedi e seleziona il tuo sistema operativo.
2. Nella parte inferiore della pagina, vedrai un Aggiuntivo Download sezione che contiene il supporto di ripristino Veeam. Scarica l'immagine ISO.

3. Dopo aver scaricato l'immagine ISO, sarà necessario creare un'unità USB avviabile e avviare il PC dall'unità USB. Userò una macchina virtuale per provare questa funzionalità.
4. Accetta la licenza e continua.

5. A questo punto, poiché stiamo eseguendo un ripristino bare metal, seleziona i volumi di ripristino.

6. Poiché abbiamo eseguito il backup del nostro sistema utilizzando SMB, lo ripristineremo utilizzando una cartella condivisa. Seleziona Aggiungi condivisi Cartella .

7. Inserisci la SMB informazioni che abbiamo utilizzato in precedenza per il nostro backup.

8. Seleziona la directory e file di backup .

9. Seleziona il punto di ripristino da cui desideri ripristinare e seleziona invio.
10. Seleziona l'unità su cui desideri ripristinare i volumi.

11. Seleziona Ripristina intero disco da...

12. Seleziona la partizione di avvio.

13. Premi S per avviare il ripristino e invio per avviare il recupero.

14. Il tuo sistema verrà ora ripristinato. Al termine, riavvia. Il tuo sistema ora dovrebbe essere accessibile!

Conclusione
L'agente Veeam per Linux è lo strumento di backup perfetto. Se stai cercando di eseguire semplicemente il backup dei file, i nostri tutorial Rsync ti mostreranno come puoi farlo facilmente. Tuttavia, se stai cercando uno strumento di backup in grado di eseguire ripristini bare metal, Veeam è quello che fa per te!
Lascia tutte le domande che hai nei commenti!