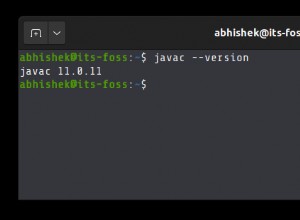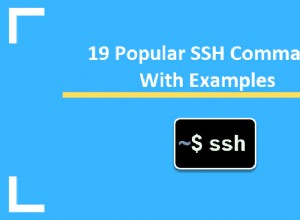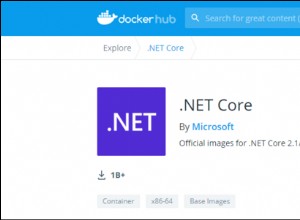Come installare Cisco Package Tracer su Linux Desktop
Panoramica
Qui in questo post tratteremo il processo su come installare Cisco Packet Tracer su Linux Desktop. Per prima cosa esamineremo il processo di installazione per le distribuzioni basate su Debian, il che significa che questa procedura si applicherà a Debian, Linux Mint, Ubuntu e così via. Con questi passaggi puoi installare Cisco Packet Tracer su Debian, Linux Mint, Ubuntu e altri Debian /Sistemi basati su Ubuntu.
Un'altra simulazione di rete che puoi provare è GNS3 (anche gratuita. Puoi controllare l'installazione e come appare in questo post.
Requisiti:
- File di installazione di Cisco Packet Tracer
- Pacchetto libreria Libpng12
Di seguito c'è anche un video tutorial:
Installa Cisco Package Tracer su Linux Desktop
Download del file di installazione
Dobbiamo scaricare il file di installazione. Cisco Packet Trace è gratuito e acquisire l'installazione è abbastanza semplice. Ho acquistato la copia del software dal sito ufficiale Cisco, richiede solo la creazione di un account sul sito, anch'esso disponibile e gratuito. Inoltre, puoi trovare il software disponibile su altre fonti alternative.
Estrazione dell'archivio ed esecuzione dell'installazione
Dopo aver scaricato l'installazione, ora dobbiamo usare il terminale. Esegui il terminale e vai alla cartella in cui è stato scaricato il file, in questo caso si trova nella cartella Download:
cd Downloads
Ora estrarremo l'installazione dall'archivio, per questo dobbiamo usare il seguente comando:
tar xvzf PacketTracer7.2.1forLinux64bit.tar.gz -C PacketTracer/
Ho creato una nuova cartella separata PacketTracer e nel comando ho impostato il parametro per estrarre tutti i file in quella cartella. Mentre siamo ancora nella cartella Download, dobbiamo andare alla nuova cartella che abbiamo creato, PacketTracer :
cd PacketTracer
In questa cartella esegui il file di installazione.
./install
Quando avvii l'installazione, premi lo spazio per passare il contratto di licenza, accetta l'accordo alla fine. Successivamente, l'installazione ti chiederà di utilizzare il percorso di installazione predefinito o un altro che puoi specificare, ma andremo con il percorso predefinito. Quindi, l'installazione richiederà la tua password di root. Fornisci la tua password di root.
Installazione del pacchetto della libreria mancante
L'installazione terminerà rapidamente, ma non saremo ancora in grado di eseguirla e il collegamento creato dall'installazione non funziona, quindi dobbiamo correggere anche quello.
Possiamo eseguire il software utilizzando il terminale. Il software si trova nella cartella /opt/pt/bin. Comando per accedere al file eseguibile di Cisco Packet Tracer:
cd /opt/pt/bin
Ma, se proviamo a eseguire il software, riceveremo un errore che dice che manca una libreria. Dobbiamo acquisire quel pacchetto di libreria e installarlo.
Link al pacchetto della libreria per scaricarlo:Scarica la libreria
Dobbiamo scegliere il pacchetto per la giusta architettura del PC che abbiamo sul nostro PC. Nel nostro caso, è amd64 che è una versione a 64 bit. Quando scarichi il pacchetto, eseguilo (fai doppio clic su di esso) e il sistema eseguirà il processo di installazione.
Apparirà una nuova finestra di richiesta, mostrerà il pacchetto. Nell'angolo in basso a destra avrai la possibilità di installare il pacchetto. Cliccaci sopra e ti chiederà la password di root.
Esecuzione di Cisco Packet Tracer e creazione di un nuovo collegamento
Dopo aver installato la libreria, saremo ora in grado di eseguire Cisco Packet Tracer. Possiamo eseguire ti dal terminale. Poiché abbiamo installato Cisco Packet Tracer versione 7.2.1, il software ti chiederà prima di accedere con il tuo account netacad per continuare. Tuttavia, se non è più necessario utilizzare l'account, è possibile utilizzare Packet Tracer con il login Ospite. Fare clic sul pulsante Accesso ospite nell'angolo in basso a destra. Avrai un timer di 10 secondi. Aspetta e dopo potrai utilizzare il software.
Quello che resta è correggere la scorciatoia. In realtà, invece, creeremo una nuova scorciatoia. Vai alla cartella /opt/pt/bin e copia nel dekstop un file CIscoPacketTracer.desktop. Dobbiamo modificare quel file con un editor di testo. Puoi usare nano, gedit o altro. In questo esempio, abbiamo usato gedit. Quindi, avvia nuovamente il terminale e vai al Desktop:
cd Desktop
Quindi esegui il comando per modificare il file con un editor di testo gedit:
gedit CiscoPacketTracer.desktop
Ora, modifica la riga Exec=e aggiungi la posizione dell'eseguibile Cisco Packet Tracer e cioè /opt/pt/. Salva il file, esci dall'editor di testo.
Il prossimo passo è convertire quel nuovo collegamento nell'eseguibile. Usa il comando:
sudo chmod +x CiscoPacketTracer.desktop
E prova la nuova scorciatoia.
Ora, l'unica cosa che resta da fare è spostare il nuovo collegamento che abbiamo creato nella cartella delle applicazioni in modo che il nostro nuovo collegamento venga visualizzato nel menu di avvio:questo è facoltativo. Usa il comando:
sudo mv CiscoPacketTracer.desktop /usr/share/applications
Prova di nuovo il collegamento dal menu di avvio. Puoi eliminare il vecchio collegamento e goderti il tuo laboratorio di rete virtuale.
Riepilogo
Con questi passaggi abbiamo eseguito la procedura su come installare Cisco Packet Tracer su desktop Linux. I passaggi che abbiamo eseguito in questo post possono essere utilizzati per installare cisco packet tracer su debian, mint e ubuntu.
La ringrazio molto per il vostro tempo. Spero che il post ti sia stato utile.