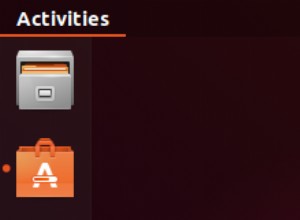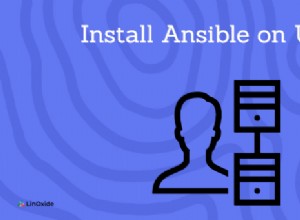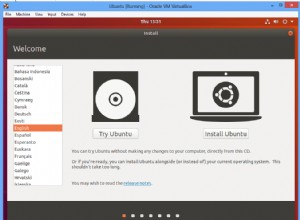Requisiti
Questo post tratterà il processo su come eseguire il dual boot di Windows 10 e Linux Mint.
Per questo esempio, è necessario che Windows 10 sia già installato. Nella maggior parte dei casi si consiglia di installare una distribuzione Linux dopo l'installazione di Windows 10, a causa del bootloader. Il bootloader Linux rileverà un altro sistema operativo installato e aggiungerà l'altro sistema operativo nella voce del bootloader:questo processo viene eseguito automaticamente dall'installazione di GNU/Linux. Anche questo esempio tratterà il processo se hai solo una partizione sul tuo HDD e controlla il tuo PC come si avvia (UEFI o Legacy) e assicurati che entrambi i sistemi operativi siano installati nella stessa modalità.
Prima di iniziare il processo, ti consiglio di eseguire il backup di tutti i dati importanti in tuo possesso.
Requisiti per questo processo:
- USB avviabile Linux Mint
- Spazio libero sull'HDD o sul secondo HDD (ancora meglio).
Di seguito è riportato un tutorial video anche per questo processo:
Creazione della partizione per l'installazione di Linux Mint
Per prima cosa inizieremo con la creazione di una nuova partizione per Linux Mint. Per questo passaggio puoi utilizzare qualsiasi strumento di partizione di terze parti, ma in questo esempio abbiamo utilizzato la gestione del disco di Windows. Quindi, il primo passo è eseguire l'app di gestione del disco facendo clic con il pulsante destro del mouse sul menu di avvio e quindi scegliere l'opzione:Gestione disco.
Quando l'app si carica, nella parte inferiore dell'app avrai un elenco di tutte le unità collegate. Utilizzeremo e modificheremo la partizione di Windows, che nella maggior parte dei casi è una partizione C:. Puoi anche fare lo stesso passaggio se hai un'altra partizione. Tieni presente che devi avere spazio libero disponibile sulle tue partizioni.
Seleziona la tua partizione, fai clic con il pulsante destro del mouse e seleziona l'opzione - Riduci volume.
Si aprirà una finestra di richiesta in cui è necessario dividere la partizione e allocare spazio alla nuova partizione Linux Mint. Nel campo etichettato – Inserisci la quantità di spazio da ridurre in MB. Devi inserire la dimensione della nuova partizione in megabyte. Successivamente, fai clic sul pulsante Riduci e la partizione viene creata.
Il prossimo passo è collegare la tua Linux Mint USB avviabile sul tuo PC, riavviare il PC e avviare l'installazione.
Installazione di Linux Mint
L'installazione avvierà automaticamente l'installazione Live. Otterrai il desktop Cinnamon. Esegui – Installa Linux Mint.
La finestra di configurazione dell'installazione si avvierà e ti chiederà le opzioni. La prima schermata è scegliere la lingua. Quando vai alla schermata successiva, ti verrà chiesto di voler installare software di terze parti. Questo è facoltativo, puoi farlo in un secondo momento, ma se il tuo PC/laptop è connesso a Internet, puoi selezionare l'opzione e l'installazione installerà immediatamente tutto il software necessario automaticamente.
Ora ecco che arriva il passo importante. Qui è necessario configurare l'opzione di avvio duale. Questo è impostato per le partizioni Linux Mint. Lo schermo ti offrirà prima un paio di opzioni su come procedere con l'installazione e come l'installazione installerà il sistema sul tuo PC. La più semplice e facile è la prima opzione:Installa Linux Mint insieme a Windows. Di solito scelgo l'opzione qualcos'altro, ma quella ha più passaggi e questa volta voglio illustrare come installare Linux Mint il più semplice possibile poiché questo tutorial è per i principianti.
Formattazione della partizione Linux Mint
Quindi, seleziona la prima opzione:Installa Linux Mint insieme a Windows e fai clic su continua. La schermata successiva ti chiederà come l'installazione formatterà la partizione e quanto spazio andrà per il sistema e quanto per i tuoi file personali. L'installazione selezionerà automaticamente la partizione appena creata che ha spazio libero. Al centro c'è una visualizzazione grafica della tua partizione:una barra verde con una linea di separazione al centro. Fai scorrere il separatore come desideri per allocare spazio al tuo sistema. Il lato destro della barra è per il tuo sistema e la sinistra è per i file personali. Se vuoi che il tuo sistema abbia più spazio, fai scorrere la barra verso sinistra per allocare più spazio al sistema.
Al termine del partizionamento, fare clic su Installa ora. Prima di procedere, ti verrà chiesto di essere sicuro di voler continuare con le modifiche. Fare nuovamente clic su Continua.
Riceverai un altro messaggio che ti chiederà se vuoi continuare a scrivere le modifiche sul disco. Fai di nuovo clic su continua.
L'installazione ora installerà il sistema. L'installazione verrà eseguita in background. Mentre è in esecuzione, ti offrirà di terminare con l'altra parte della configurazione:creazione dell'utente e così via
Fine dell'installazione e creazione dell'account utente
Per prima cosa ti chiederà di scegliere il tuo paese.
In questa schermata devi scegliere la lingua della tastiera e scegliere il layout della tastiera.
E in questa schermata devi configurare il tuo account utente e inserire il nome del computer.
Al termine, fare clic su continua. L'installazione richiederà lo stesso tempo.
Riceverai un messaggio al termine dell'installazione. Quando lo vedi, rimuovi l'USB di installazione e riavvia il PC.
È necessario disporre di un menu del bootloader come questo quando il PC inizia ad avviarsi. In questo menu sceglierai quale sistema operativo desideri avviare, Windows o Linux Mint.
Riepilogo
Se ti sei mai imbattuto nella distribuzione Linux Ubuntu, probabilmente hai notato che l'installazione di Linux è come da Ubuntu. Ecco perché Linux Mint è basato su Ubuntu. Indipendentemente da ciò, Linux è ancora un'eccellente distribuzione, favorita da molti e poiché ha un ambiente desktop simile a Windows, uno dei migliori per i principianti che sono passati da Windows e hanno iniziato a imparare Linux.
Questo era il processo. Spero che lo trovi utile e che il processo sia stato facile da seguire. Grazie per il tuo tempo.