Slackware è una delle più antiche distribuzioni Linux attive oggi. Ai miei tempi Slackware era considerato “duro” e “difficile” (leggi quella frase con voce da vecchia signora). Ma dopo questo articolo in cui ti mostrerò come installare Slackware 15 – con KDE desktop – lo giudicherai da solo.
La filosofia Slackware
Sto citando questo dal sito Web di Slackware e ho evidenziato cose importanti:
«Dalla sua prima versione beta nell'aprile del 1993, Slackware Il progetto Linux mirava a produrre il Linux più "simile a UNIX" distribuzione là fuori. Slackware è conforme agli standard Linux pubblicati , come lo standard del file system Linux. Abbiamo sempre considerato la semplicità e la stabilità fondamentali e, di conseguenza, Slackware è diventata una delle distribuzioni più popolari, stabili e amichevoli disponibili. »
Scarica
Puoi ottenere Slackware da uno dei mirror qui:https://mirrors.slackware.com/slackware/slackware-iso/
Installa
Monta la tua ISO e avvia il computer. Nella prima schermata del bootloader, premi semplicemente invio per avviare con il kernel predefinito
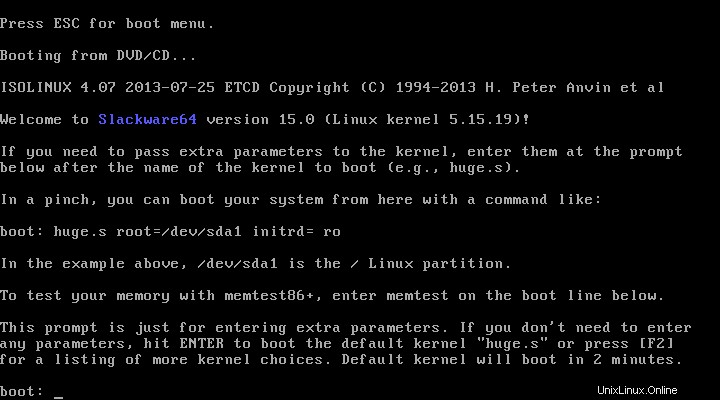
Come con molte distribuzioni Linux e molti sistemi operativi, scegli una mappa della tastiera da utilizzare durante l'installazione. Se la tua è una mappa degli Stati Uniti, premi semplicemente invio.
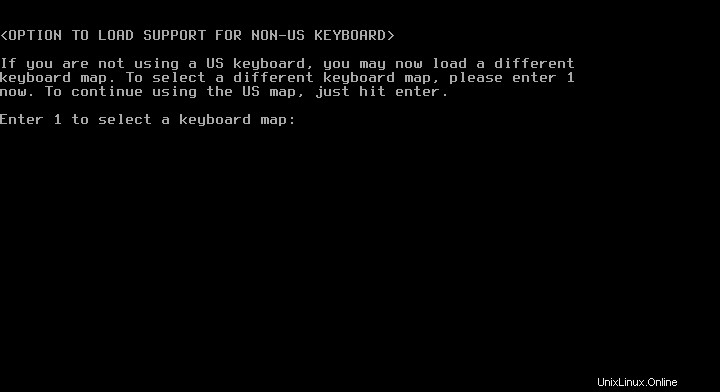
La mia è una tastiera qwerty spagnola:
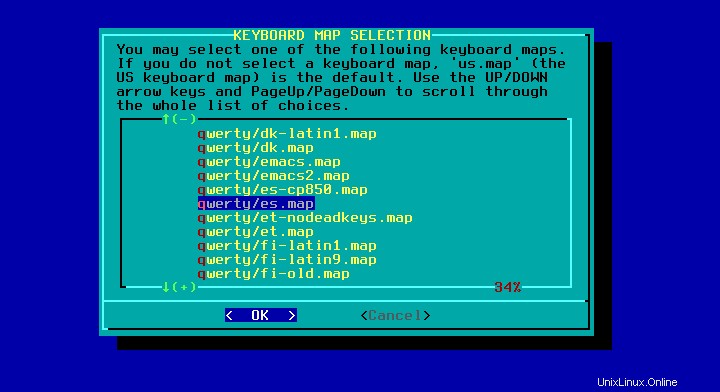
Ora che hai scelto una mappa della tastiera, puoi testarla nella schermata successiva. Premi "1" per accettare l'impostazione o "2" per selezionarne una nuova
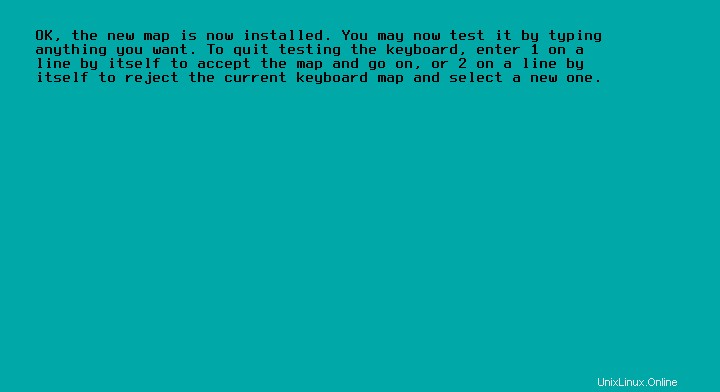
Attività di preconfigurazione
Con la tastiera che ora funziona come previsto, fai attenzione al messaggio nella schermata seguente:
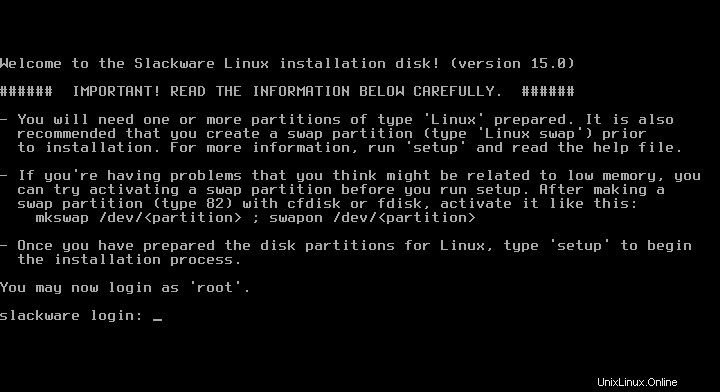
tl;dr:Dovrai fare alcune cose a mano. In particolare, devi partizionare il disco da solo prima di eseguire il programma di installazione. Per fare ciò, accediamo come root (senza password)
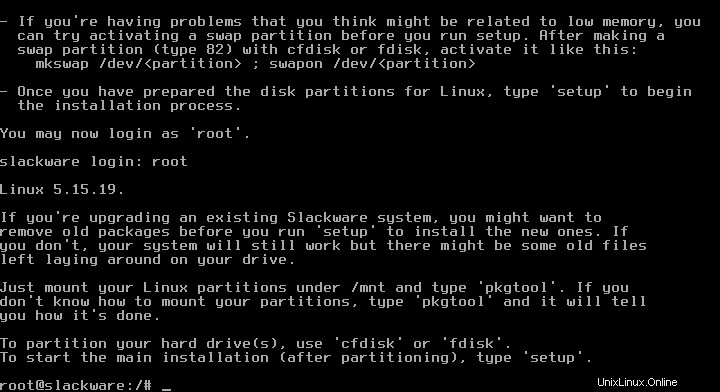
Ed esegui cfdisk per creare alcune partizioni. Se sei nuovo qui, crea una partizione di swap di pochi Gb e una partizione di big data con lo spazio rimanente.
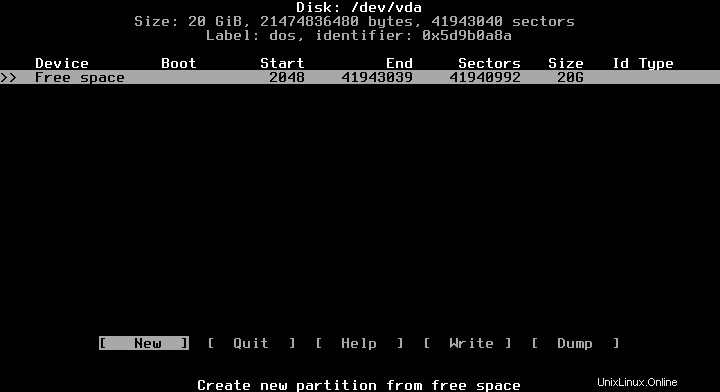
Se non sei nuovo qui, saprai come distribuire lo spazio su disco. Quando sei soddisfatto del layout della partizione, scrivi le modifiche sul disco e vai alla sezione successiva.
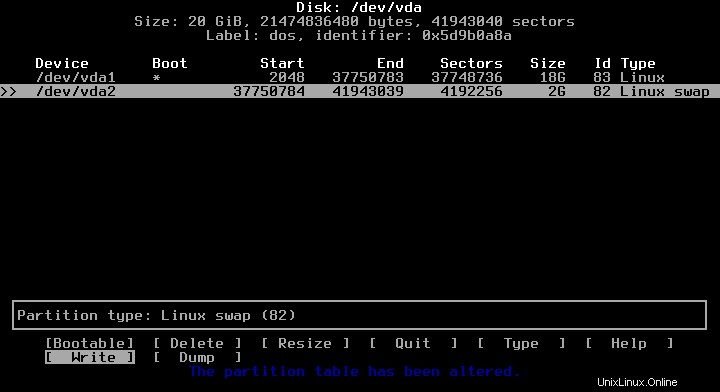
Configurazione
Ora che hai le partizioni pronte, avvia il programma setup . Ti verrà presentato il seguente menu:
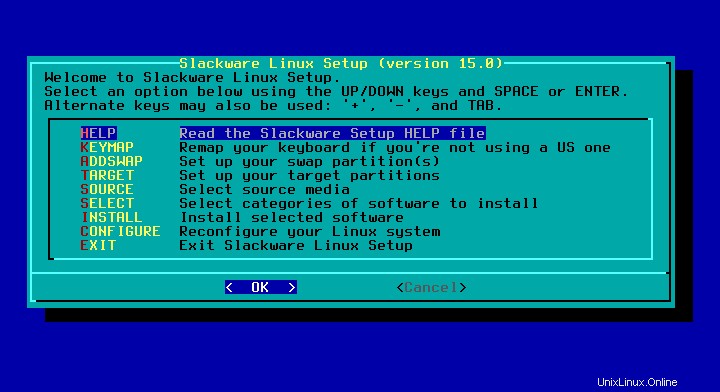
Qui puoi leggere l'aiuto prima di fare qualsiasi cosa. Ricorda solo che spesso poche ore o giorni di tentativi ed errori ti faranno risparmiare alcuni minuti di lettura della documentazione. Sono andato direttamente a ADDSWAP opzione.
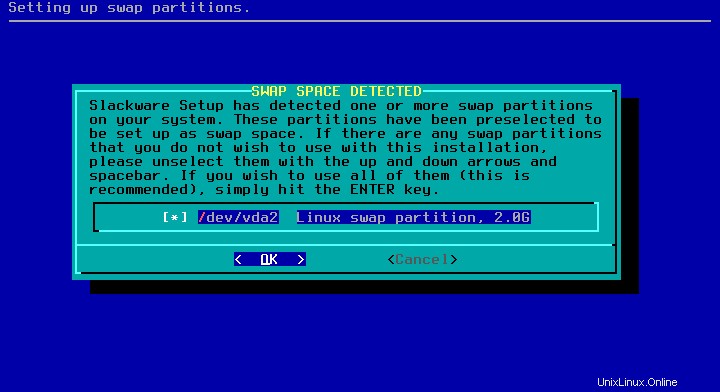
Premi semplicemente invio. C'è solo una partizione di swap. Successivamente il programma di installazione informa cosa sta facendo o sta per fare:
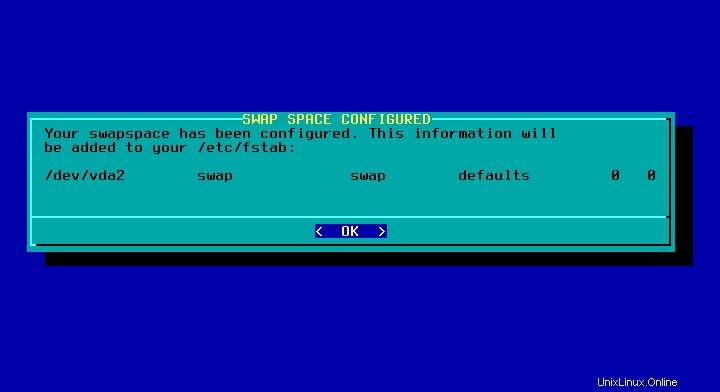
Dopo l'attivazione dello scambio, il programma di installazione non è tornato al primo menu, ma ha continuato con gli altri passaggi. Mi ha mostrato le partizioni disponibili da utilizzare come partizione di root del sistema:
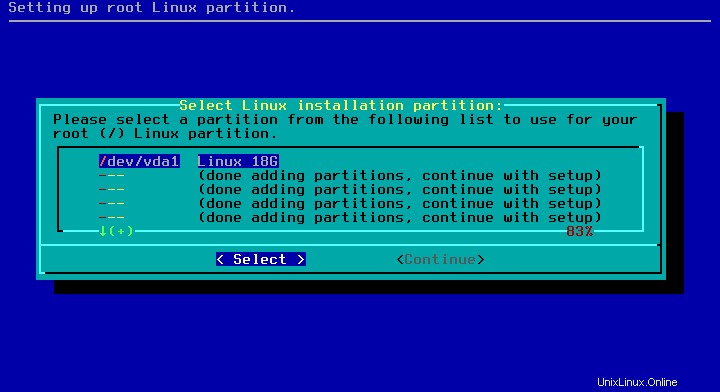
Il formato lento che verifica la presenza di blocchi danneggiati può essere molto lento, ma dovresti scegliere questa opzione se il tuo disco non è affidabile.
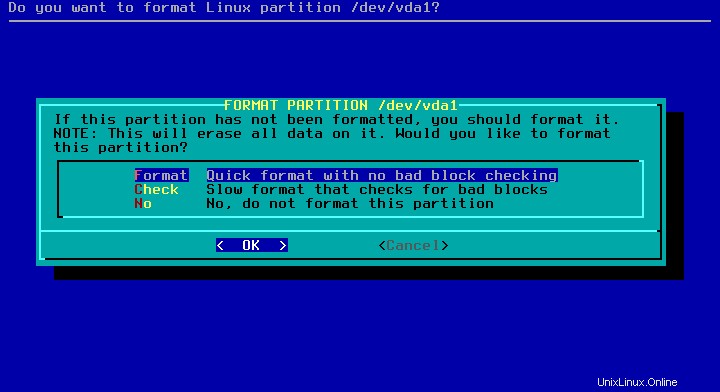
Ho selezionato il formato rapido, ora scegli il filesystem da usare. Sono andato con il "tradizionale" ext4.
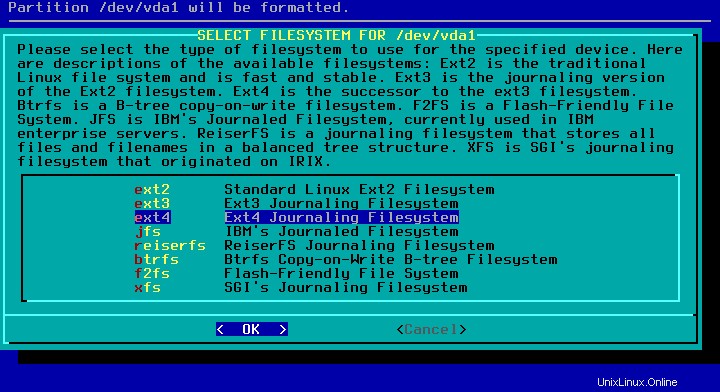
Come per lo scambio, il programma di installazione mostra la riga che aggiungerà a /etc/fstab
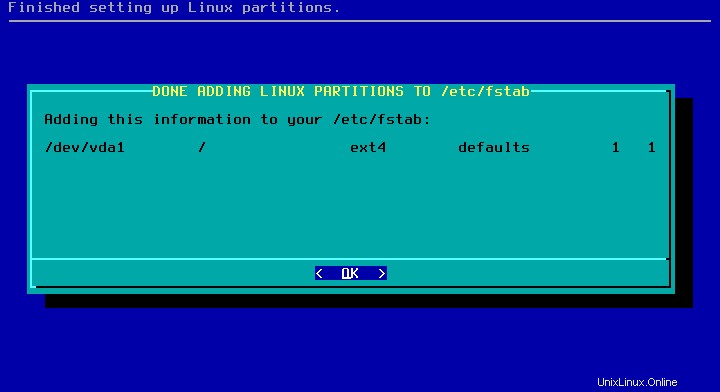
Con le partizioni principali montate, il passaggio successivo è scegliere l'origine da cui installare. Ho scelto la prima opzione perché ho l'ISO. (su una macchina virtuale)
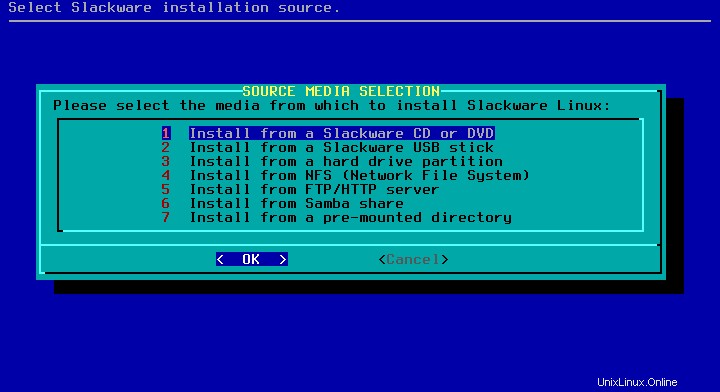
Premi Invio nella schermata successiva
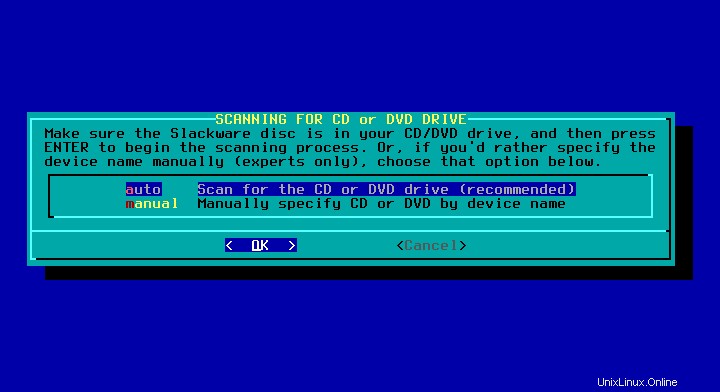
Ora il programma di installazione elencherà alcune categorie di software tra cui scegliere. Tra le altre, selezionerò la categoria Desktop di KDE.
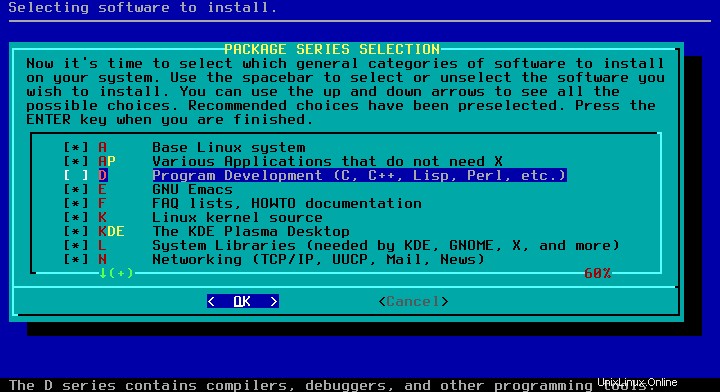
Accanto a scegliere le categorie da installare, il programma di installazione ti consente di installare tutto in quella categoria o di scegliere singoli elementi.
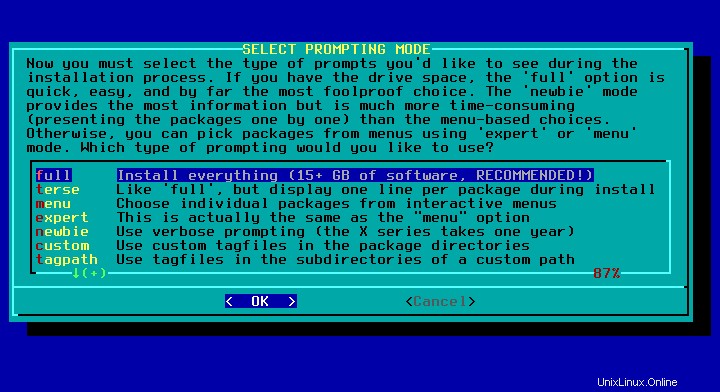
L'opzione consigliata, se disponi di spazio su disco sufficiente, è "pieno" . Ce l'ho. Vado con "conciso ” per vedere cosa sta succedendo.
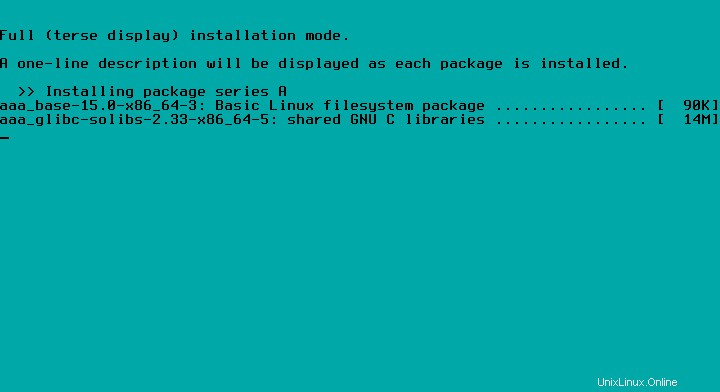
Successivamente il programma di installazione ti dà la possibilità di creare un disco di avvio USB. Ho saltato perché sto lavorando con macchine virtuali.
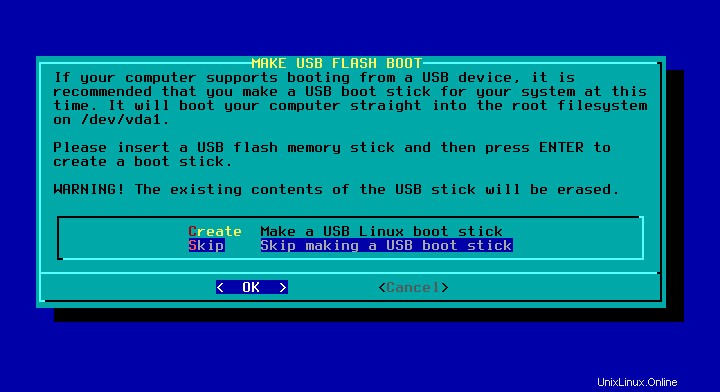
Configurazione del bootloader
Grub è il bootloader predefinito su molte distribuzioni. Tuttavia, questo è Slackware e usano ancora lilo.
L'opzione automatica funziona davvero bene. Quindi dovresti scegliere questa opzione.
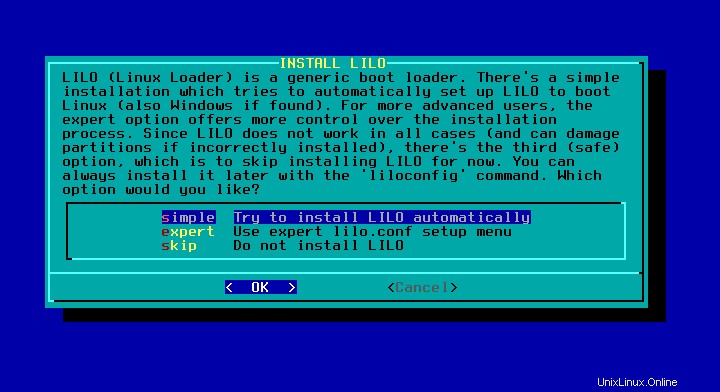
In questa schermata puoi scegliere una risoluzione per la tua console di testo. Ad esempio, ho scelto 1024×768, ma in realtà non lo userò. Voglio dire, anche quando lavoro su una console di testo, è qualcosa come un xterm.
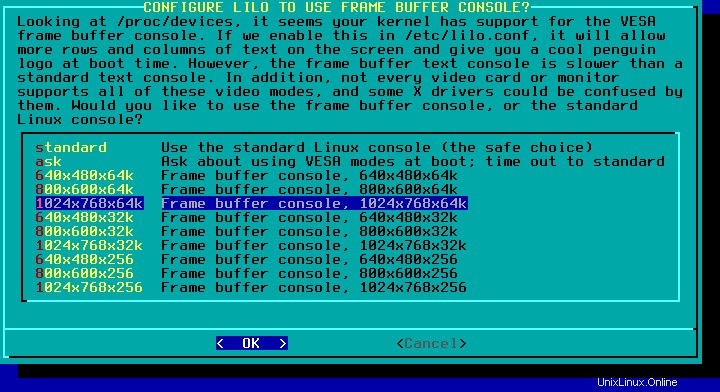
Qui dovresti aggiungere qualsiasi altro parametro del kernel aggiuntivo. Probabilmente non ne hai bisogno, premi semplicemente invio in quel caso.
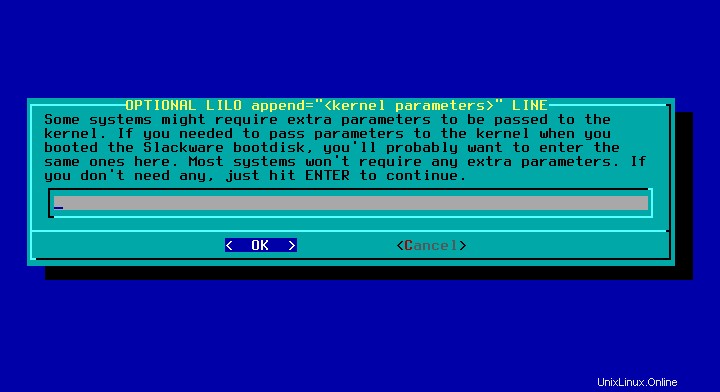
Il passaggio finale nella configurazione del bootloader di lilo è scegliere dove installare. Se hai un altro sistema operativo con un altro bootloader che desideri utilizzare, scegli la partizione di root. Altrimenti scegli MBR. Se hai un'unità floppy, forse slackware funzionerebbe sul tuo computer ma troppo lento.
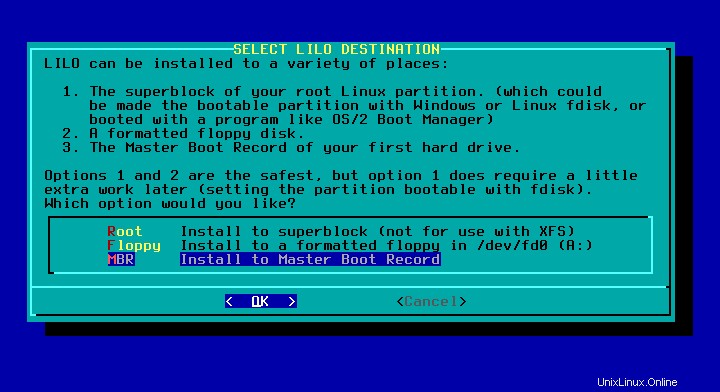
Infine, lilo viene installato.
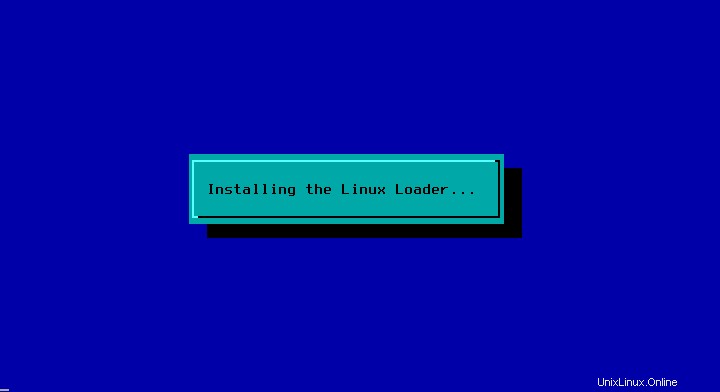
Gpm è un'utilità per lavorare con il mouse nella console di testo. Uso emulatori di terminale in una sessione Xorg. Pertanto ho impostato questa domanda su no
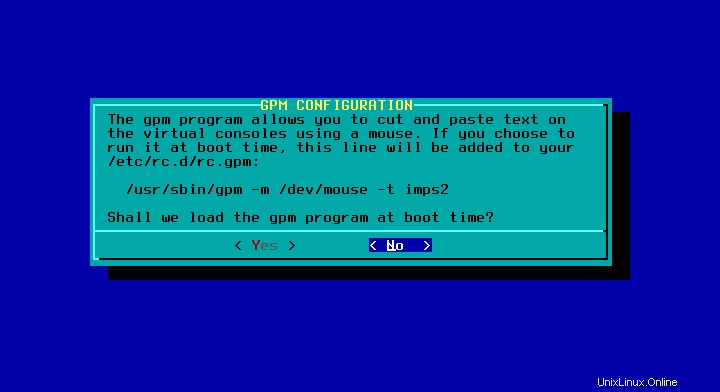
Configurazione di rete
Ora è il momento di configurare la rete. Rispondi sì alla prima domanda:
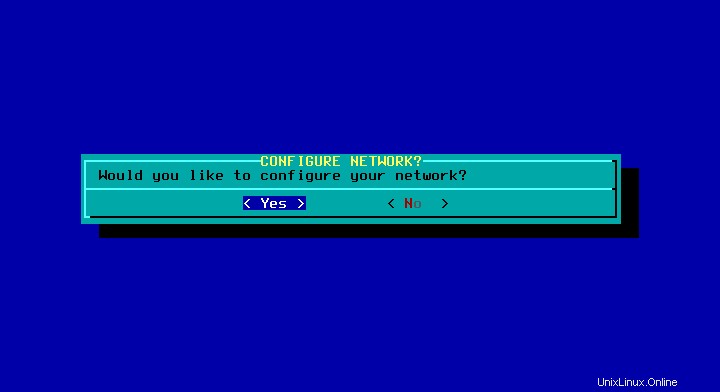
Per configurare prima la rete è necessario impostare il nome host:
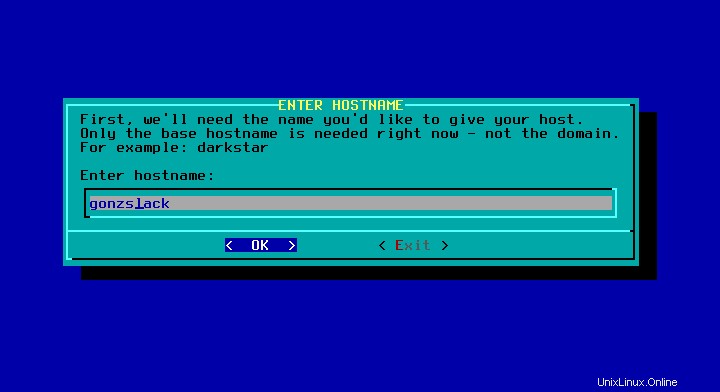
In secondo luogo, è necessario impostare il nome di dominio. Forse devi chiedere al tuo gestore di rete locale il nome di dominio. E forse un nome host appropriato.
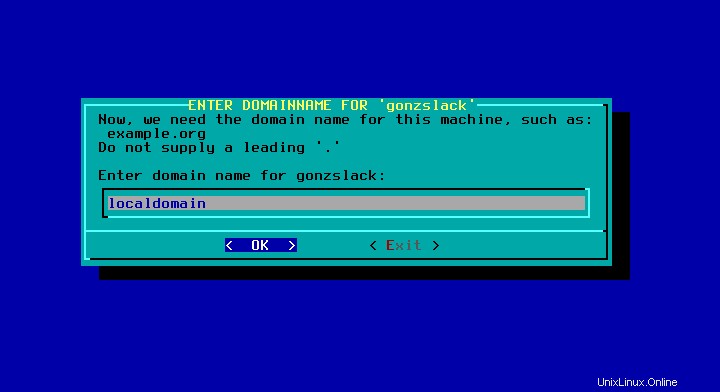
Terzo, se il gestore di rete è ancora vicino, chiedi l'ID vlan. Se non è ancora vicino e non sai cos'è un Vlan, probabilmente non ne hai bisogno.

In quarto luogo, seleziona un tipo di configurazione. La maggior parte delle persone dovrebbe scegliere DHCP o NetworkManager. Fortunatamente il programma di installazione ti fornisce informazioni sufficienti per scegliere quello che fa per te.
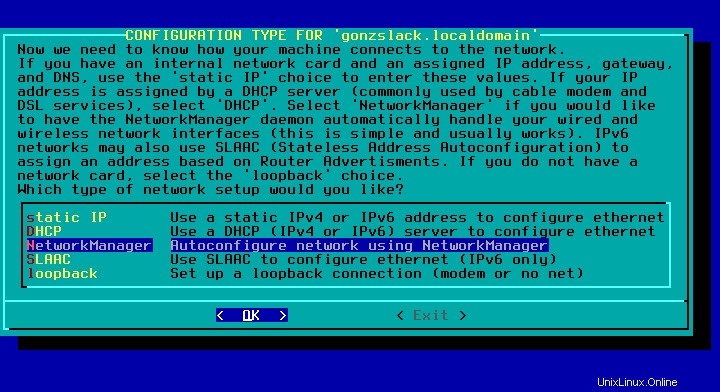
L'ultima schermata nella configurazione di rete è un riepilogo. Non so perché la mia scheda di rete non è elencata qui.
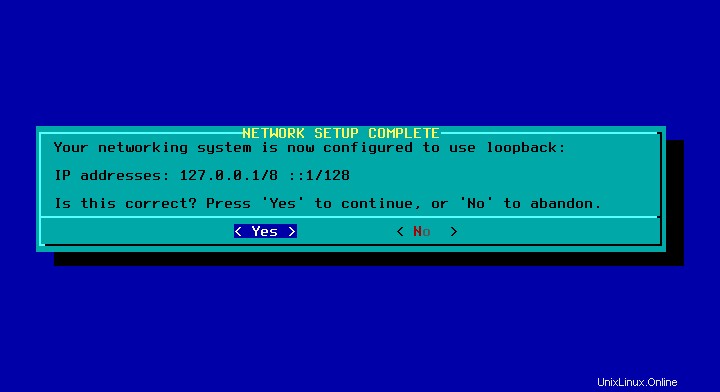
Le ultime impostazioni
Con la rete configurata, la scelta successiva è quali servizi verranno avviati all'avvio. Disabilitare quelli inutilizzati, inoltre, può migliorare la sicurezza, può migliorare le prestazioni poiché ci sono meno cose che consumano risorse del tuo computer.
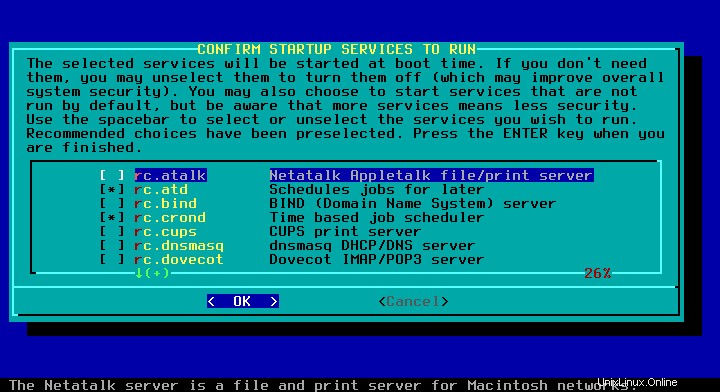
Ci sono alcuni font interessanti per la console di testo, se ti piace la personalizzazione dovresti visitare questa opzione. Mi piace la personalizzazione, ma non ho utilizzato la console di testo, quindi salto questo passaggio.
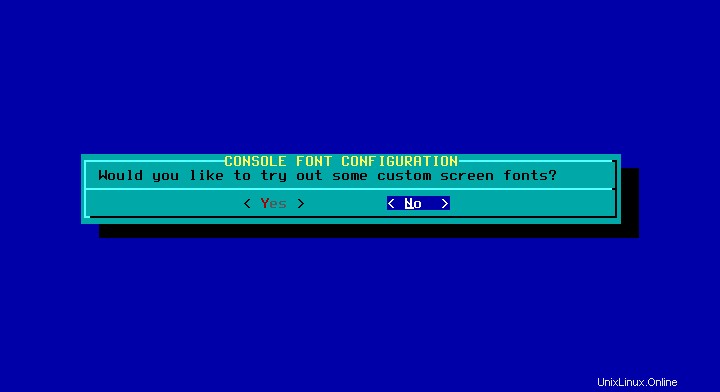
Ora è il momento di impostare data e ora. L'orologio hardware di questo computer è impostato con l'ora locale, quindi ho scelto no qui.
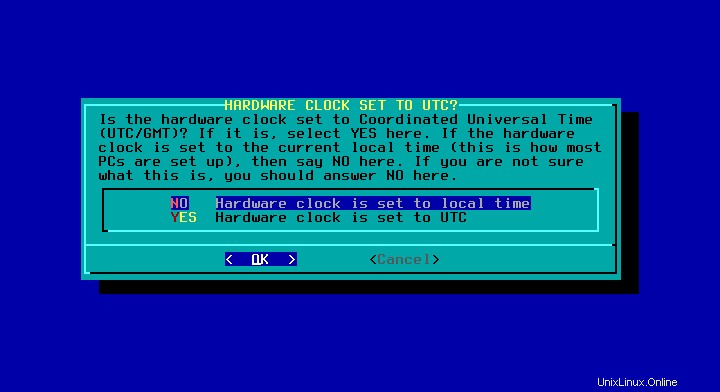
Imposta il tuo fuso orario.
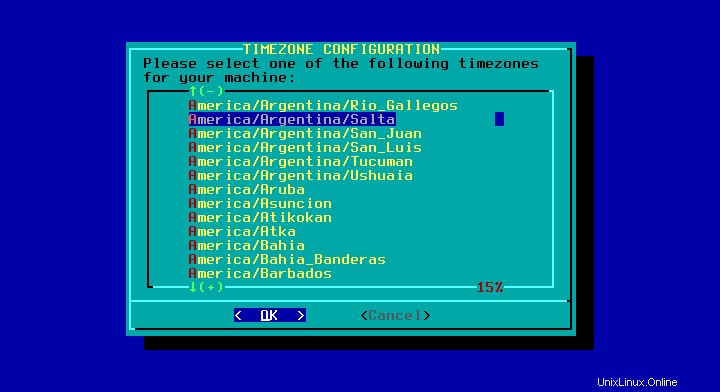
Ora il programma di installazione ti consente di impostare l'alternativa VI che ti piace. Ho scelto un'opzione casuale e ho installato nano o l'editor di testo di mc (mcedit).
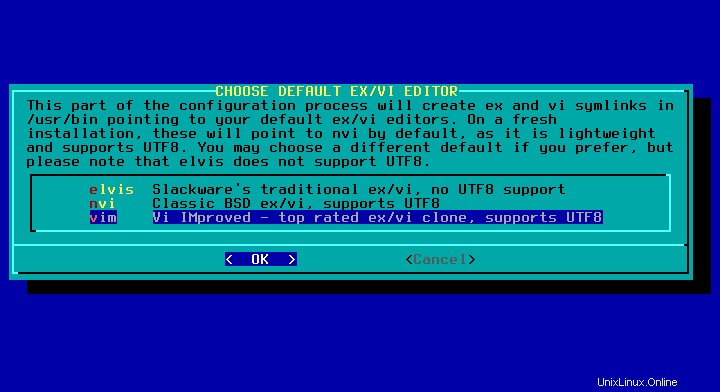
Un'altra alternativa da scegliere:il window manager o il desktop predefinito. KDE lo è.
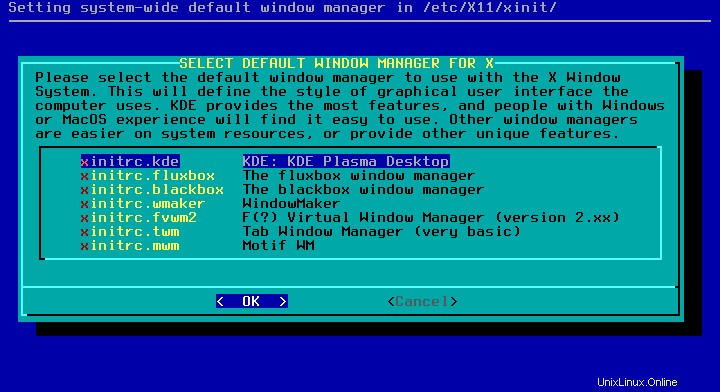
L'ultimo passaggio e l'installazione saranno terminati:imposta la password di root su qualcosa che non 123456.
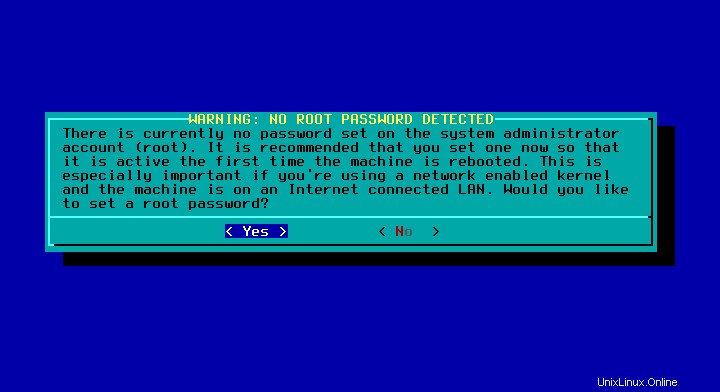
Questo è. Successivamente ti verrà chiesto di rimuovere il disco di installazione e riavviare.
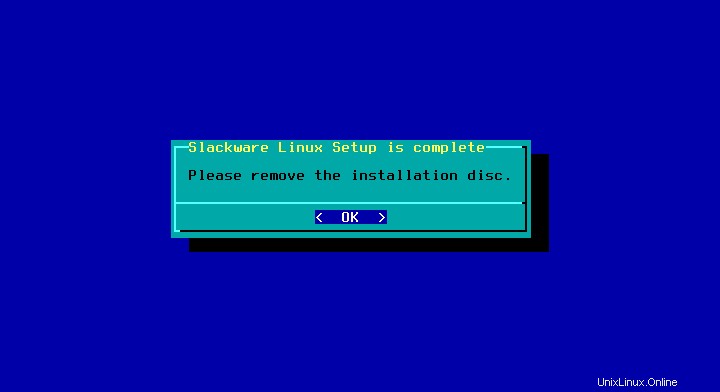
Il programma di installazione ti consentirà, se necessario, di aprire una shell per eseguire alcune attività prima del riavvio.
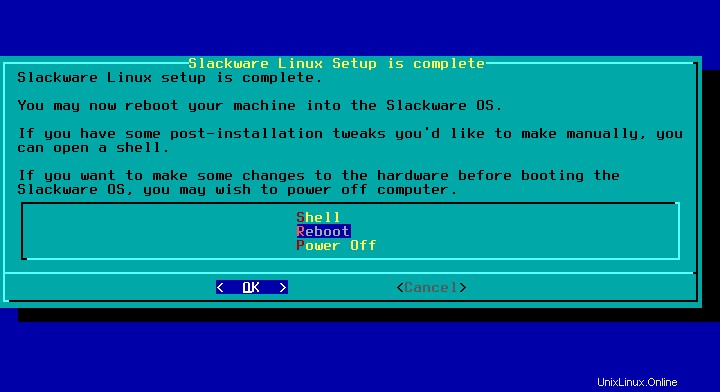
Post-installazione
Ecco come appare la schermata del bootloader lilo di slackware:
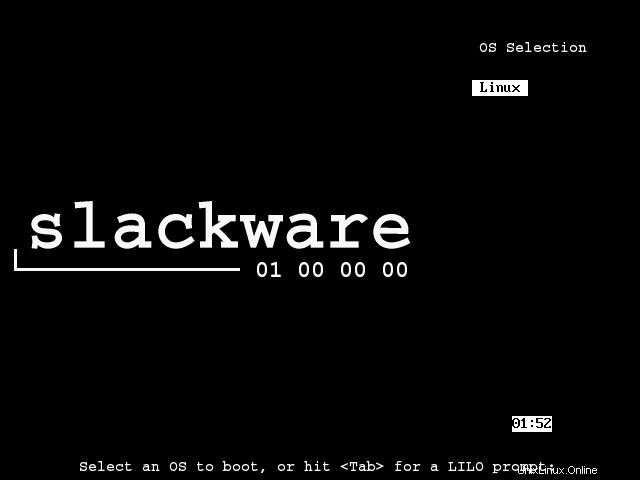
Basta premere Invio per avviare il tuo nuovo brillante sistema operativo. Durante l'installazione sono accadute almeno due cose:
- il programma di installazione non mi ha chiesto di creare un utente non root
- Non ho prestato attenzione alla schermata dei servizi, quindi il mio sistema si avvia con una console di testo
Per creare un utente normale, accedi come root, esegui adduser e segui le istruzioni sullo schermo.
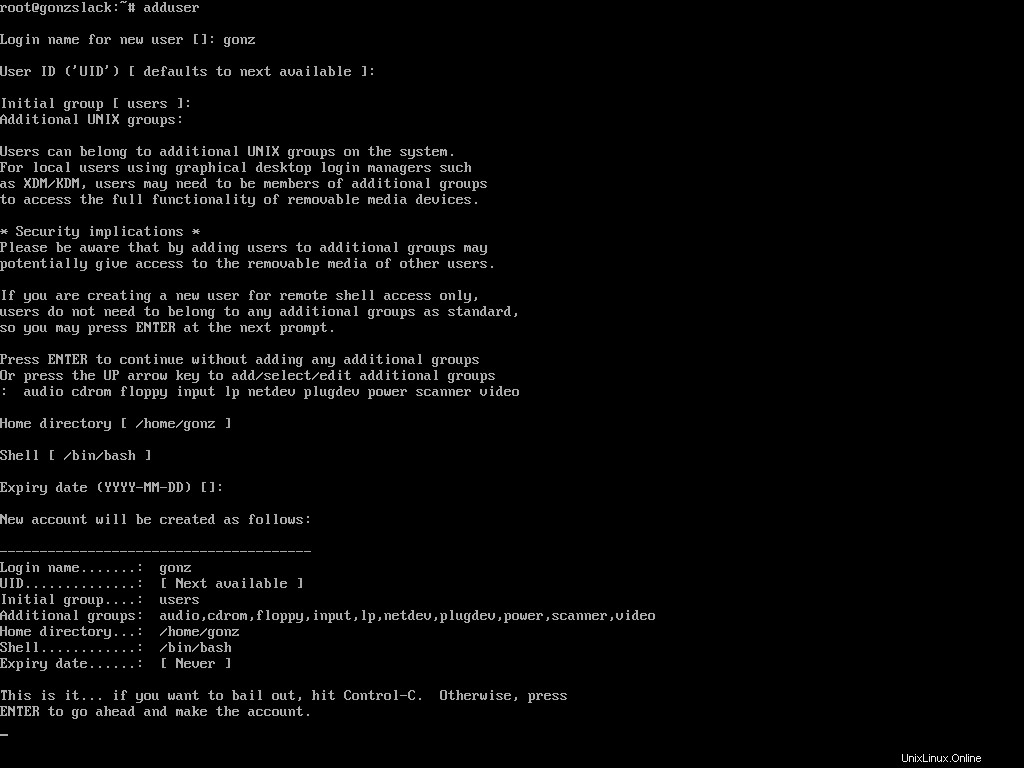
Per abilitare un gestore di sessioni grafico, modifica il file /etc/inittab cerca le seguenti righe:
# Default runlevel. (Do not set to 0 or 6) id:3:initdefault:
E cambia il runlevel predefinito su 4:
id:4:initdefault:
Ora puoi riavvia per iniziare con il runlevel 4. Ma puoi cambiare il runlevel corrente con la stessa facilità con cui esegui:
telinit 4
Quindi otterrai un accesso grafico
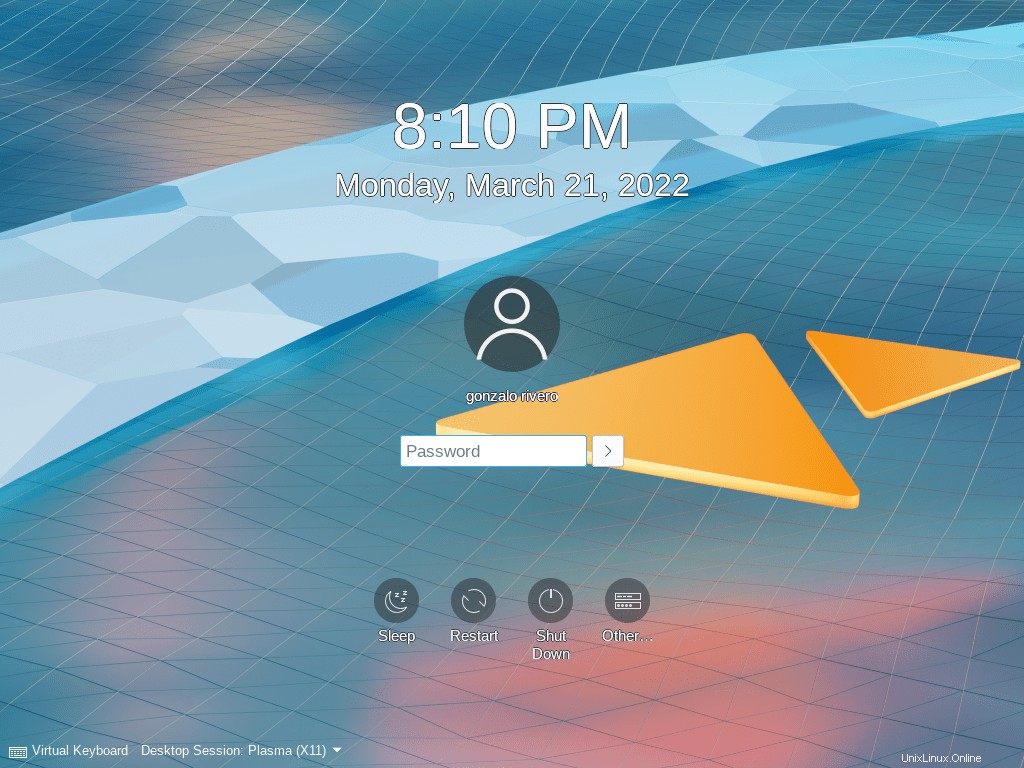
Inoltre, un gestore degli accessi grafico non è obbligatorio. Puoi risparmiare qualche byte di ram eseguendo startx dopo aver effettuato l'accesso a una console di testo.
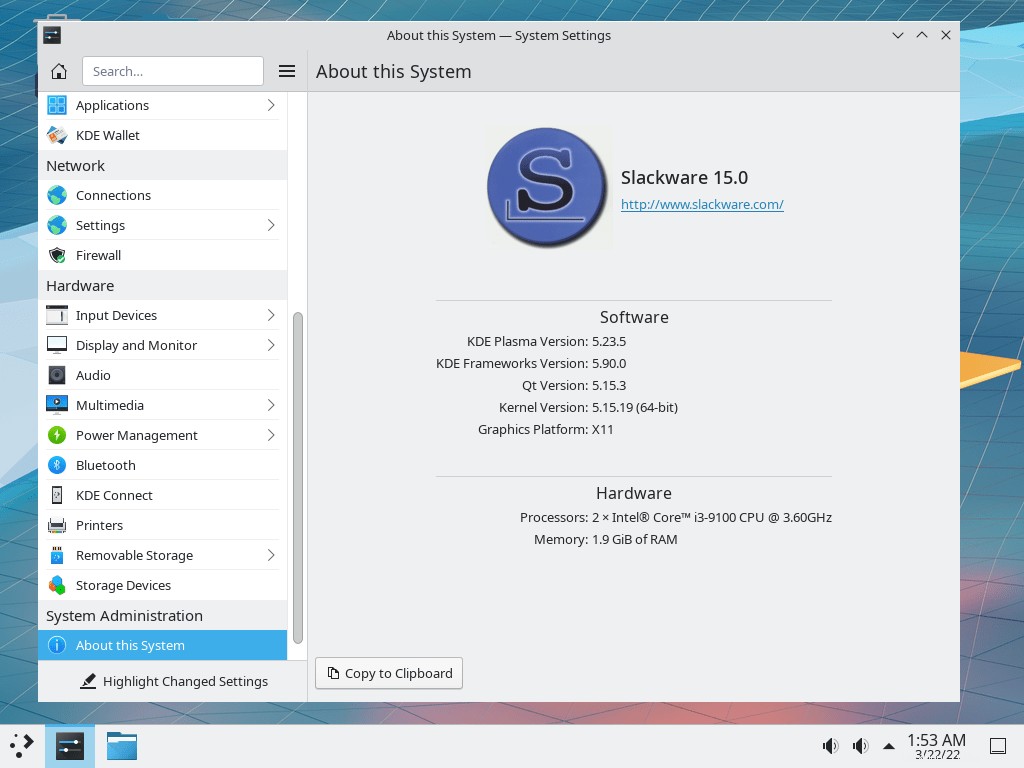
Dove trovare aiuto
Un motore di ricerca come Google o Duckduckgo sono buoni punti di partenza. Ma è meglio il libro ufficiale, ecco il link:http://www.slackbook.org/