Questo post riguarda i comandi importanti per visualizzare le informazioni sull'hardware e sul sistema in Linux
Visualizza le informazioni sul sistema Linux
- Usa uname comando per conoscere il nome del sistema.
- Visualizza tutte le informazioni aggiungendo -a per uname comando
- Usa -r aggiunto a uname per visualizzare la versione del kernel
- Visualizza il nome host della rete aggiungendo -n opzione per uname comando
- -v opzione per la versione del kernel
- Per mostrare il nome dell'hardware, usa -m
Lo screenshot seguente mostra un esempio di tutte queste opzioni con uname comando
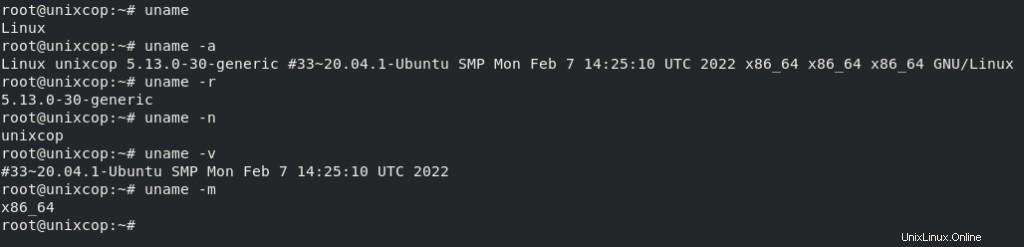
Visualizza le informazioni sulla CPU
- Usa lscpu comando per raccogliere informazioni sulla CPU come mostrato di seguito.
lscpu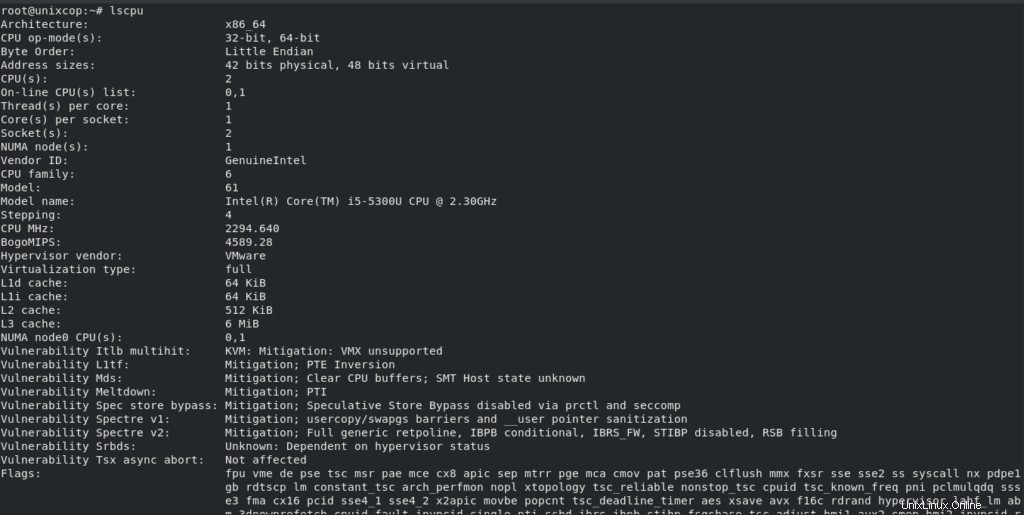
Mostra informazioni sulla memoria
- Utilizza gratuitamente comando per raccogliere e stampare informazioni su memoria, buffer, cache e swap.
free -m #m option to view the memory size and its info in MB
free -g #g option to view the memory size and its info in GB
free -mh #mh option to simplify it to be read with human readable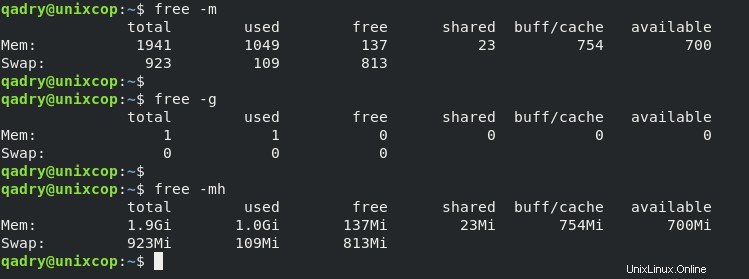
Visualizza le informazioni sul dispositivo di blocco
- Utilizza lsblk per mostrare dispositivi di archiviazione come dischi rigidi, unità flash (per elencare i blocchi)
lsblk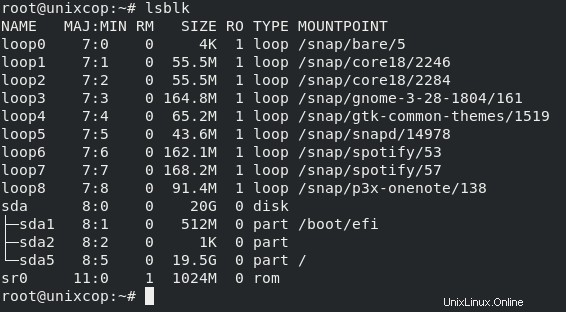
- Inoltre, per visualizzare tutti i dispositivi a blocchi, usa -a opzione con lsblk.
lsblk -aMostra informazioni USB
- Per raccogliere informazioni su USB , usa lsusb comando per elencare i dispositivi USB
lsusb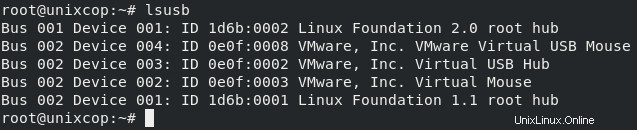
Visualizza le informazioni sui dispositivi SCSI
- Elenca tutti i dispositivi SCSI che utilizzano lsscsi comando come mostrato di seguito
lsscsi- Usa anche -s opzione con il comando lsscsi per visualizzare le dimensioni dei dispositivi
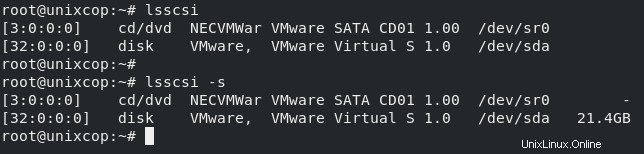
Mostra informazioni sui dispositivi PCI
- Stampa e raccogli informazioni sui dispositivi PCI.
lspci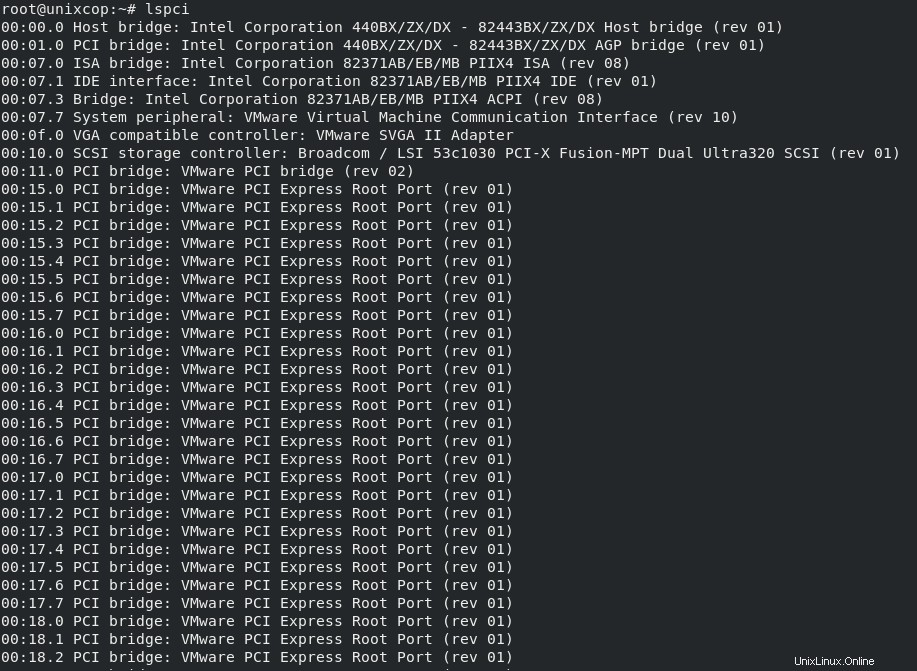
- Per produrre informazioni su ciascun dispositivo connesso, utilizza -v opzione come mostrato di seguito
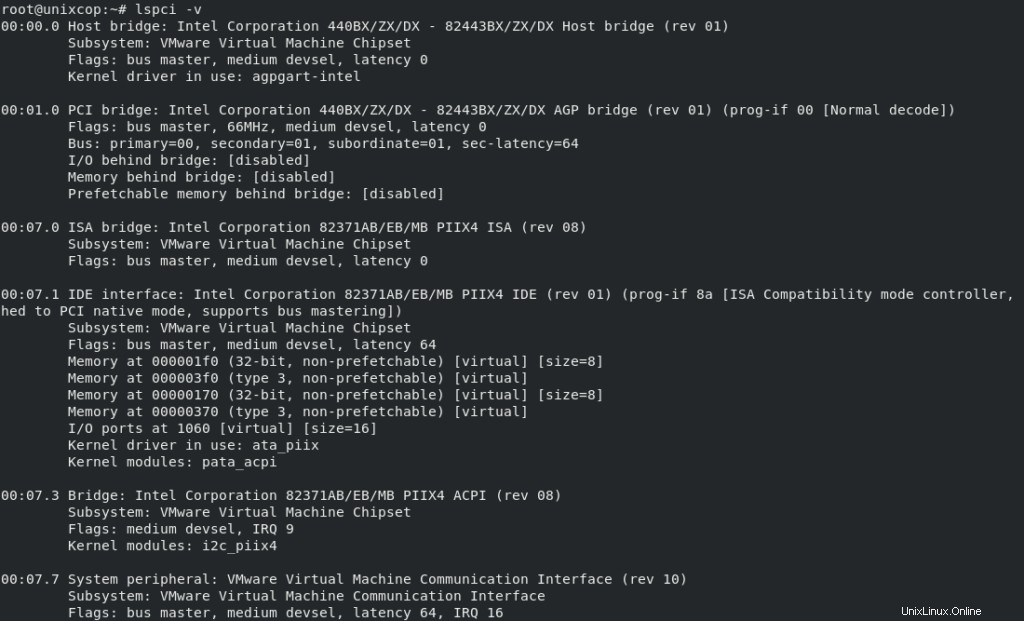
- Utilizza -t opzione con il comando lspci per produrre output in un albero formato.
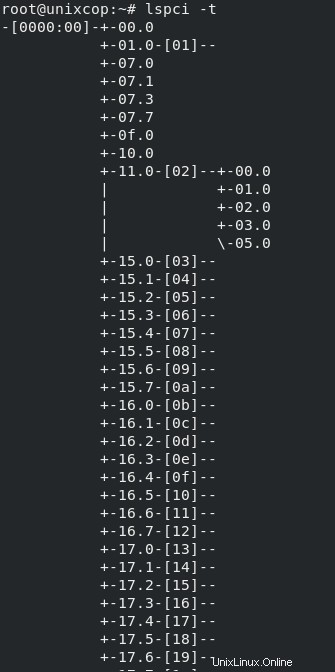
Mostra informazioni sull'hardware di sistema
- Anche per raccogliere informazioni sull'hardware del tuo sistema Linux, usa lshw comando come mostrato di seguito.
lshw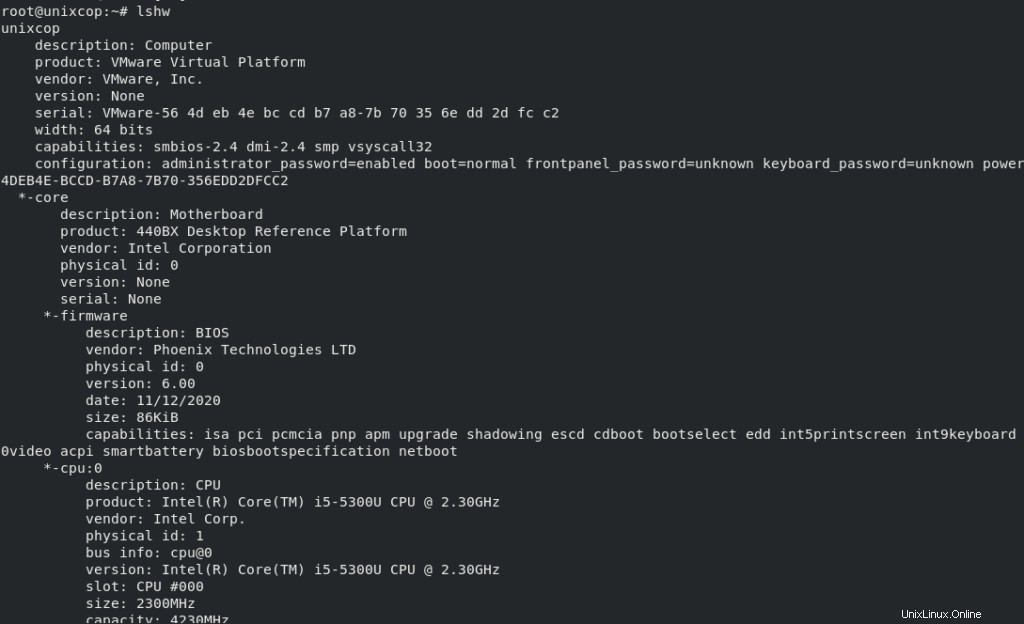
- Mostra un riepilogo delle informazioni sull'hardware utilizzando l'opzione -short con lshw comando
lshw -short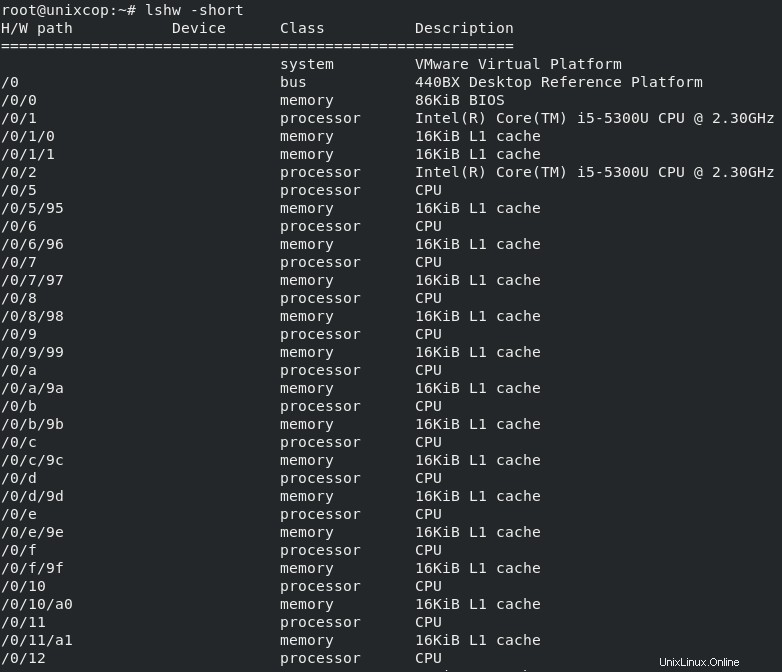
- Inoltre puoi creare un file html come output per le tue informazioni raccolte, puoi farlo usando il comando seguente e poi accedendo al file tramite un browser web.
sudo lshw -html > lshw.html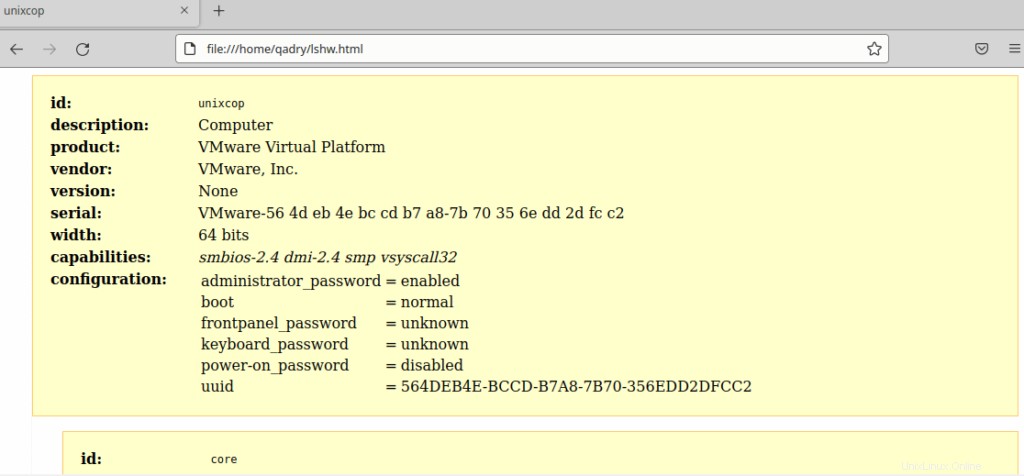
Mostra informazioni sul file system Linux
- Mostra le informazioni sulla partizione utilizzando fdisk comando con opzione -l come mostrato di seguito
sudo fdisk -l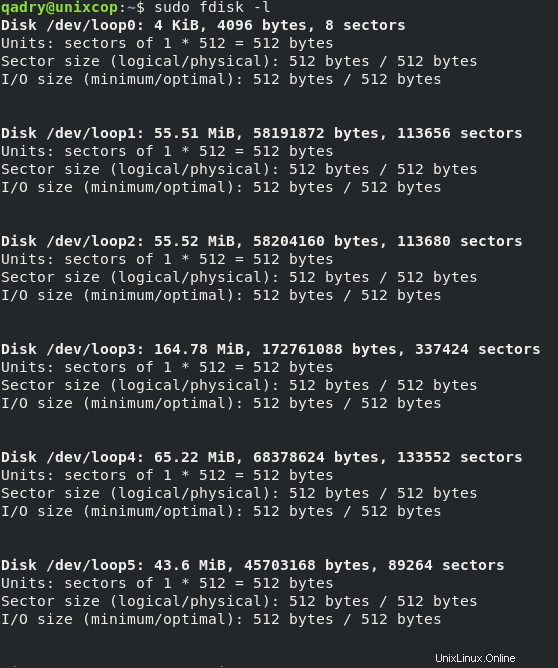
Visualizza informazioni sui componenti hardware
Puoi utilizzare dmidecode comando per raccogliere informazioni sui componenti hardware.
dmidecode è un'utilità della riga di comando gratuita per Linux in grado di analizzare i dati SMBIOS. Il nome dmidecode deriva da Desktop Management Interface, uno standard correlato con cui dmidecode originariamente si interfacciava.
- Stampa informazioni sul sistema componenti hardware come segue:
sudo dmidecode -t system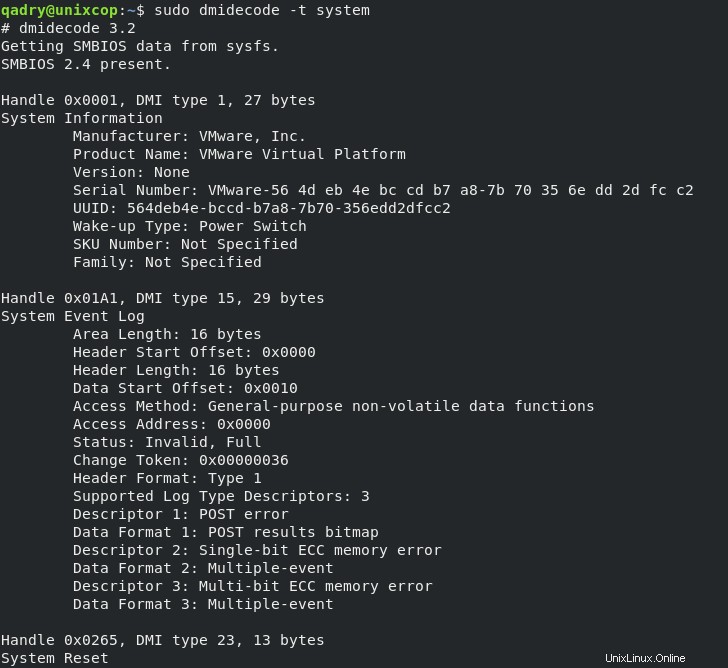
- Visualizza informazioni sulla CPU
sudo dmidecode -t processor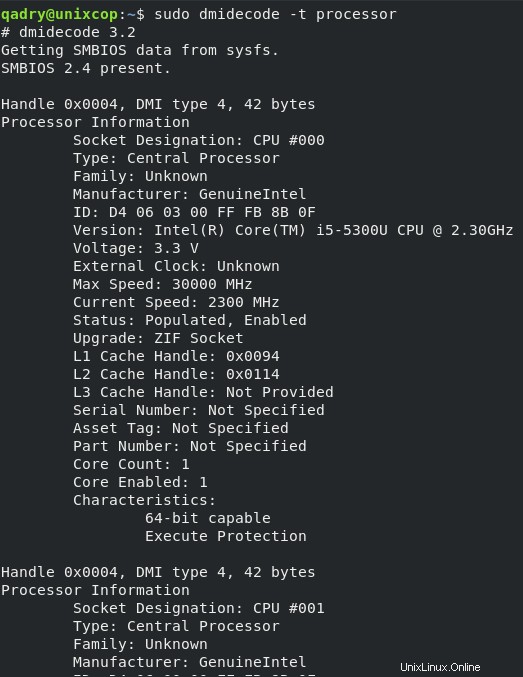
- Mostra informazioni sulla memoria
sudo dmidecode -t memory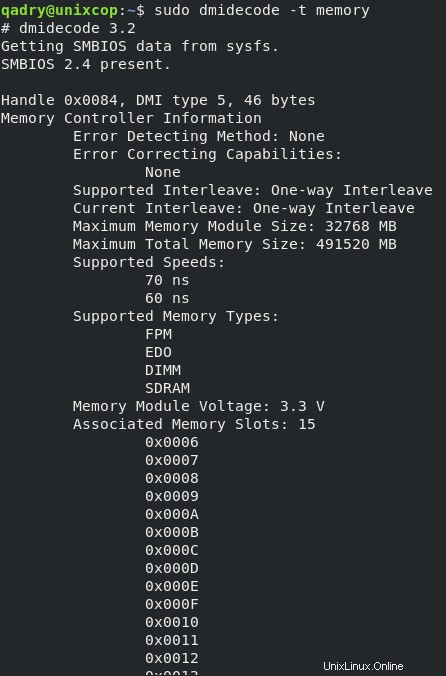
- Mostra informazioni su impostazioni e conf del BIOS.
sudo dmidecode -t bios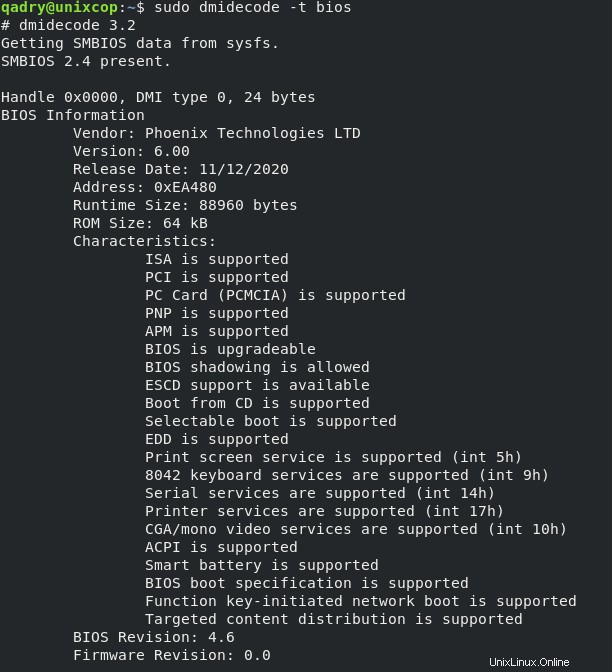
-t si riferisce al tipo di componente hardware.
Conclusione
Questo è tutto
In questo articolo abbiamo illustrato come raccogliere e visualizzare informazioni sul tuo sistema e sui suoi componenti hardware.
Spero che questa guida sia stata utile
grazie.