Quando le applicazioni e/o i servizi installati o in esecuzione vogliono comunicare (inviare e ricevere dati), è necessario assegnare loro una porta specifica/predefinita. Queste porte facilitano più sessioni di comunicazione all'interno di un indirizzo di rete definito.
Quando installi correttamente il tuo sito WordPress su una macchina locale o server, hai la possibilità che sia alimentato da server web popolari come Apache e Nginx .
[ Potrebbe piacerti anche:Come bloccare l'accesso a wp-admin e wp-login in Nginx/Apache ]
Per impostazione predefinita, questi server Web utilizzano la porta 80 per svolgere le loro attività di servizio web. Tuttavia, porta 80 non è riservato esclusivamente a questi server web. Altri pacchetti di applicazioni come Skype , Qlik , e molte applicazioni e servizi web-oriented anche fantasiose port 80 come porta predefinita.
Perché cambiare la porta di WordPress?
Quando troppe applicazioni dipendono da una porta specifica, le sue prestazioni e velocità sono destinate a risentirne. Per il proprietario o l'amministratore di un sito Web, potresti non apprezzare le prestazioni del tuo sito, soprattutto quando il sito Web attira sempre più visitatori su base giornaliera.
Inoltre, il conflitto tra le porte potrebbe essere un altro fattore che contribuisce. Considera questo scenario. Potresti avere due diversi WordPress siti Web e desideri che entrambi funzionino contemporaneamente.
Affinché questo scenario sia possibile, avrai bisogno di un sito da eseguire in Apache server web e l'altro da eseguire sotto Nginx server web. Tuttavia, poiché entrambi Apache e Nginx l'impostazione predefinita è la porta 80 , dovresti essere in grado di capire come far funzionare uno di questi due server web su una porta diversa.
Modifica della porta di WordPress nel server Web Apache
Per prima cosa devi accedere al file di blocco del server virtuale di Apache associato al tuo WordPress luogo. Questo file di configurazione dovrebbe essere simile al seguente:
$ sudo nano /etc/apache2/sites-available/wordpress.conf
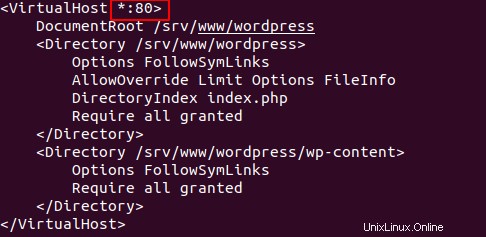
Dal file di configurazione dell'host virtuale di Apache associato al sito WordPress, abbiamo identificato che è in esecuzione sotto la porta evidenziata 80 . Proviamo a modificare questo valore del numero di porta con un valore diverso come 8000 .
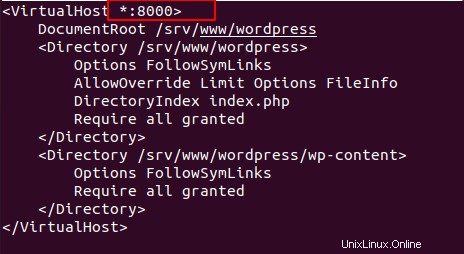
Successivamente, affinché il port di cui sopra sia preso in considerazione da Apache , dobbiamo anche modificare il suo file di configurazione delle porte con lo stesso valore.
$ sudo nano /etc/apache2/ports.conf
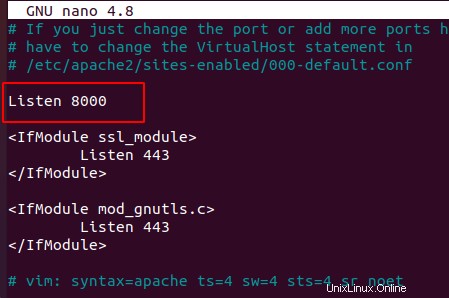
Salva e chiudi il file, quindi riavvia Apache server web.
$ sudo systemctl restart apache2 or $ sudo systemctl restart httpd
Nel tuo WordPress wp-config.php file, aggiungi le due righe seguenti che puntano anche al tuo nome di dominio e ai nuovi valori di porta.
define('WPSITEURL','http://localhost:8000/');
define('WPHOME','http://localhost:8000/');
Anche il database MySQL dovrebbe essere aggiornato per riflettere i nuovi valori di porta associati all'URL di WordPress. Devi prima passare al tuo database WordPress prima di eseguire la seguente query SQL.
update wp_options set option_value='http://localhost:8000' where option_name='siteurl'; update wp_options set option_value='http://localhost:8000' where option_name='home';
Ora prova ad accedere al sito WordPress tramite il nuovo numero di porta.
http://localhost:8000
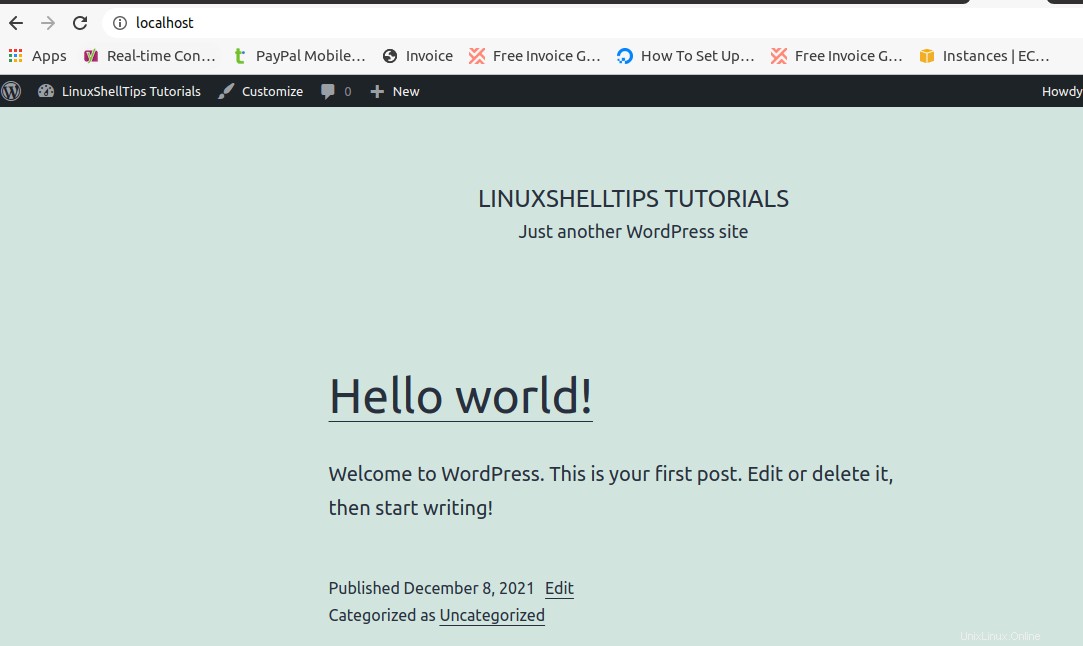
Se provi ad accedere al sito WordPress con un numero di porta diverso da quello impostato, riceverai l'errore "Impossibile raggiungere questo sito".
Modifica della porta di WordPress nel server Web Nginx
Sotto Nginx, dobbiamo accedere e configurare il blocco server associato al tuo sito WordPress. Questo file di configurazione del blocco del server virtuale dovrebbe avere un contenuto simile al seguente:
$ sudo nano /etc/nginx/conf.d/linuxshelltips.conf
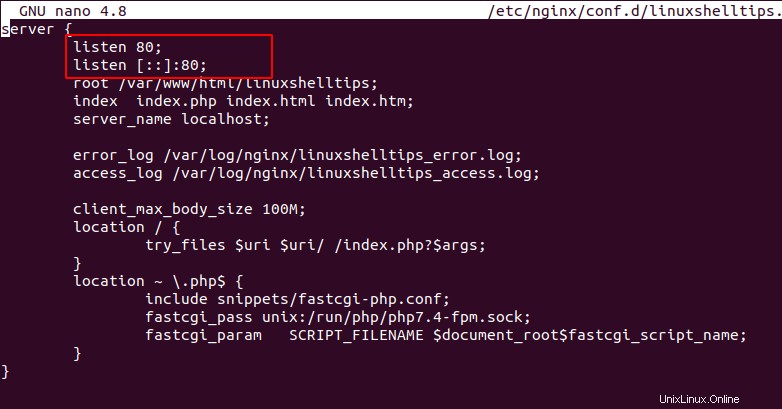
Come puoi vedere, la porta di ascolto predefinita su questo file di configurazione è 80 . Per fare in modo che WordPress utilizzi un altro sotto Nginx , possiamo modificare questo valore di porta in qualcos'altro come 8080 .
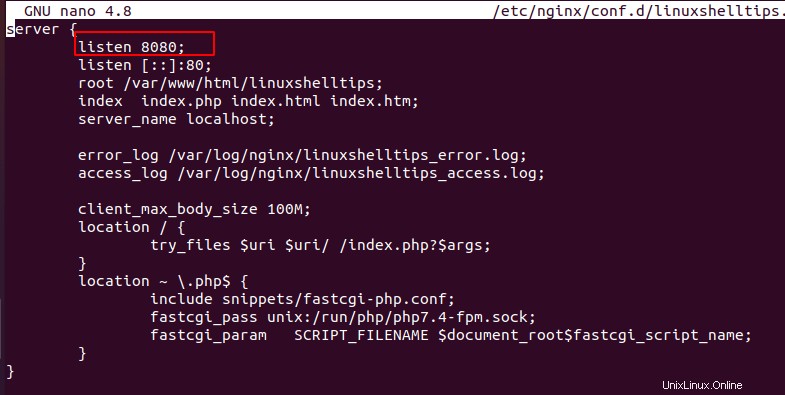
Il passaggio finale affinché questa nuova porta di WordPress sia efficace è riavviare Nginx server.
$ sudo systemctl restart nginx
Nel tuo WordPress wp-config.php file, aggiungi le due righe seguenti che puntano anche al tuo nome di dominio e ai nuovi valori di porta.
define('WPSITEURL','http://localhost:8080/');
define('WPHOME','http://localhost:8080/');
Anche il database MySQL dovrebbe essere aggiornato per riflettere i nuovi valori di porta associati all'URL. Devi prima passare al tuo database WordPress prima di eseguire la seguente query SQL.
update wp_options set option_value='http://localhost:8080' where option_name='siteurl'; update wp_options set option_value='http://localhost:8080' where option_name='home';
Per verificare se questa nuova porta funziona, includila nell'URL del tuo sito WordPress.
https://localhost:8080
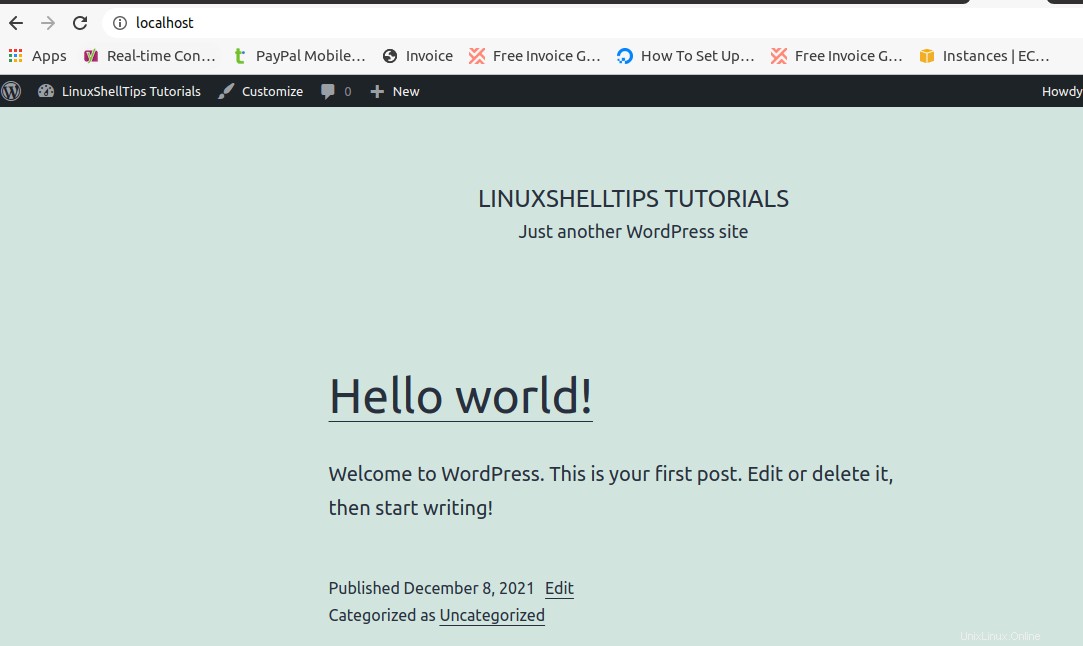
Poter cambiare il tuo WordPress valore della porta su Nginx e Apache può consentirti in modo flessibile di eseguire/gestire due siti WordPress contemporaneamente, soprattutto quando vuoi misurarne le prestazioni.