sFTP o Protocollo di trasferimento file sicuro è un comodo upgrade rispetto al tradizionale FTP (Protocollo di trasferimento file ). Il sFTP il programma vanta livelli di sicurezza migliorati poiché rispecchia i protocolli di trasporto SSH crittografati nelle sue operazioni di trasferimento file.
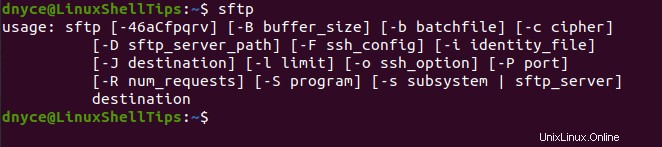
La comodità di sFTP è nel suo adattamento flessibile a utili funzionalità SSH come la compressione e l'autenticazione a chiave pubblica.
Dopo aver ottenuto con successo l'accesso alla tua macchina o server remoto tramite sFTP, questo programma porta i suoi utenti a una sessione interattiva da riga di comando/modalità terminale dove puoi usare comodamente la sua sintassi di comando definita per eseguire le necessarie operazioni relative all'FTP.
Questo articolo cerca di dimostrare la sicurezza e la comodità di sFTP nel download di una directory (cartelle e sottocartelle) da una macchina/server remoto.
sFTP e trasferimento file
Ci sono due sFTP approcci per connettersi in modo sicuro alla macchina remota tramite il livello di trasporto SSH. Uno è tramite l'autenticazione della password e l'altro tramite l'accesso senza password SSH.
Utilizzare l'accesso senza password SSH è un'opzione consigliata poiché è più sicuro e non dovrai continuare a ricordare la tua password di accesso ogni volta che avrai bisogno di accedere al tuo server remoto.
Configurazione dell'accesso remoto senza password SSH
1. Genera una chiave SSH sul tuo computer locale/corrente.
$ sudo ssh-keygen -t rsa
Salta la passphrase Invio:passo premendo [Invio ] sulla tastiera.
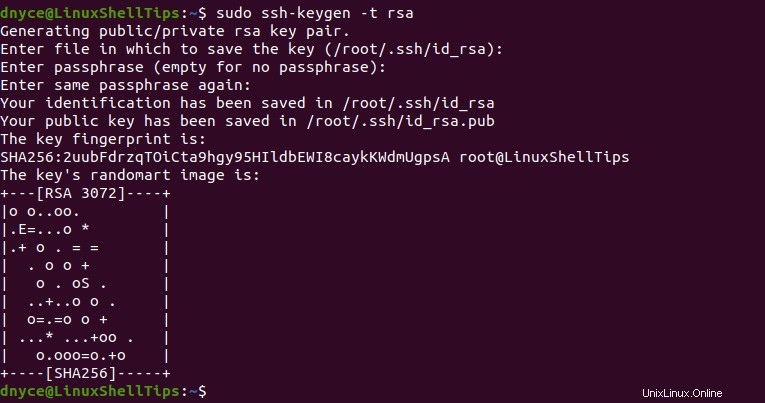
2. Quindi, copia la chiave SSH generata sul computer remoto.
$ sudo ssh-copy-id [email protected]
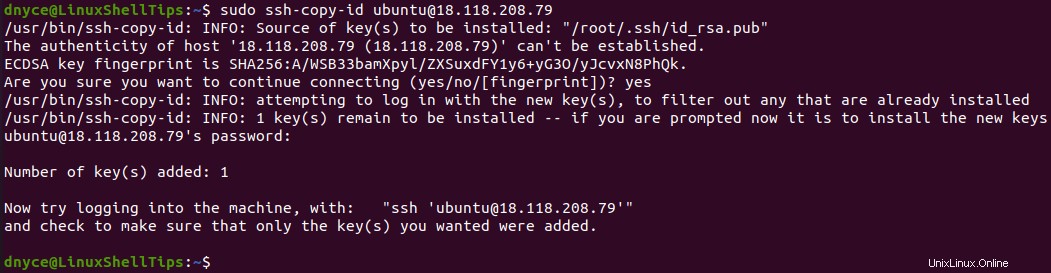
3. Verifica l'accesso senza password SSH al tuo server remoto.
$ sudo ssh [email protected]
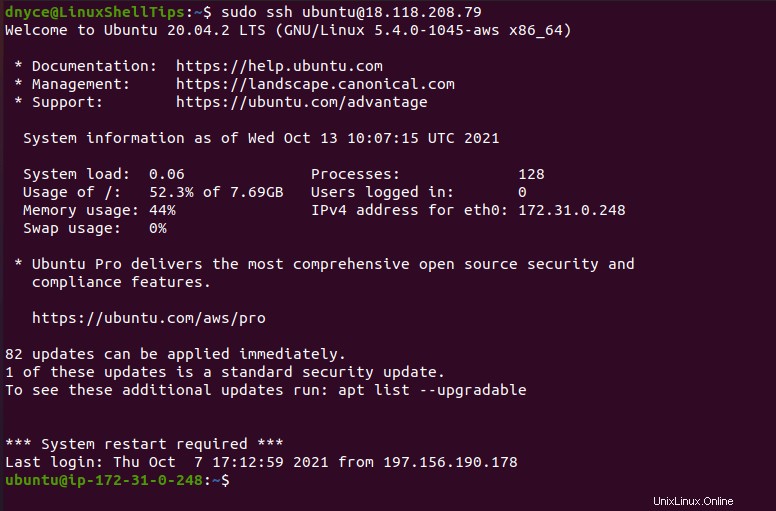
L'accesso senza password SSH è stato un successo!
Tentativo di accesso senza password sFTP
Disconnettersi dal server e tentare l'accesso remoto tramite sFTP.
$ sudo sftp [email protected]

Come previsto, l'accesso al server sFTP è stato un successo. Dalla console sFTP risultante, puoi eseguire comandi interattivi comuni basati su terminale Linux come ls , pwd , lpwd e mkdir .
sftp> ls
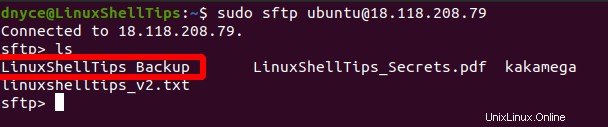
Dovresti essere in grado di navigare e identificare la directory di destinazione sul server remoto che desideri scaricare. Poiché si tratta di una directory, esiste un'elevata possibilità di più cartelle e sottocartelle con file esistenti al suo interno.
sftp> ls -l LinuxShellTips_Backup
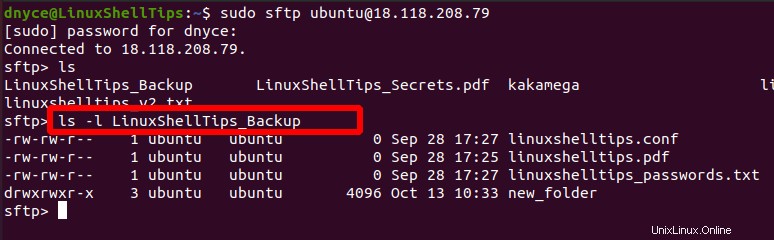
Scarica una directory remota Linux utilizzando sFTP
Da parte mia, la directory remota di destinazione per il download è evidenziata come LinuxShellTips_Backup . Per scaricare l'intera directory sul mio computer locale, utilizzerò get comando.
Da solo, il get comando è efficace nel download di file e cartelle remoti (senza sottocartelle). Poiché abbiamo a che fare con una directory che potrebbe contenere più file e cartelle all'interno di cartelle, il get il comando necessita dell'assistenza di -r (ricorsivo ) per garantire che tutti i file, le cartelle e le sottocartelle vengano scaricati.
sftp> get -r LinuxShellTips_Backup
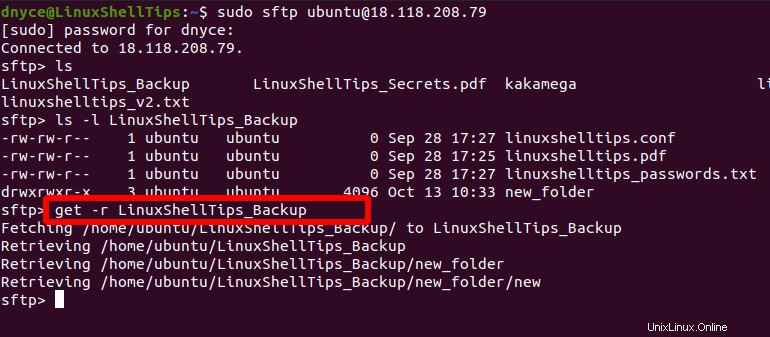
Il passaggio finale è uscire da sFTP e verifica l'esistenza della directory scaricata nella directory di lavoro corrente della macchina locale che stai utilizzando.
sftp> exit $ ls -l LinuxShellTips_Backup
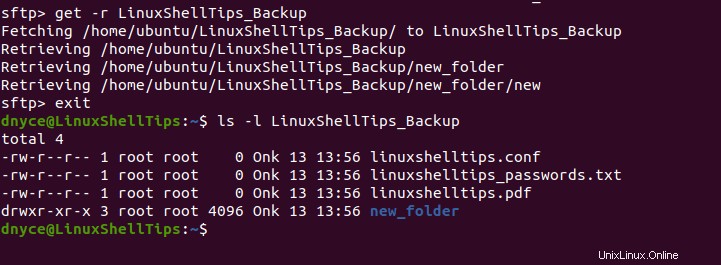
Carica directory su server remoto utilizzando sFTP
Se sei curioso di caricare un file su un server remoto tramite sFTP , assicurati innanzitutto che il server remoto abbia lo stesso nome di directory di quello che stai per caricare.
Se sei certo che i nomi delle directory corrispondano, usa il put comando insieme all'opzione ricorsiva -r per caricare correttamente la directory remota.
sftp> put -r LinuxShellTips_Backup
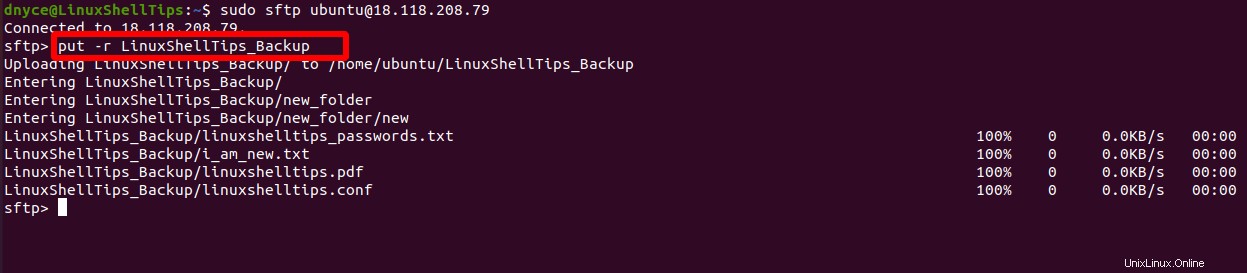
Ora puoi scaricare e caricare directory in modo comodo e sicuro tramite sFTP in Linux.