echo è un comando integrato nella shell che viene utilizzato per stampare le informazioni/messaggio sul terminale. È il comando più popolare disponibile nella maggior parte delle distribuzioni Linux ed è generalmente utilizzato negli script bash e nei file batch per stampare testo/stringa di stato sullo schermo o su un file.
In questo articolo, ti mostrerò come utilizzare il comando echo negli script della shell di Linux.
Come lavorare con echo Command in Linux
Quando impari lo scripting della shell, questo è il primo comando che imparerai a stampare qualcosa nel tuo terminale. eco stamperà l'output su stdout oppure puoi anche reindirizzare l'output su file. Esistono due versioni di eco. Uno è bash integrato e il secondo è un comando esterno.
NOTA :La versione sempre integrata ha la precedenza sul comando esterno.
Usa il comando di digitazione per ottenere le informazioni sul percorso del comando echo .
$ type -a echo echo is a shell builtin echo is /usr/bin/echo echo is /bin/echo
Per ottenere l'elenco delle opzioni supportate per il comando echo , usa l'opzione della guida.
$ help echo
Esempio 1:nessun argomento per fare eco al comando
Quando chiami il comando echo senza passare alcun argomento stampa una riga vuota.
$ echo

Esempio 2:usa echo con e senza virgolette
Puoi passare argomenti a echo comando con o senza virgolette. Dai un'occhiata all'esempio qui sotto. Sto stampando la stessa dichiarazione con virgolette singole e doppie e senza virgolette e ottengo lo stesso risultato.
$ echo Love Linux And OpenSource $ echo "Love Linux And OpenSource" $ echo 'Love Linux And OpenSource'

C'è una differenza significativa su quando utilizzare le virgolette singole e doppie. Quando si utilizzano virgolette singole e qualsiasi parola contiene una virgoletta singola, verrà trattata come la fine delle virgolette. Dai un'occhiata all'esempio seguente in cui non contiene virgolette singole ed è considerato la fine delle virgolette.
$ echo 'Windows isn't opensource' > ^C
In questo caso, l'uso delle virgolette doppie avrà più senso.
$ echo "Windows isn't opensource" Windows isn't opensource

Esempio 3:stampa di variabili con il comando Echo
I valori memorizzati nelle variabili possono essere stampati sul terminale utilizzando l'eco comando. Quando utilizzi la variabile a virgolette singole ${VAR} verrà interpretato come testo e non verrà espanso al valore assegnato (benvenuto ).
$ VAR="Welcome"
$ echo ${VAR} to shell tips
$ echo "${VAR} to shell tips"
$ echo '${VAR} to shell tips'
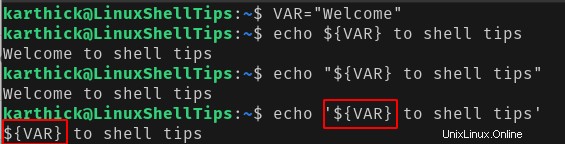
Esempio 4:reindirizzamento dell'output su file
È possibile reindirizzare l'output a un file invece di stamparlo in un terminale utilizzando l'operatore di reindirizzamento ( > e >> ).
$ echo " Writing to file redirect.txt " > redirect.txt $ echo " Appending to file redirect.txt " >> redirect.txt
- Utilizzo di
>l'operatore creerà un nuovo file se non esiste e scriverà i dati e se il file esiste sovrascriverà i dati. - Utilizzo di
>>l'operatore creerà un nuovo file se non esiste e aggiungerà i dati se il file esiste.
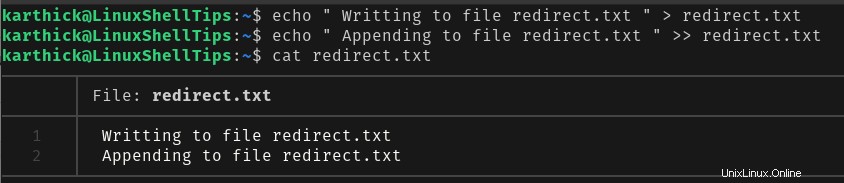
Esempio 5:argomenti supportati
eco comando supporta tre argomenti.

Per impostazione predefinita, quando esegui echo il carattere della nuova riga di comando viene aggiunto automaticamente alla fine. Se vuoi sopprimere questo comportamento usa -n bandiera.
$ echo -n "Love Linux And OpenSource"

Usando il -E bandiera, l'eco l'istruzione tratterà tutti i caratteri con escape barra rovesciata come testo normale. Non è obbligatorio utilizzare -E flag perché echo per impostazione predefinita non li tratterà come caratteri speciali.
$ echo "\nLove Linux And OpenSource" $ echo -E "\nLove Linux And OpenSource"

Per utilizzare i caratteri con escape barra rovesciata devi usare -e bandiera.
Esempio 6:caratteri sfuggiti
eco il comando supporta caratteri di escape come nuova riga, tabulazione, tabulazione verticale e alcuni altri. Puoi ottenere l'elenco dei caratteri supportati dal comando di aiuto.
$ help echo
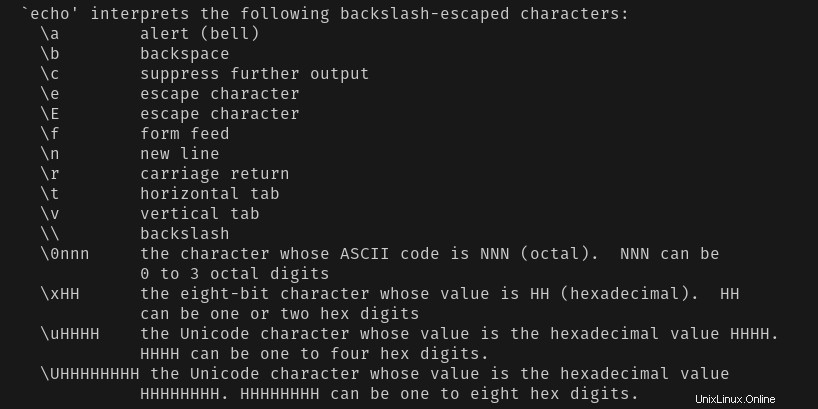
Vediamo in azione i caratteri di escape usati di frequente. Nota che devi usare -e argomento affinché tutti i caratteri di escape siano efficaci.
Carattere di nuova riga(\n) – Questo sarà uno dei caratteri di escape comunemente usati. Quando usi \n aggiungerà nuove righe.
$ echo -e "\nWelcome to \nLinuxShellTips" Welcome to LinuxShellTips
Scheda Orizzontale(\t) – Per creare schede orizzontali utilizzare \t che aggiunge una singola scheda nel tuo estratto conto.
$ echo -e "\tWelcome to \tLinuxShellTips" Welcome to LinuxShellTips
Scheda verticale(\v) – Per creare schede verticali usa \v .
$ echo -e "\vWelcome \vto \vLinuxShellTips"
Welcome
to
LinuxShellTips
Ritorno a domicilio(\r) – Rimuove tutto ciò che precede \r e stampa solo ciò che è dopo \r .
$ echo -e "Welcome to \r LinuxShellTips" LinuxShellTips
Elimina ulteriore output(\c) – Il reso rimuove tutto ciò che lo precede e \c rimuoverà tutto ciò che viene dopo.
$ echo -e "Welcome to \c LinuxShellTips" Welcome to
Se vuoi trattare tutti i caratteri di escape come caratteri normali puoi usare \\ . Diciamo che vuoi \c da trattare come un valore normale, quindi utilizzare \\ seguito dal carattere di escape \c .
echo -e "Welcome to \\\c LinuxShellTips" Welcome to \c LinuxShellTips
Questo è tutto per questo articolo. L'eco è un comando semplice da usare e molto facile da imparare. Presto ti aggiorneremo con altri articoli relativi agli script di shell.