Se sei un utente Linux, probabilmente hai utilizzato l'ambiente desktop GNOME almeno una volta.
L'ultimo GNOME DE (Desktop Environment) utilizza Wayland al giorno d'oggi. E sebbene sia possibile rimuovere Wayland e selezionare Xorg se lo desideri, la maggior parte degli utenti sta iniziando a utilizzare Wayland come driver quotidiano.
E se utilizzi ancora i browser Chrome o Chromium, spesso dovrai affrontare il problema dello schermo nero durante la condivisione dello schermo.

Se in genere utilizzi Wayland sul desktop, avrai questi problemi durante la condivisione dello schermo, specialmente in Google Meet.

In questo articolo, ti mostrerò un trucco molto semplice che ti aiuterà a risolvere il problema dello schermo nero durante la condivisione dello schermo su qualsiasi tipo di browser Chromium incluso il browser più popolare, Google Chrome.
Ho usato Ubuntu per scrivere questo articolo, ma lo stesso processo è applicabile a tutte le altre distribuzioni del sistema operativo Linux in esecuzione su Wayland.
Il problema dello schermo nero
Se riscontri il problema dello schermo nero in Google Meet in un browser Chromium (Chrome, Brave, Vivaldi, ecc.), Probabilmente è simile a questo:
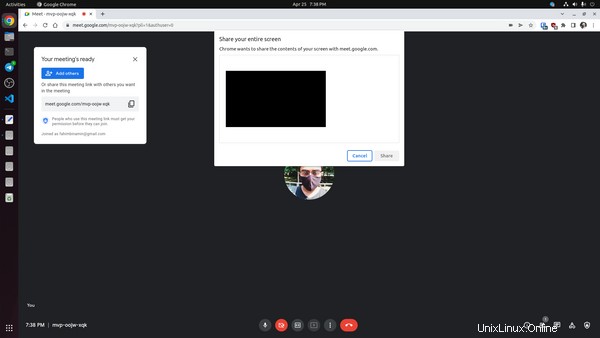
A volte potrebbe accadere perché la condivisione dello schermo in Wayland si interrompe o a causa di altri problemi. Molti utenti affermano anche che accade mentre gli sviluppatori stanno cercando di aumentare il livello di sicurezza.
Il problema della condivisione dello schermo potrebbe diventare comune a molte persone nel solito modo. Molti utenti tornano a X11 solo per questo problema o provano la soluzione pipewire per risolverlo.
Ti mostrerò la soluzione utilizzando la tecnologia pipewire in modo che non sia necessario tornare a X11 solo per risolvere questo problema. 😊
Vai a chrome://flags/#enable-webrtc-pipewire-capturer utilizzando la barra degli indirizzi del tuo browser.
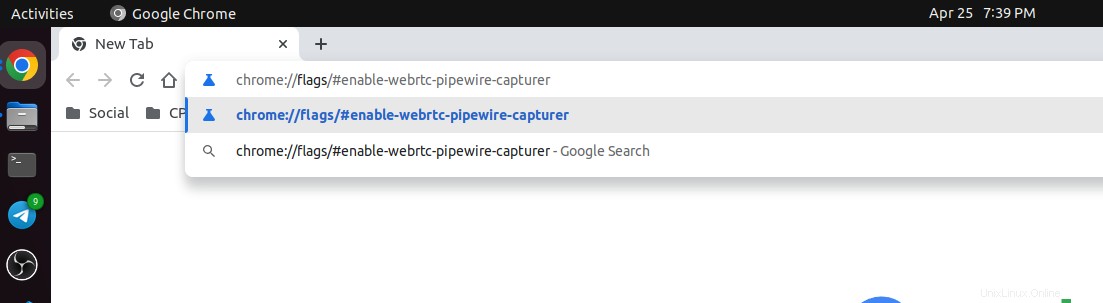
Avrai un lungo elenco, ma siamo interessati al Supporto WebRTC PipeWire . Vedrai che l'opzione è in modalità predefinita in questo momento.
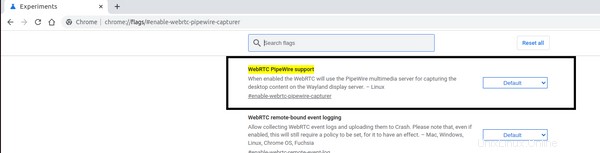
Dobbiamo cambiarlo in Abilitato .
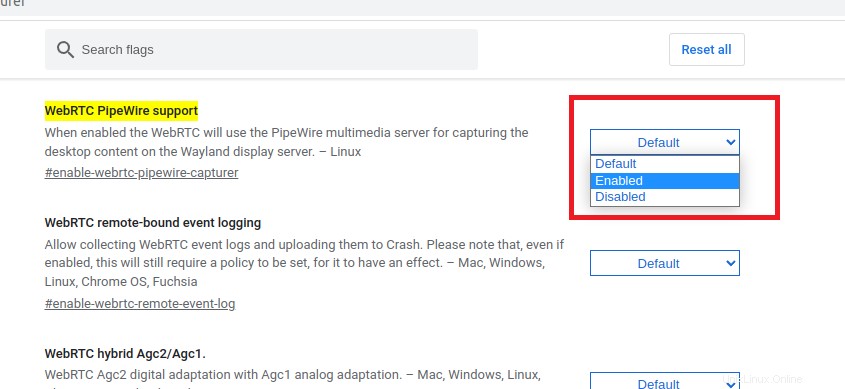
Basta fare clic sul menu a discesa e fare clic su Abilitato .

Ora vedrai una richiesta in basso a destra per riavviare il browser in modo che possa avere effetto.
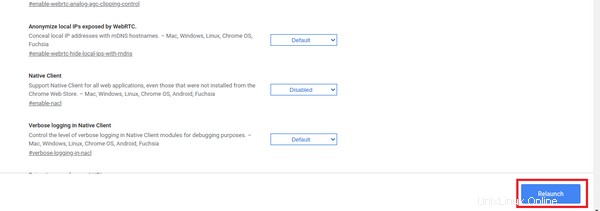
Fai clic su Riavvia . Riavvierà semplicemente il tuo browser.
Il problema è stato risolto! ✌️
Come testare la condivisione dello schermo
Ora, se vuoi condividere il tuo schermo come al solito, puoi farlo sicuramente.
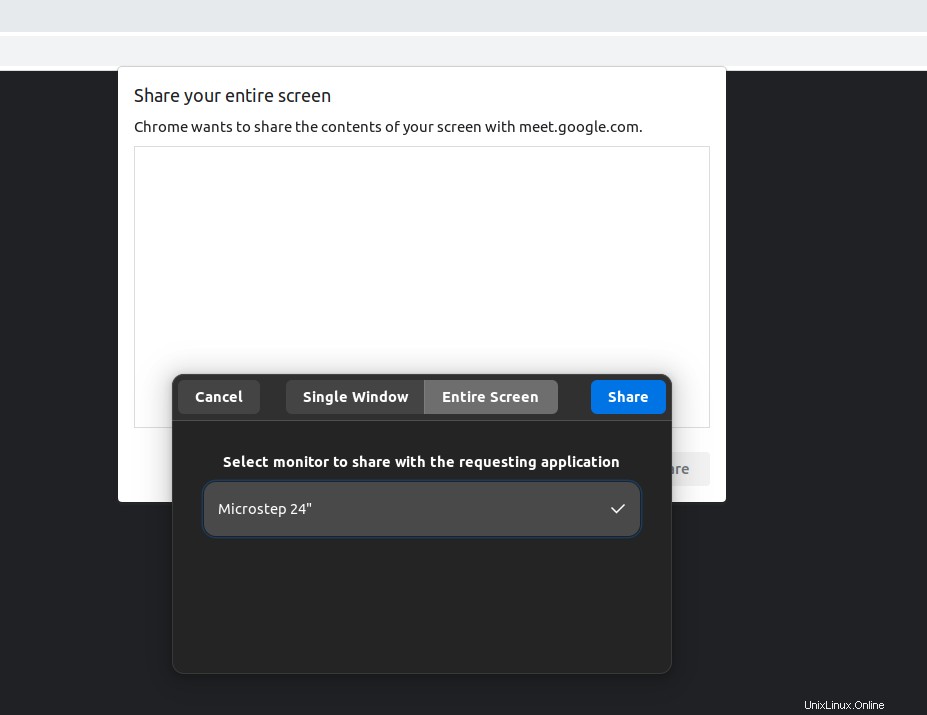
Ogni volta che vuoi condividere lo schermo, apparirà un messaggio che ti chiederà di selezionare il monitor. Devi condividere il monitor. Se hai un solo monitor come me, avresti un monitor. Basta fare clic su quello e fare clic su Condividi .
Potrai anche vedere l'anteprima della condivisione dello schermo.
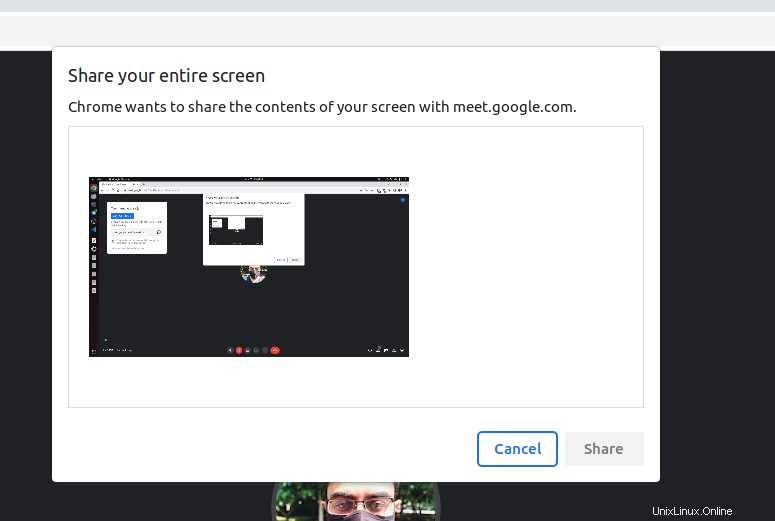
Potrebbe essere necessario selezionare nuovamente il monitor nel prompt. Seleziona semplicemente il monitor e fai clic su Condividi come prima.
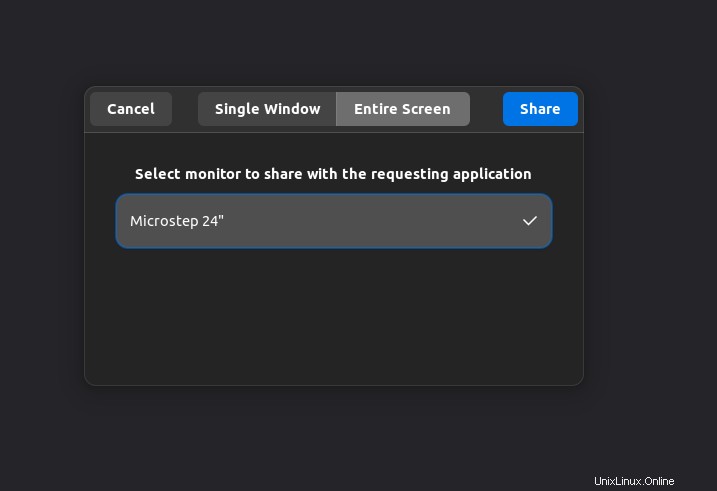
D'ora in poi, puoi condividere il tuo schermo su Google Meet da Wayland.
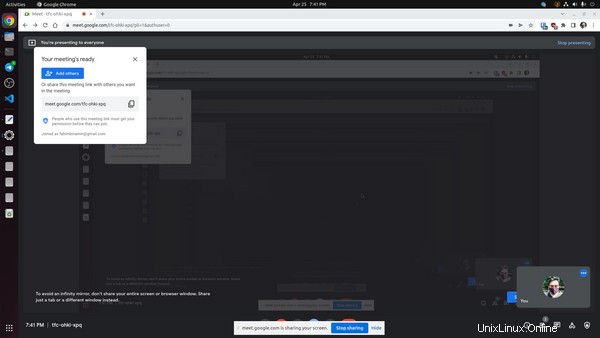
Conclusione
Se questo articolo ti aiuta a risolvere il problema dello schermo nero per il tuo Linux DE, allora ho avuto successo. 😊
Voglio anche ringraziarti per aver letto l'intero articolo fino ad ora.
Se vuoi seguirmi, puoi farlo tramite Twitter e LinkedIn .
Se ti piace contribuire all'open source, puoi anche seguirmi su GitHub poiché contribuisco regolarmente su quella piattaforma. Forse noterai che ho già contribuito anche io al tuo progetto preferito, chissà! 😅
Un'altra cosa, ho due canali YouTube in cui parlo di cose di programmazione. Se ti piacciono quei contenuti in inglese, puoi dare un'occhiata al mio canale English Brand.
Se sei un bengalese, ho anche un altro canale Brand per la comunità del Bangladesh. Puoi anche dare un'occhiata al mio canale del marchio bengalese.
Grazie mille! 😋