Le sfide dell'ultimo anno ci hanno permesso di fare le cose in modo diverso, incluso il modo in cui si impara attraverso la formazione online e testare le proprie abilità attraverso esami di certificazione. Queste iniziative di auto-crescita continuano ad aiutarti a far progredire ulteriormente le tue conoscenze e le tue carriere come amministratori di sistema. Queste opportunità hanno anche un impatto positivo sulle vostre organizzazioni. Ci sono molti modi per sostenere gli esami Red Hat disponibili in alcune aree.
L'anno scorso, Red Hat ha lanciato esami di certificazione a distanza in risposta all'evoluzione della situazione pandemica. In passato ho sostenuto diversi esami Red Hat in un centro di test in loco. Durante le vacanze. Ho anche completato gli esami a distanza nella sicurezza della mia scrivania da casa e in un ufficio remoto. Posso dire che l'esperienza dell'esame remoto è molto simile ai tradizionali esami in loco, con pochi passaggi in più per configurare il tuo ambiente e assicurarti velocità di connettività che soddisfino i requisiti minimi.
In questo articolo, ti guiderò attraverso la mia esperienza reale per aiutarti a prepararti, ricevere consigli su alcune delle cose che devi sapere e configurare il tuo ambiente di esame per una giornata di esame a distanza senza preoccupazioni. Invece di discutere tutti i dettagli, condividerò alcuni suggerimenti, problemi comuni, l'impostazione di lavoro approvata che avevo e l'esperienza principale dell'esame.
Prenota il tuo esame in anticipo
Cominciando dall'inizio. Quando acquisti il voucher per l'esame, ti verrà concesso l'accesso al sito di pianificazione degli esami di Red Hat. Un set completo di istruzioni e link verrà inviato alla tua email registrata. Potrai quindi scegliere come sostenere gli esami.
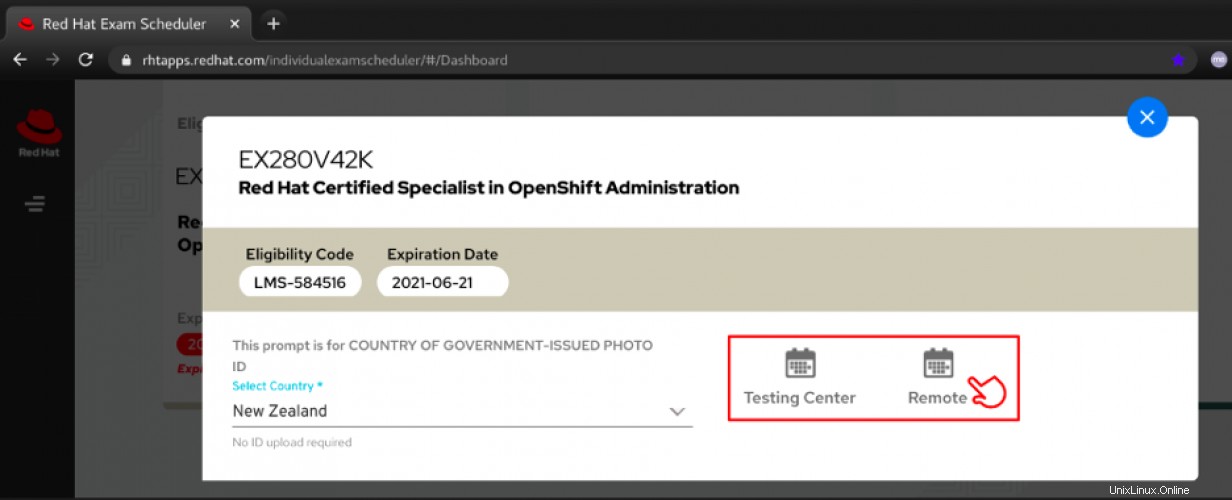
Suggerimenti :per alcuni dei più diffusi esami a distanza, può essere necessario fino a un mese prima che sia disponibile la fascia oraria successiva.
- Assicurati di pianificare il tuo ritmo di studio e di prenotare gli esami in anticipo. Puoi annullare l'esame gratuitamente entro 24 ore dall'orario previsto per l'esame.
- Se ti senti preparato, continua a controllare la pagina di pianificazione poiché ci sono cancellazioni e potresti essere in grado di prenotare uno slot in una data precedente.
- Una volta confermato, riceverai una serie completa di istruzioni e domande frequenti per prepararti all'esame. Prendi nota delle credenziali di accesso che hai utilizzato per prenotare, poiché saranno quelle utilizzate per l'esame vero e proprio.
[ Potrebbe interessarti anche: Come prepararsi per un esame Red Hat Certified Professional (RHCP) ]
L'elenco di controllo di base - requisiti di sistema
Per darti un'idea di cosa devi avere, ti ho illustrato i due setup approvati che ho avuto durante i due esami che ho sostenuto da diverse postazioni remote. Un elenco completo dei requisiti di sistema ti fornirà le informazioni dettagliate.
Configurazione 1:configurazione di laptop chiuso, monitor esterno e tastiera esterna
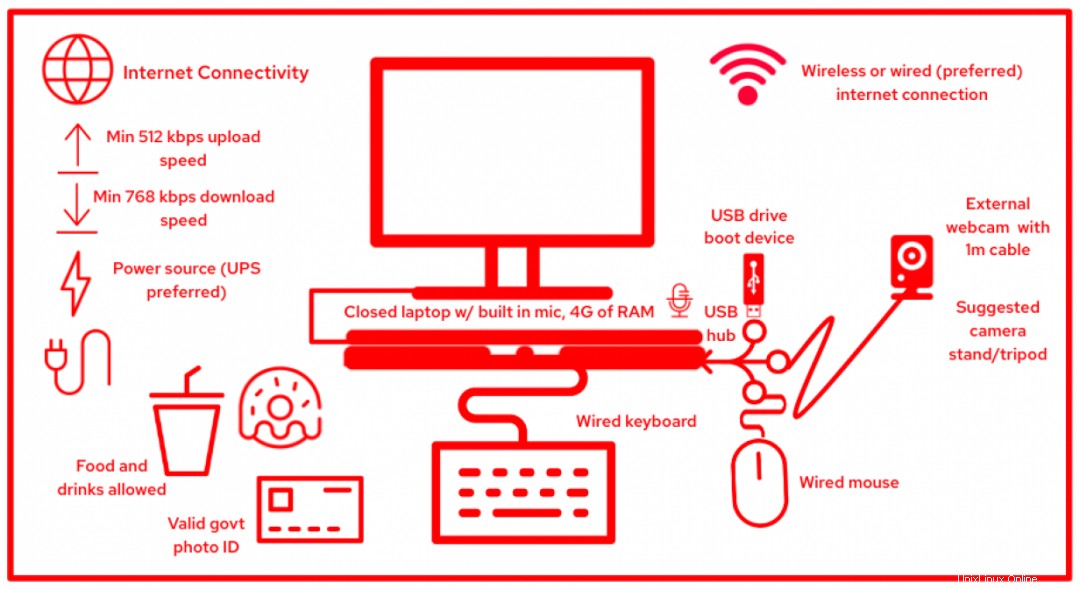
Posizione :Scrivania da ufficio remota - Wellington, Nuova Zelanda. Questi erano gli unici oggetti sulla mia scrivania durante l'esame, come ispezionato e approvato dal supervisore remoto.
- Laptop - Lenovo T590, 4 GB di RAM + 4 GB di spazio libero su disco (per salvare l'immagine ISO di avvio dell'unità USB). Il microfono e l'altoparlante integrati erano sufficienti per i requisiti. Quasi tutti i computer vanno bene:Red Hat supporta molti sistemi con architettura X86_64-bit compatibili con Intel.
- Monitor esterno:è consentito un solo monitor attivo; il coperchio del laptop deve essere chiuso quando si utilizza un monitor esterno.
- Tastiera e mouse cablati:avevo bisogno di una tastiera cablata poiché il mio laptop era chiuso in questa configurazione e le periferiche wireless non sono consentite.
- Hub USB:uno può ospitare dispositivi periferici aggiuntivi.
- Webcam/videocamera esterna con cavo di almeno 1 metro - Questo è un requisito perché dovrai spostare la videocamera intorno alla tua postazione d'esame per il controllo del supervisore. Ho usato un Logitech C922. L'ho attaccato a un mini treppiede in quanto dovrebbe essere posizionato per vedere te e le tue mani sulla tastiera durante l'esame. Tieni presente che non sono consentite telecamere wireless, telecamere IP, telecamere per cellulari, ecc.
- Unità flash USB live avviabile da remoto per l'esame - Le istruzioni per la creazione di questo sono nei passaggi successivi. Avrai bisogno di un'unità USB da 8 GB, USB 2.0 o superiore. Ho scoperto che un'unità da 4 GB è sufficiente e funziona sull'esame vero e proprio senza problemi.
- Connessione a Internet - Ho usato il wifi in ufficio per questa configurazione. Velocità minime:Caricamento:512 kbps, Download:768 kbps. Consiglio di utilizzare una connessione cablata, se possibile. Mi sono disconnesso due volte durante questo esame, ma sono riuscito a riprendermi.
- Un documento d'identità con foto rilasciato dal governo - Questo documento non dovrebbe essere scaduto. Dovrai mostrarlo all'inizio dell'esame.
- Cibo e bevande - È consentito consumare cibo e bevande. Ho bevuto un bicchiere d'acqua, biscotti e una barretta di cioccolato.
- Fonte di alimentazione:assicurati che il tuo laptop sia completamente carico. Ti consiglio di utilizzare un UPS (gruppo di continuità) per il tuo monitor esterno, i dispositivi di rete e il tuo computer.
- Telefono cellulare - Dovresti averlo pronto ma spento e riposto lontano dalla tua scrivania. Se vieni disconnesso e devi essere contattato dal supervisore, puoi attivarlo. Il numero che hai indicato nei moduli dovrebbe essere per questo telefono.
Configurazione 2:configurazione del laptop (senza monitor e tastiera esterni)
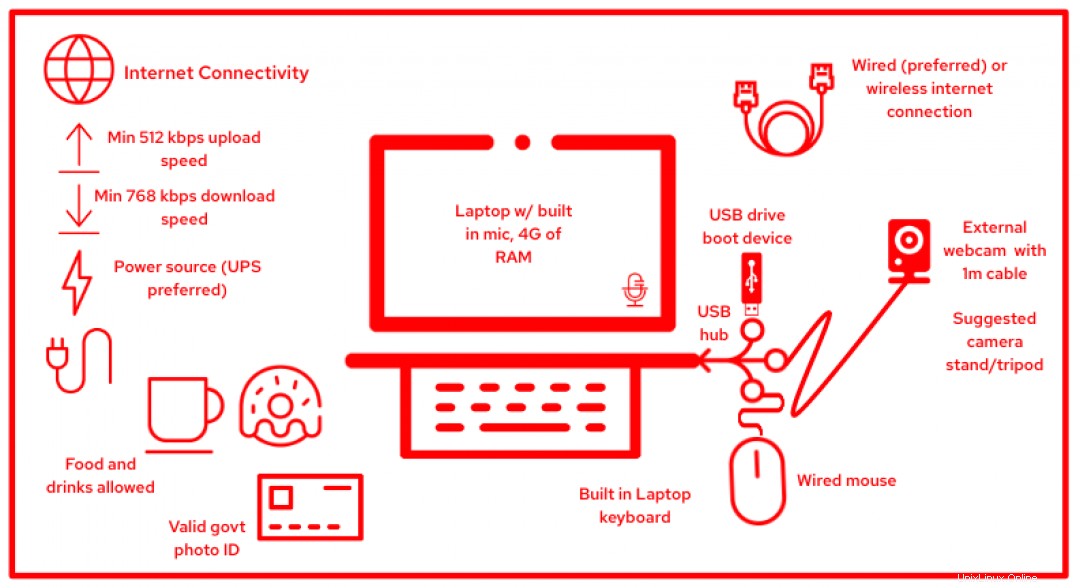
Posizione :Scrivania da casa, ripostiglio - Metro Manila, Filippine.
Ero in vacanza e ho potuto sostenere un esame alla scrivania del mio ripostiglio. Ho usato solo il mio portatile portatile stesso. Tutti gli altri articoli da scrivania sono gli stessi nella mia configurazione con tre eccezioni:
- Questa volta non avevo monitor esterno e tastiera esterna perché non ce n'erano disponibili. Mi sono esercitato e mi sono abituato a lavorare sul mio laptop, quindi non ho avuto problemi con lo spazio disponibile sullo schermo da 15 pollici e la tastiera del laptop il giorno dell'esame vero e proprio.
- Ho anche utilizzato una connessione Internet cablata dopo l'esperienza del mio primo esame a distanza. Tutto è andato liscio come speravo.
- Questa volta avevo caffè, crostate al latte e barrette di cioccolato sulla mia scrivania.
Combinazioni di configurazione accettabili
Oltre alle due configurazioni che ho usato sopra, queste sono altre configurazioni alternative che puoi usare:
- Solo schermo per laptop, webcam esterna, tastiera integrata e touchpad.
- Schermo del laptop, webcam esterna, tastiera integrata e mouse esterno cablato.
- Computer desktop con un unico monitor, webcam esterna, tastiera cablata e mouse cablato.
- Laptop con il coperchio chiuso, monitor esterno, webcam esterna, tastiera cablata e mouse cablato.
Ulteriori considerazioni su spazio di lavoro e stanza:
- Scegli uno spazio tranquillo dove non sarai interrotto e distratto durante l'esame.
- Cancella le pareti e l'area prescelta da appunti, lavagne e scritti.
- Scollega tutti gli altri elettrodomestici, gadget e dispositivi che non verranno utilizzati.
- Ripulisci il tuo vero spazio di lavoro da qualsiasi disordine e qualsiasi forma di materiale di scrittura. Solo gli articoli approvati possono essere sulla tua scrivania.
- Nota che se la scansione della stanza non passa durante l'ispezione del supervisore, non ti sarà permesso procedere e dovrai riprogrammare.
L'ambiente di esame remoto
Preparazione del dispositivo di avvio USB
Ora che conosci la configurazione minima di cui hai bisogno, è ora di lavorare sull'ISO di avvio dell'unità USB. Dovrai avviare il tuo laptop o computer da questa unità USB per accedere all'ambiente dell'esame.
Suggerimenti:
- Preparalo in anticipo in modo da poter eseguire test di compatibilità e risolvere i problemi con la tua configurazione in anticipo. Puoi riutilizzare la stessa unità USB per i tuoi esami futuri, a meno che Red Hat non aggiorni l'immagine ISO di avvio.
- Utilizzare un'unità flash USB 2.0 da 8 GB come consigliato. Nota che tutti i contenuti verranno cancellati. Ho usato un'unità flash da 4 GB quando ho dimenticato di portare l'unità iniziale da 8 GB che ho utilizzato al mio primo esame.
Le procedure per Windows, macOS e Fedora sono documentate nella guida PDF qui. Ho usato il mio laptop RHEL 8 ed ecco cosa ho fatto (vale anche per RHEL 7):
1. Scarica l'immagine ISO di avvio qui sul tuo disco rigido locale.
2. Collega l'unità USB e usa lsblk comando per identificare il nome del dispositivo (può essere sda , sdb o sdc ). È sda in questo esempio.

Avviso: Assicurati di acquisire il nome del dispositivo corretto e procedi con cautela al passaggio successivo. Esecuzione di dd su un'unità di destinazione sbagliata cancellerà il suo contenuto, anche sull'unità locale del tuo computer.
3. Esegui dd comando come sudo utente e inserisci la tua password quando richiesto.
$ sudo dd if=/home/<user>/Downloads/<ISO_image_file> of=/dev/sdX bs=512k 
Questo processo può richiedere fino a 20 minuti a seconda della velocità delle porte USB e dell'unità (per me è stato completato in meno di cinque minuti). Non rimuovere l'unità fino al completamento del processo. Tornerai al prompt dei comandi e vedrai un riepilogo simile a quello sopra una volta completato. Puoi anche usare il ps comando per assicurarsi che non ci siano altri dd lavori in esecuzione.
4. Scollegare l'unità USB e ricollegarla. Dovresti vedere il punto di montaggio quando esegui lsblk di nuovo.

5. Ora sei pronto per l'avvio da questa unità USB.
Avvio nell'ambiente dell'esame
Prima di riavviare il computer e avviare utilizzando l'unità USB, ti suggerisco di collegare tutte le periferiche e assicurarti che funzionino correttamente. Questo per garantire che verranno rilevati nei passaggi successivi del test di compatibilità.
Suggerimenti :accedi alla tua webcam esterna tramite app di videoconferenza e assicurati che sia l'impostazione predefinita prima di riavviare il terminale. Durante il mio test di compatibilità iniziale, la mia fotocamera è stata impostata per impostazione predefinita sulla fotocamera del mio laptop. Lo stesso vale per il mouse, la tastiera esterna, ecc. Quando li colleghi a un hub USB, assicurati che vengano rilevati correttamente.
Le procedure possono variare a seconda del computer. Si prega di controllare la guida PDF qui per quale procedura si applica a te. Ho avviato il mio laptop Lenovo RHEL dall'unità USB utilizzando i seguenti passaggi:
1. Assicurati che tutti i dispositivi periferici funzionino prima di eseguire l'avvio dall'unità USB.
2. Riavvia il computer e interrompi l'avvio per accedere al menu di avvio. Le sequenze di tasti potrebbero essere diverse a seconda dell'hardware. Queste informazioni verranno normalmente visualizzate sullo schermo all'avvio del sistema. Per quanto mi riguarda, ho premuto Invio e F12 .
3. Scorri verso il basso fino al dispositivo di avvio dell'unità flash USB e seleziona Invio . Ti verrà mostrato l'esame remoto Red Hat all'avvio.
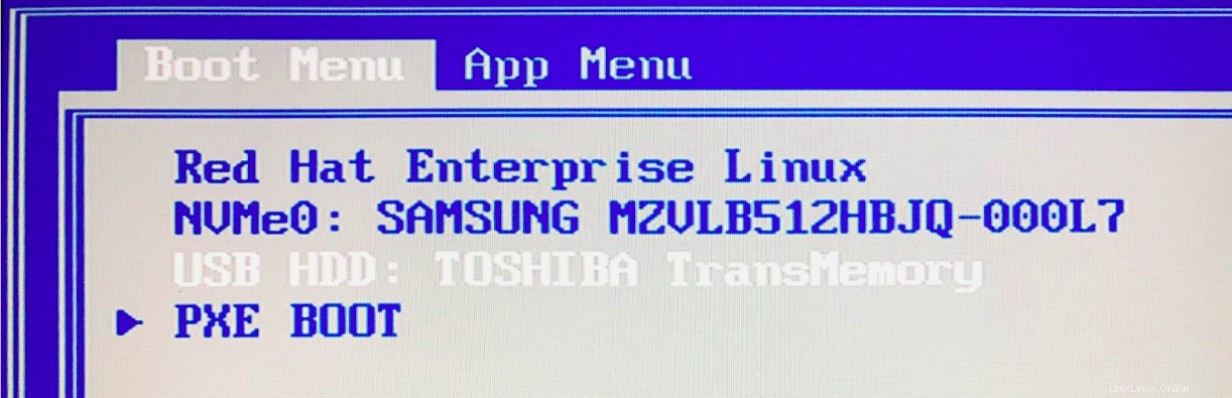
4. Fare clic su OK sul messaggio di benvenuto. Seguirà la finestra Impostazioni.
5. Tieni presente che devi riavviare questa pagina Impostazioni per modificare una di queste impostazioni se non superano i test di compatibilità.
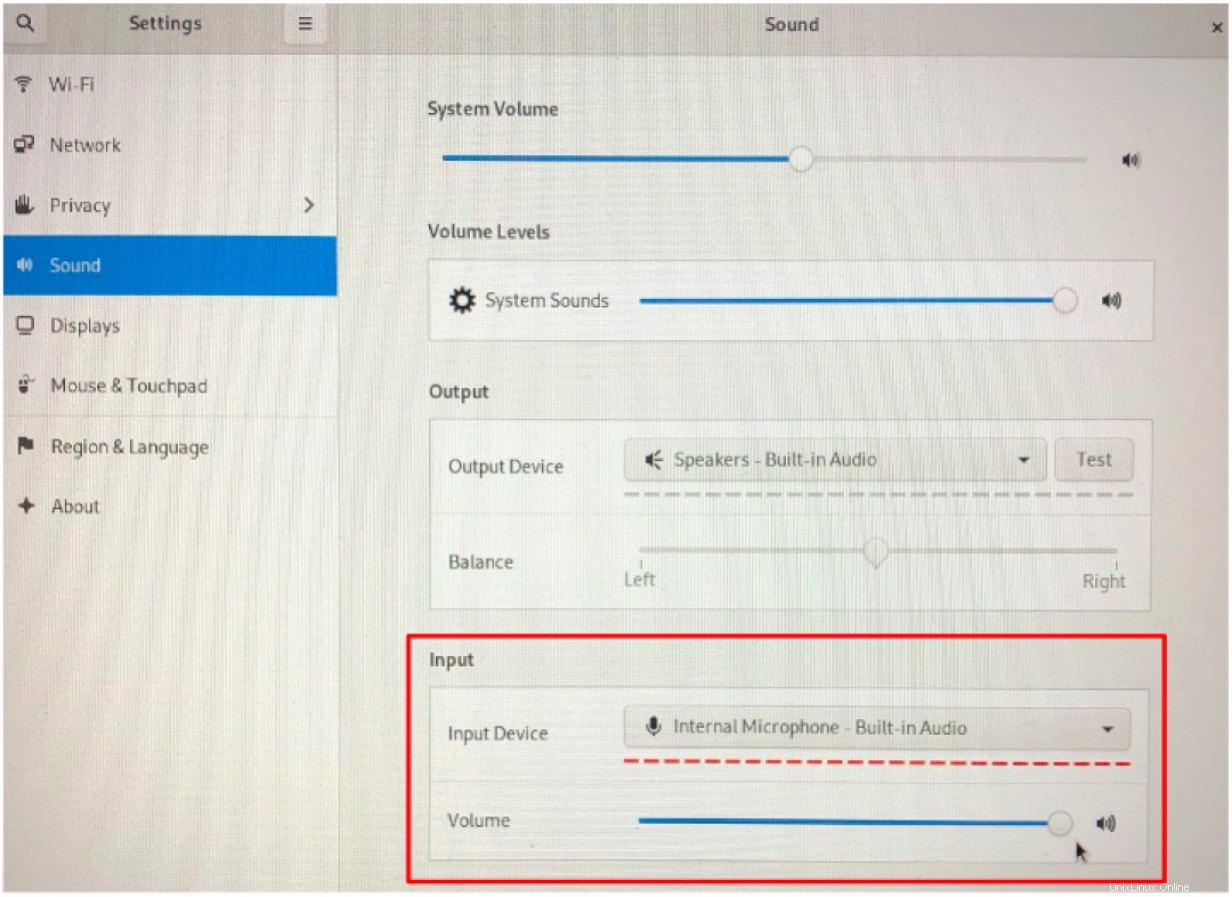
- Rete:verifica che la connessione cablata sia corretta e riconosciuta. Vai alla scheda Wi-Fi se stai utilizzando una connessione wireless. Collegarsi al router wireless per accedere alla connessione Internet. Se il tuo router non è elencato, potrebbe non essere compatibile con l'ambiente USB per esami remoti.
- Suono:assicurati che venga visualizzato il volume di sistema. L'ho portato al massimo. Scegli il dispositivo microfono di input appropriato e massimizza anche il volume di input. Questo di solito fallisce nei test di compatibilità se non è configurato correttamente.
- Display:assicurati di selezionare solo il monitor esterno se prevedi di utilizzarne uno poiché puoi utilizzare solo uno schermo attivo.
6. Rivedi il resto delle impostazioni e chiudi la finestra con la X pulsante per procedere.
7. Fare clic su OK per procedere con il processo di onboarding.
Esecuzione di un controllo del sistema
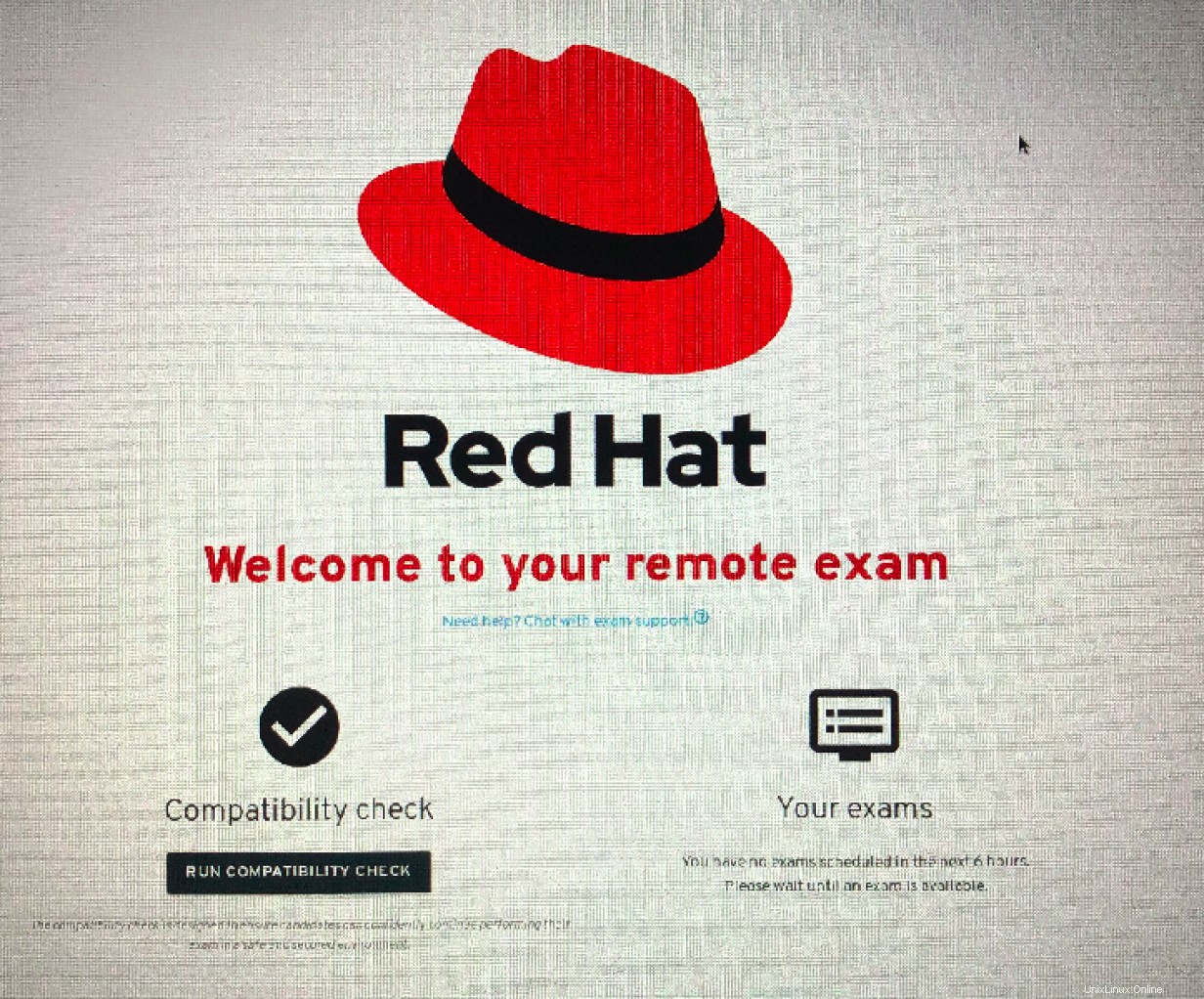
Per avviare il processo di onboarding, dovrai accedere utilizzando l'account Red Hat che hai utilizzato per programmare l'esame. Assicurati di avere le tue credenziali a portata di mano. Verrà visualizzata la schermata di benvenuto e scegliere di eseguire il controllo di compatibilità. I controlli sono raggruppati come segue:
Verifica in tempo reale della compatibilità USB
- Dovrebbe essere tutto a posto per impostazione predefinita se hai creato correttamente il dispositivo di avvio dell'unità USB.
- In seguito ti verrà chiesto di selezionare il tuo fuso orario.
Verifica compatibilità di rete
- Questo passaggio controlla la velocità della tua connessione Internet.
- Non dovrebbero esserci problemi se utilizzi Internet ad alta velocità.
- Puoi scegliere di eseguirlo alcune volte per verificare la coerenza della tua connessione Wi-Fi.
Verifica compatibilità hardware
- Il controllo del microfono generalmente fallisce se non è configurato correttamente come nel precedente passaggio 4.b
- Se il problema persiste, devi riavviare e regolare le impostazioni del microfono di ingresso.
Verifica compatibilità streaming
- La tua webcam esterna potrebbe non essere collegata correttamente.
- Prova la videocamera esterna con una videochiamata/app prima di avviare il computer sull'unità USB.
- Questo potrebbe passare utilizzando la videocamera del tuo laptop, assicurati di eseguirla con la videocamera esterna accesa.
Alla fine vedrai un riepilogo di tutti i controlli. È necessario affrontare eventuali controlli falliti prima di procedere con l'esame vero e proprio. Suggerisco di eseguirlo più volte prima della data dell'esame, molto prima del giorno dell'esame per essere sicuro che ci sia il tempo per risolvere eventuali problemi che potrebbero presentarsi. I problemi relativi all'hardware o alla rete domestica sono il motivo principale per cui i candidati non possono sostenere gli esami all'ora stabilita. Sarebbe fantastico se potessi eseguire i controlli durante ore comparabili del programma degli esami in modo da poter simulare la velocità della connessione a Internet.
L'esperienza dell'esame
Ora dovresti essere rilassato e sicuro di te nell'impostazione dell'esame in modo da poterti concentrare sul test vero e proprio. Accedi 30-60 minuti prima dell'ora dell'esame per eseguire un controllo finale di compatibilità. L'esame programmato sarà disponibile anche nella pagina principale di Benvenuto vicino all'ora di inizio effettiva.
Attività pre-esame
Una volta effettuato l'accesso all'esame vero e proprio, il timer non si avvia.
- Devi compilare alcuni moduli e termini e condizioni.
- Il supervisore dell'esame ti accoglierà nella casella della chat nell'angolo in basso a destra e ti guiderà attraverso i passaggi successivi.
- Le tue mani verranno ispezionate sulla fotocamera. Non indossare altri accessori e gadget. Sono consentite solo fedi nuziali.
- Il supervisore ti chiederà di spostare la telecamera esterna di circa 360 gradi all'interno della stanza, compreso il soffitto, sotto il tavolo e il retro dei terminali.
- La posizione finale della videocamera sarà di lato in modo che le mani e la tastiera siano chiaramente visibili.
- Una volta che tutto sarà approvato, il tuo supervisore avvierà l'esame.
Durata dell'esame e pause
Una volta avviato l'esame vero e proprio, il timer dell'esame partirà.
- Se riscontri problemi di rete durante i primi 30 minuti e non riesci a risolverli, puoi richiedere di interrompere l'esame e riprogrammare.
- Ti è concessa una pausa in bagno fino a 10 minuti dopo un'ora dall'inizio dell'orologio dell'esame. L'esame non verrà messo in pausa e il timer della sessione non terrà conto del tempo perso a causa delle pause, quindi assicurati di prenderti cura delle tue esigenze personali prima dell'inizio dell'orologio.
Esame effettivo
Lo stesso standard si applica all'esame a distanza e all'esame individuale in loco.
- Assicurati di leggere tutte le informazioni sul browser prima di iniziare l'esame.
- Le domande sono normalmente su un browser. Puoi contrassegnare le domande una volta completate e tornare agli elementi che hai saltato o di cui non sei sicuro.
- Come forse saprai, gli esami Red Hat sono tutti basati sulle prestazioni e implicano l'effettiva applicazione pratica delle tue conoscenze. Non ci sono domande di tipo oggettivo.
- A volte ho riscontrato un ritardo durante lo spostamento o il trascinamento di diverse finestre o terminali del browser, quindi ho evitato di farlo il più possibile aprendo più finestre.
- Vale anche la pena notare che non puoi copiare e incollare in generale mentre sei nell'ambiente dell'esame, quindi sfrutta le tue abilità con la tastiera veloce.
- Se vieni disconnesso dalla rete, attendi che si riprenda. Il supervisore ti assisterà nel caso abbia bisogno di riavviare l'ambiente desktop remoto dell'esame da dove eri rimasto.
- Testa le tue soluzioni ogni volta che puoi.
Ulteriori suggerimenti e promemoria:
- Non sperimentare o fare le cose in modo diverso il giorno dell'esame effettivo. Attieniti a ciò su cui hai testato e praticato.
- La stessa cosa vale per i pasti, le abitudini quotidiane e i rituali.
- Assicurati di allinearti con altre persone a casa o in ufficio in modo che non ti disturbino mentre sostieni l'esame.
- Assicurati di essere rilassato e a tuo agio con la scrivania e la sedia poiché la maggior parte degli esami può richiedere quattro ore.
Risultati dell'esame
Dovresti ricevere i risultati dell'esame entro tre giorni lavorativi, ma in base all'esperienza, ho ricevuto i risultati entro 30 minuti dall'esecuzione degli esami a distanza. L'e-mail dei risultati coprirà i tuoi punteggi su ciascuno degli obiettivi dell'esame ma non approfondirà ogni domanda dell'esame. Questo ti darà una buona idea delle aree tematiche dell'esame su cui devi concentrarti nel caso in cui dovessi sostenere nuovamente l'esame.
[ Corso online gratuito:panoramica tecnica di Red Hat Enterprise Linux. ]
Ultime parole
Sostenere un esame pratico remoto Red Hat può sembrare diverso e scoraggiante da impostare all'inizio, ma ho dimostrato che è semplice. I passaggi sono stati piuttosto semplici e hai tutto ciò di cui hai bisogno per configurare la tua workstation remota. Meglio ancora, una volta completato un esame, tutto è riutilizzabile per i successivi. Ciò ti rende più comodo, rilassato e sicuro nel perseguire in remoto le tue certificazioni di amministratore di sistema Red Hat Certified Professional, il tutto dalla sicurezza della tua casa o del tuo spazio ufficio. Un video tutorial è disponibile anche qui come riferimento.
Riferimenti :
Red Hat Training:modi per testare
Link di riferimento rapido per gli esami a distanza :
- Prepararsi per l'esame Red Hat Remote
- Forum di discussione sugli esami a distanza
- Supporto tramite chat per esami da remoto
- Domande frequenti sugli esami a distanza
- Richiesta di alloggi speciali