Immagina di lavorare su un motore e di dover serrare diversi bulloni in un piccolo spazio. Ora, immagina di poter scegliere tra un cricchetto e una chiave inglese. Preferiresti fare 100 quarti di giro? O 25 turni completi? Questo è il livello di miglioramento che htop porta in tavola. Un'interpretazione moderna e ben congegnata del top comando, htop è il mio strumento preferito per l'analisi dei sistemi e la gestione dei processi.
Il htop Il comando apporta molti miglioramenti rispetto all'originale, il più importante dei quali nell'esperienza dell'utente. Ora puoi scorrere i processi e utilizzare la funzionalità punta e clicca. Se vuoi uccidere un processo specifico, scorri verso il basso fino ad esso e F9 nell'oblio. Non è necessario cercare il PID o utilizzare il kill comando. Basta puntare e fare clic.
Questo comando viene eseguito su Unix, Linux e macOS. Ho usato la distribuzione Fedora 31 appena rilasciata per questa dimostrazione. Per installare, esegui:
$ sudo dnf install htop Puoi vedere l'output del comando per intero nell'immagine del titolo di questo articolo, ma lo analizzeremo sezione per sezione man mano che procediamo.
Colori e grafici, oh mio!
La prima cosa da notare è l'inclusione del colore. Il colore è utile per identificare informazioni specifiche ed è generalmente piacevole alla vista. Dopo lo shock cromatico, arriviamo alla prima rappresentazione grafica, che ci mostra il carico della CPU e l'utilizzo della memoria:
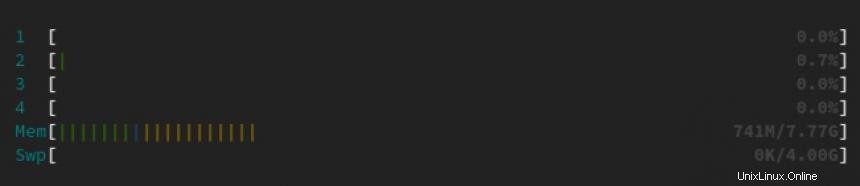
Nota le linee di vari colori qui nelle righe contrassegnate da uno a quattro. Queste righe rappresentano i core della CPU. Questi colori rappresentano quanto segue nel caso delle CPU:
- Verde: Utilizzo della CPU di proprietà di utenti normali (percentuale)
- Blu: Utilizzo della CPU da parte di processi a bassa priorità
- Arancione: Utilizzo della CPU per tempo IRQ
- Rosso: Utilizzo della CPU utilizzata dai processi di sistema
Troverai anche Mem(ory) e Sw(a)p. I colori per queste sezioni sono Verde (Utilizzo della RAM per pagine in memoria) e Blue (Utilizzo della RAM da parte delle pagine del buffer).
Potresti vedere anche altri colori qui, ma ai fini di questa ripartizione ci concentreremo su questi. Puoi trovare maggiori informazioni online, se necessario.
Appena a destra del grafico a barre, troverai quanto segue:
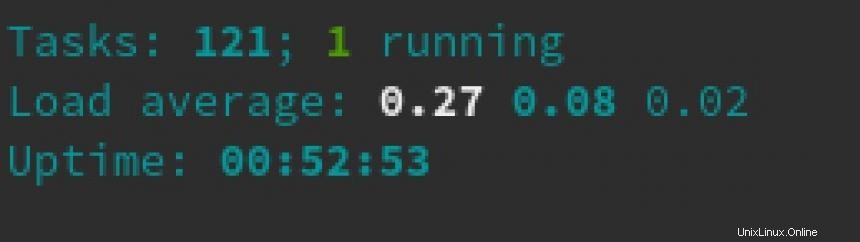
Analizziamolo:
- 121 attività (processi), 1 in esecuzione
- Medio di carico:0,27 0,08 0,02
- Tempo di attività:00:52:53
Solo le attività che consumano CPU verranno visualizzate come in esecuzione, altrimenti possono essere elencate come:
| Simbolo | Descrizione |
|---|---|
S | Dormire |
T/S | Tracciato/Arrestato |
Z | Zombie |
Nota: Puoi usare Maiusc+k per vedere i thread del kernel e Maiusc+h per attivare/disattivare il conteggio dei thread, come visto qui:
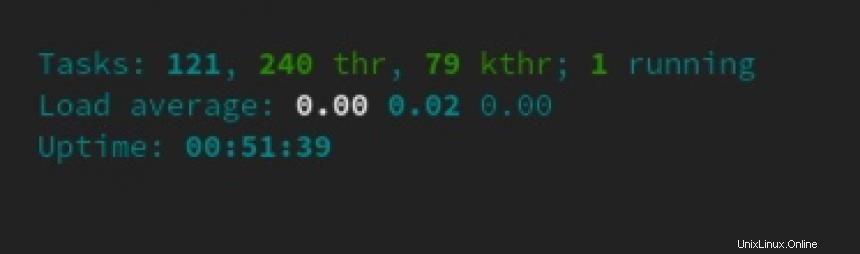
Per quanto riguarda la media del carico, è la stessa di top . La media del carico viene calcolata in tre intervalli:un minuto, cinque minuti e 15 minuti. Questi valori si riferiscono alla quantità di tempo in cui il sistema è stato attivo dall'ultimo riavvio.
Puoi visualizzare le stesse informazioni eseguendo il uptime comando.
Ripartizione del singolo processo

Le intestazioni sopra l'elenco dei processi sono le seguenti, in ordine di visualizzazione da sinistra a destra:
| Simbolo | Descrizione |
|---|---|
PID | Numero ID processo |
USER | Proprietario del processo |
PRI | Livello di priorità per kernel |
N | Priorità impostata dall'utente |
VIR | Memoria virtuale in uso |
RES | Memoria fisica in uso |
SHR | Memoria condivisa in uso |
S | Stato processo |
CPU% | Utilizzo della CPU |
MEM% | Utilizzo della memoria |
TIME+ | Tempo dall'inizio del processo |
Command | Comando completo in esecuzione |
Per ulteriori informazioni su htop assicurati di controllare la sezione della guida del comando premendo F1:
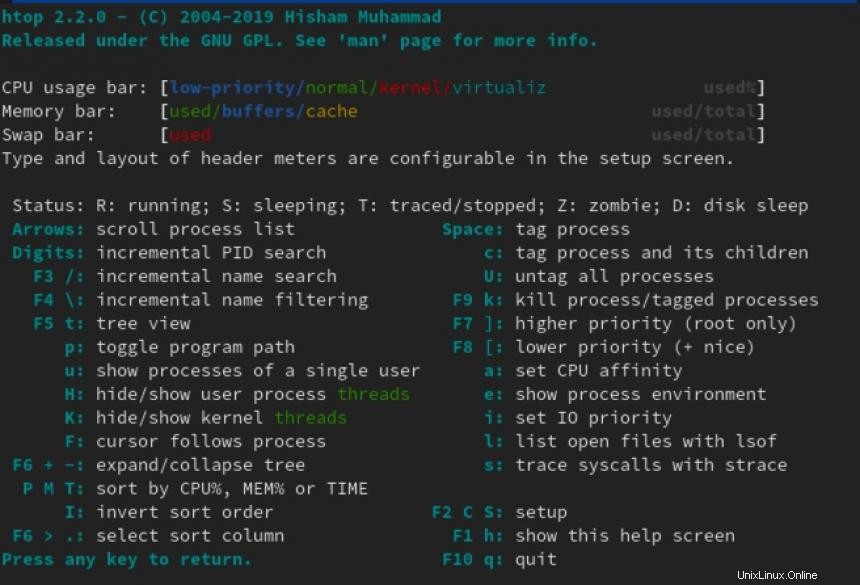
Provalo
Il htop command è, secondo me, un vero sostituto di top . In realtà ho htop alias sui miei sistemi al posto dello strumento standard. Anche se ho avuto un'ottima esperienza con htop , ti consiglio di non credermi sulla parola se funzionerà per te. Installalo e provalo tu stesso.