Oggi impariamo uno degli utili suggerimenti di Vim:come commentare più righe contemporaneamente nell'editor Vim in Linux. Questo sarà utile quando vuoi commentare un paragrafo o un blocco in un file di testo.
Introduzione
Di solito, mettiamo un # (hash) o // (doppia barra) all'inizio di una riga per commentare quella riga. E se volessi commentare molte righe? Vai su ogni riga e aggiungi # davanti a ciascuno la linea? Non necessario.
Non è necessario commentare una riga dopo l'altra. Gli editor Vi e Vim ti consentono di commentare e decommentare rapidamente più righe in una volta sola.
In questa guida, ho elencato alcuni modi diversi per commentare più righe nell'editor Vim. Tutti i passaggi forniti qui sono testati su distribuzioni Fedora e Ubuntu Linux.
Commenta più righe contemporaneamente nell'editor Vim
Ai fini di questa guida, utilizzerò un file di testo chiamato ostechnix.txt . Ecco il contenuto del file.
$ cat ostechnix.txt

Potrebbero esserci molti modi per commentare più righe nell'editor Vim. Qui, ho elencato cinque metodi. Vediamo il primo.
Metodo 1:
Passaggio 1: Apri il file usando vim editor con il comando:
$ vim ostechnix.txt
Passaggio 2: Evidenzia le righe che vuoi commentare. Per farlo, vai alla riga che vuoi commentare e sposta il cursore all'inizio di una riga.
Premi SHIFT+V per evidenziare l'intera riga dopo il cursore. Dopo aver evidenziato la prima riga, premi SU o DOWN tasti freccia o k o j per evidenziare le altre righe una per una.
Ecco come appariranno le linee dopo averle evidenziate.
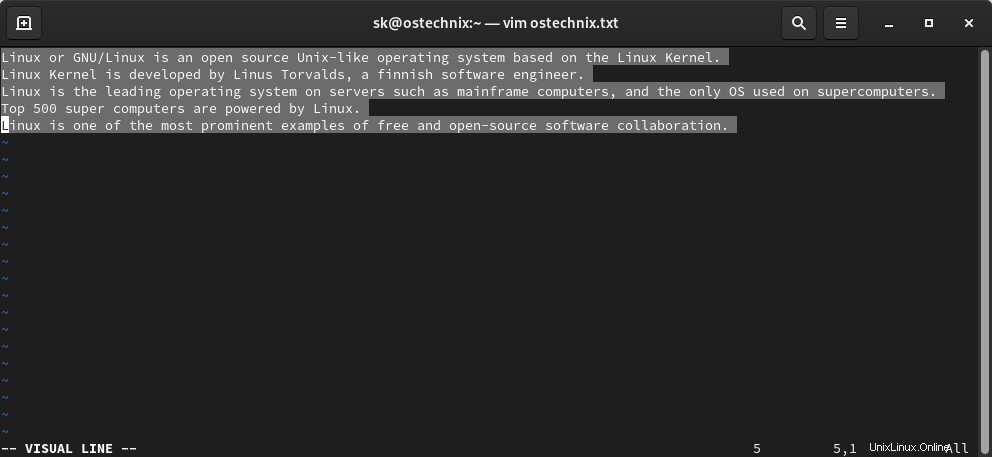
Passaggio 3: Dopo aver evidenziato le righe che vuoi commentare, digita quanto segue e premi ENTER chiave:
:s/^/# /
Per favore, fai attenzione allo spazio tra # e l'ultima barra (/ ).
Ora vedrai che le righe selezionate sono commentate, ad esempio # il simbolo viene aggiunto all'inizio di tutte le righe.
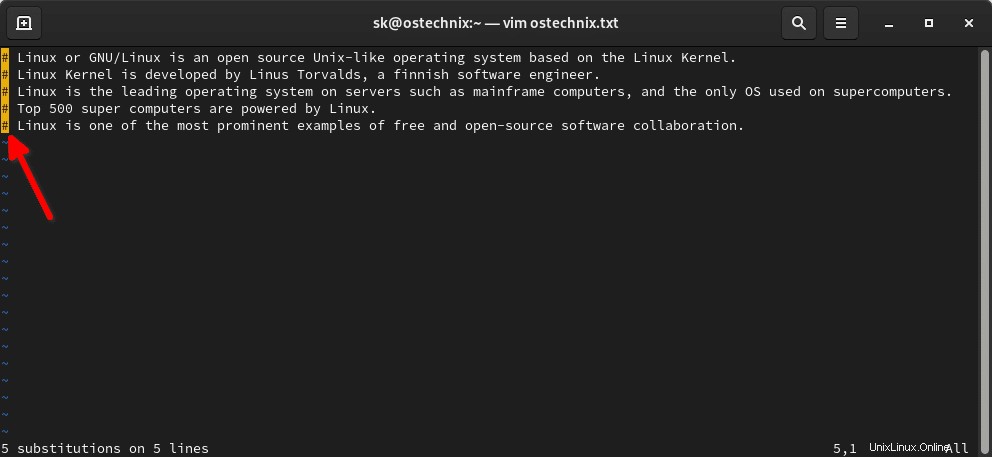
Qui, s sta per "substitution" . Nel nostro caso, sostituiamo il accento circonflesso simbolo ^ (all'inizio della riga) con # (cancelletto). Come tutti sappiamo, mettiamo # davanti a una riga per commentarlo.
Passaggio 4: Dopo aver commentato le righe, puoi digitare :w per salvare le modifiche o digitare :wq per salvare il file ed uscire.
Passiamo al metodo successivo.
Metodo 2:
Passaggio 1: Apri il file nell'editor vim.
$ vim ostechnix.txt
Passaggio 2: Imposta i numeri di riga digitando quanto segue nell'editor di vim e premi INVIO.
:set number
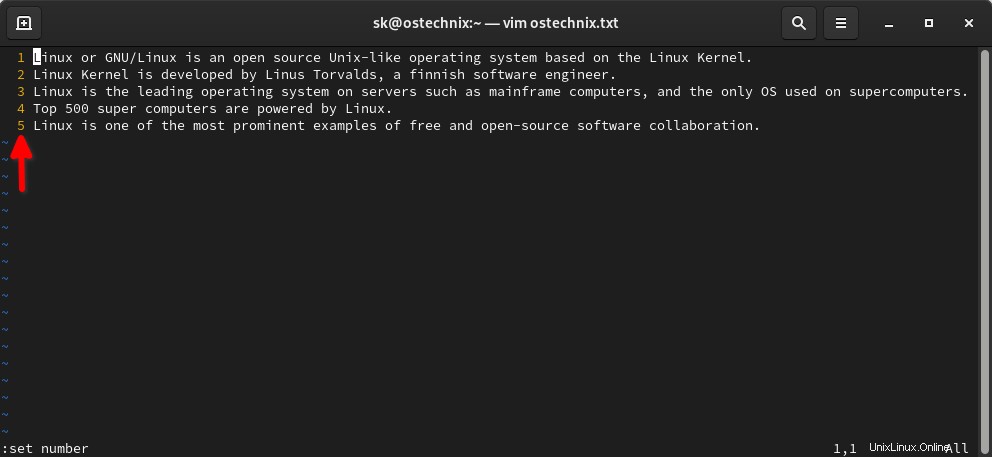
Passaggio 3: Quindi inserisci il seguente comando:
:1,4s/^/#
In questo caso, stiamo commentando le righe da 1 a 4 . Controlla lo screenshot seguente. Le righe da 1 a 4 sono stati commentati.
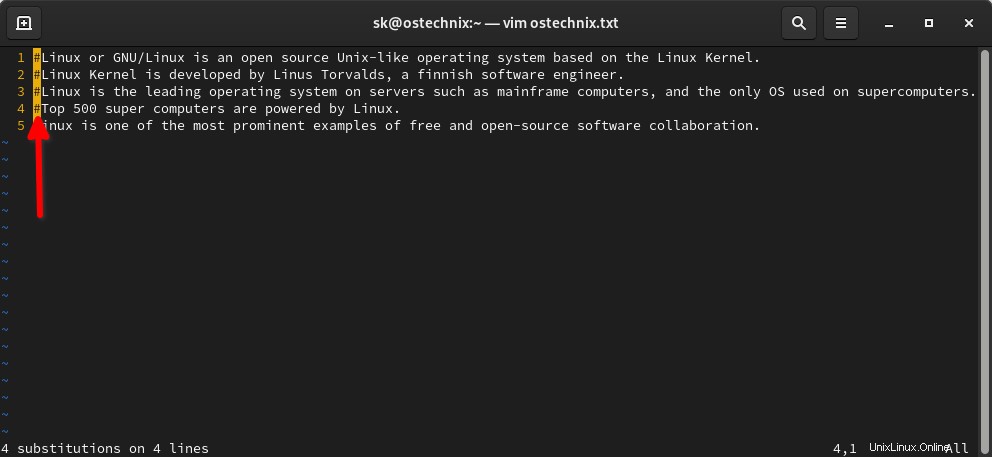
Passaggio 4: Infine, deseleziona i numeri di riga.
:set nonumber
Passaggio 5: Per salvare le modifiche digita :w o :wq per salvare il file ed uscire.
La stessa procedura può essere utilizzata per decommentare le righe in un file. Apri il file e imposta i numeri di riga come mostrato nel passaggio 2. Infine digita il seguente comando e premi INVIO al passaggio 3:
:1,3s/^#/
Dopo aver decommentato le righe, rimuovi semplicemente i numeri di riga immettendo il seguente comando:
:set nonumber
Andiamo avanti e vediamo il terzo metodo.
Metodo 3:
Questo è simile al Metodo 2 ma leggermente diverso.
Passaggio 1: Apri il file nell'editor vim.
$ vim ostechnix.txt
Passaggio 2: Imposta i numeri di riga digitando:
:set number
Passaggio 3: Digita quanto segue per commentare le righe.
:1,4s/^/# /
Il comando precedente commenterà le righe da 1 a 4.
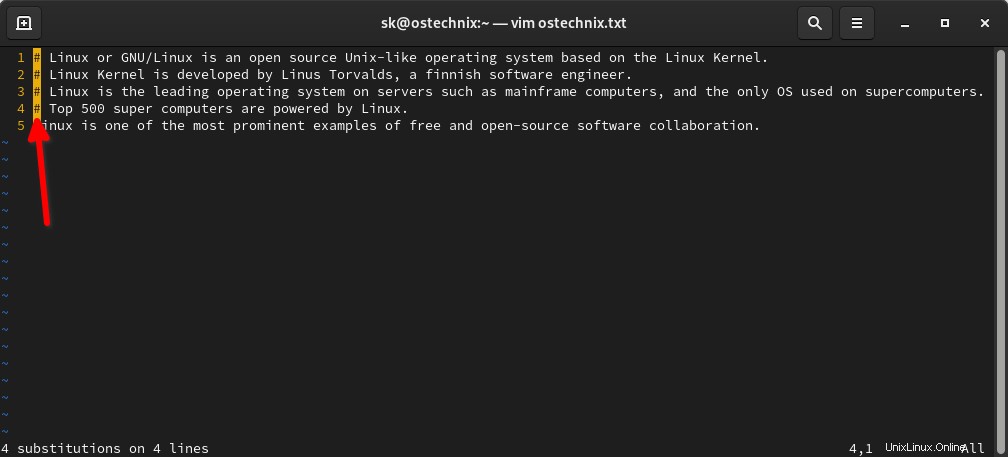
Passaggio 4: Infine, annulla l'impostazione dei numeri di riga digitando quanto segue.
:set nonumber
Metodo 4:
Questo metodo è suggerito da uno dei nostri lettori Mr.Anand Nande nella sezione commenti qui sotto.
Passaggio 1: Apri il file nell'editor vim:
$ vim ostechnix.txt
Passaggio 2: Vai alla riga che vuoi commentare. Premi Ctrl+V per entrare in ‘Visual block’ modalità.
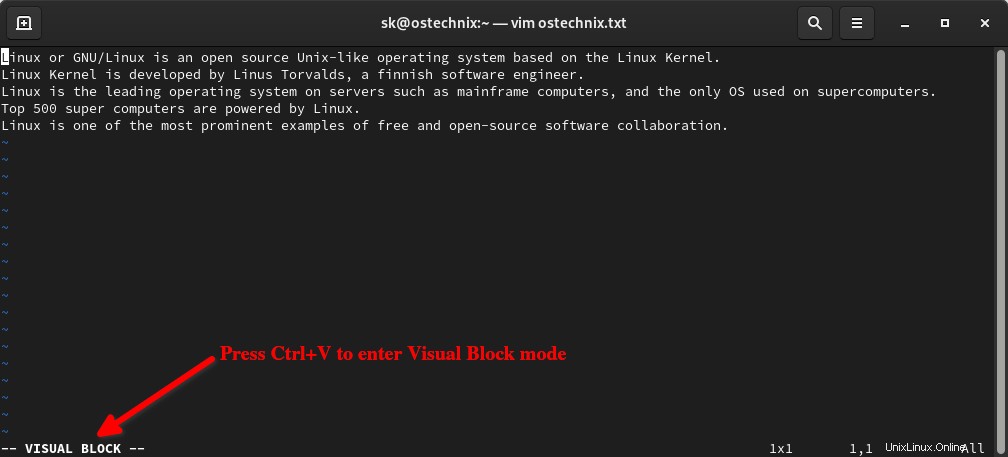
Passaggio 3: Premi UP o DOWN freccia o la lettera k o j nella tua tastiera per selezionare tutte le righe che vuoi commentare nel tuo file.
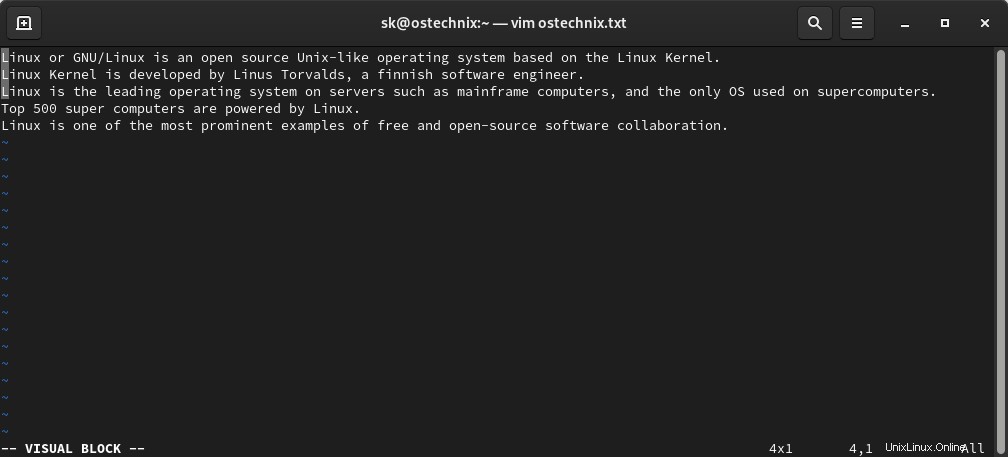
Passaggio 4: Premi Shift+i per entrare in INSERT modalità. Questo posizionerà il cursore sulla prima riga.
Passaggio 5: E poi inserisci # (premi Shift+3 ) prima della prima riga.
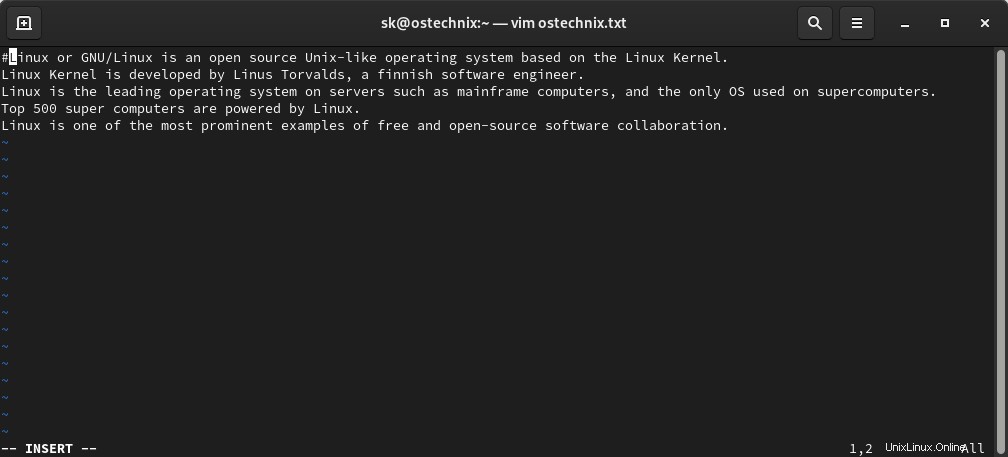
Passaggio 6: Infine, premi ESC chiave. Questo inserirà # su tutte le altre righe selezionate.
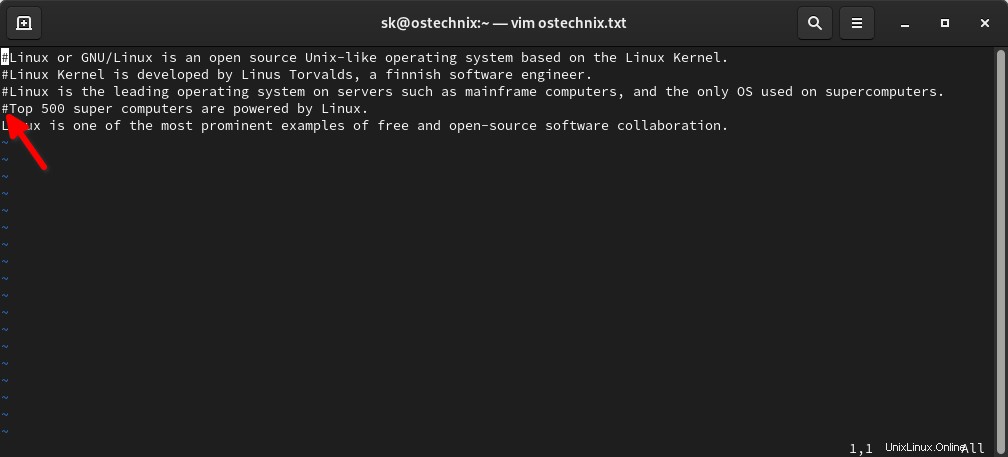
Come puoi vedere nello screenshot sopra, tutte le altre righe selezionate, inclusa la prima riga, sono commentate.
Metodo 5:
Questo metodo è suggerito da uno dei nostri follower e amici di Twitter Mr.Tim Chase . Possiamo anche scegliere come target righe da commentare tramite regex . In altre parole, possiamo commentare tutte le righe che contengono una parola specifica.
Passaggio 1: Apri il file nell'editor vim.
$ vim ostechnix.txt
Passaggio 2: Digita quanto segue e premi il tasto INVIO:
:g/\Linux/s/^/# /
Il comando precedente commenterà tutte le righe che contengono la parola "Linux" . Sostituisci "Linux" con una parola a tua scelta.
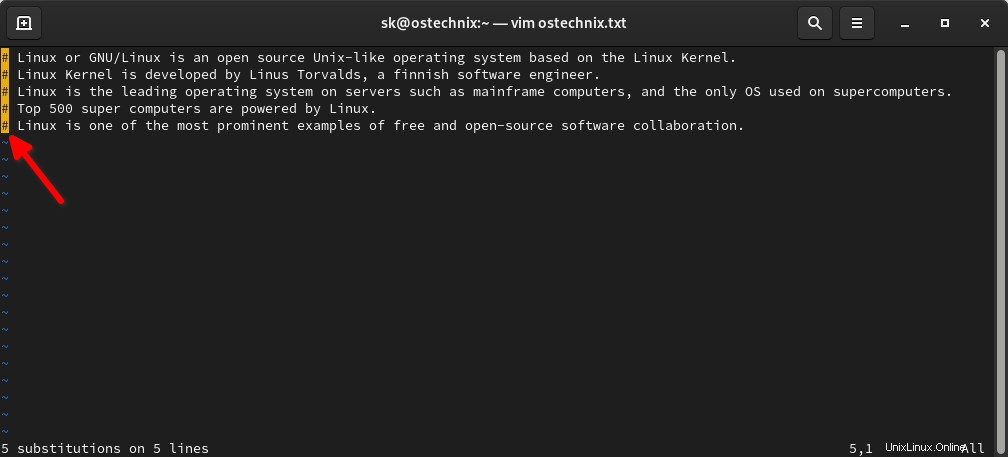
Come puoi vedere nell'output sopra, tutte le righe hanno la parola "Linux" , quindi sono tutti commentati.
E per ora è tutto. Spero che questo sia stato utile. Se conosci un metodo diverso dai metodi indicati qui, faccelo sapere nella sezione commenti qui sotto. Li controllerò e li aggiungerò nella guida.
Inoltre, dai un'occhiata alla sezione commenti qui sotto. Uno dei nostri visitatori ha condiviso una buona guida sull'utilizzo di Vim.
Lettura correlata:
- Come modificare più file utilizzando Vim Editor