Oltre a creare e modificare file di testo, possiamo anche crittografare i file utilizzando l'editor Vim. Questa breve guida mostra come proteggere con password i file di testo utilizzando l'editor Vim nei sistemi operativi Linux e simili a Unix.
Introduzione
Vim editor è un'applicazione potente e ricca di funzionalità utilizzata per creare e modificare file di testo. È un'applicazione multipiattaforma, quindi puoi utilizzarla su tutte le piattaforme, inclusi Android, iOS, Linux, Unix, macOS e MS Windows.
Vim non serve solo per creare o modificare file, possiamo anche crittografare file di testo usando l'editor Vim. Per dirla in altre parole, Vim è in grado di scrivere file crittografati e rileggerli.
Il testo crittografato non può essere letto senza la chiave corretta. Ogni volta che provi a modificare un file crittografato con Vim, ti verrà chiesto di inserire la chiave giusta.
Se si digita la stessa chiave utilizzata per la scrittura, è possibile rileggere il testo. Se usi una chiave sbagliata, vedrai dei caratteri spazzatura e disordinati.
Basta parlare! Andiamo avanti e crittografiamo i file usando l'editor Vim in Linux.
Installa Vim Editor in Linux
Vim è disponibile nei repository ufficiali di quasi tutte le distribuzioni Linux e Unix. Puoi installare Vim usando il gestore di pacchetti predefinito della tua distribuzione.
Per installare l'editor Vim in Alpine Linux, esegui:
$ sudo apk update
$ sudo apk add vim
Installa l'editor Vim in Arch Linux:
$ sudo pacman -S vim
Installa l'editor Vim in Debian, Ubuntu, Pop!_OS, Linux Mint:
$ sudo apt install vim
Installa l'editor Vim in Fedora, RHEL, AlmaLinux, Rocky Linux:
$ sudo dnf install vim
Installa l'editor Vim in openSUSE:
$ sudo zypper install vim
Installa l'editor Vim in Gentoo:
# emerge --ask app-editors/vim
Installa l'editor Vim nel desktop di FreeBSD:
# pkg install vim
Installa l'editor Vim nel server FreeBSD:
# pkg install vim-console
Proteggi con password i file di testo utilizzando l'editor Vim in Linux
Tutti i passaggi indicati di seguito sono testati su un sistema Fedora 34. Tuttavia, i passaggi sono gli stessi per le altre distribuzioni.
Il modo tipico per crittografare un file di testo usando Vim è usare il :x opzione (minuscolo x ) durante la creazione di un nuovo file.
Passaggio 1: Apri il tuo file di testo usando l'editor Vim con -x opzione:
$ vim -x ostechnix.txt
Passaggio 2: Digita due volte la passphrase e premi ENTER chiave.
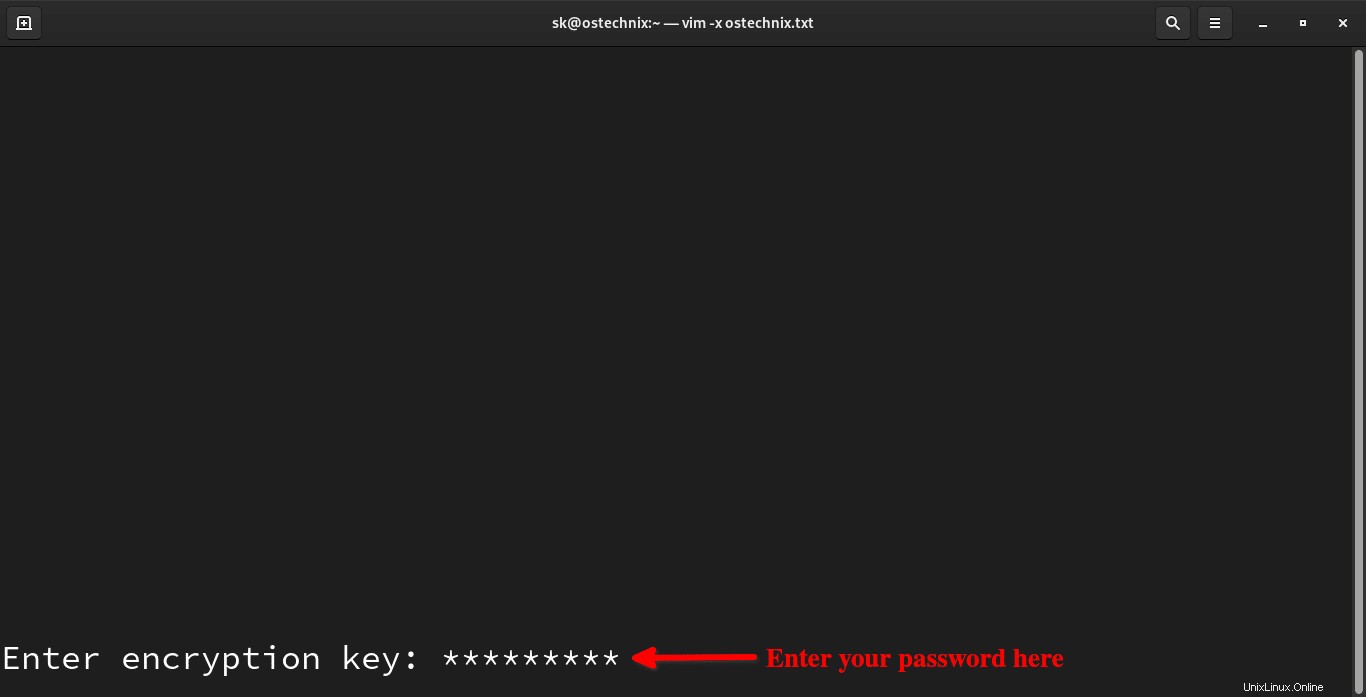
Nota importante: Non perdere la password. Non puoi leggere il file senza la passphrase corretta. Inoltre, se commetti un errore di digitazione durante l'immissione della chiave, potresti non essere in grado di accedere nuovamente al tuo testo!
Passaggio 3: Ora premi il i tasto per entrare in insert modalità. Inizia a digitare o modificare il file come fai normalmente.
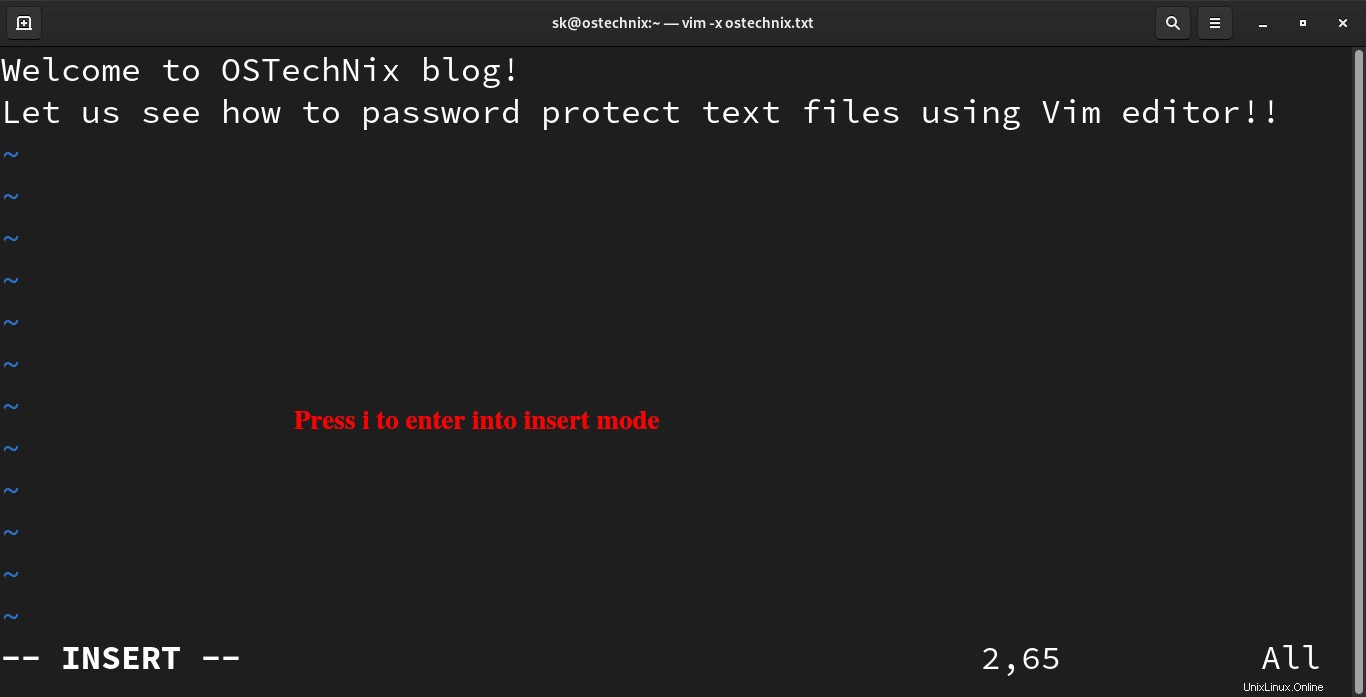
Passaggio 4: Una volta terminata la modifica, premi ESC per uscire da insert mode e digita :wq per salvare il file e chiuderlo.
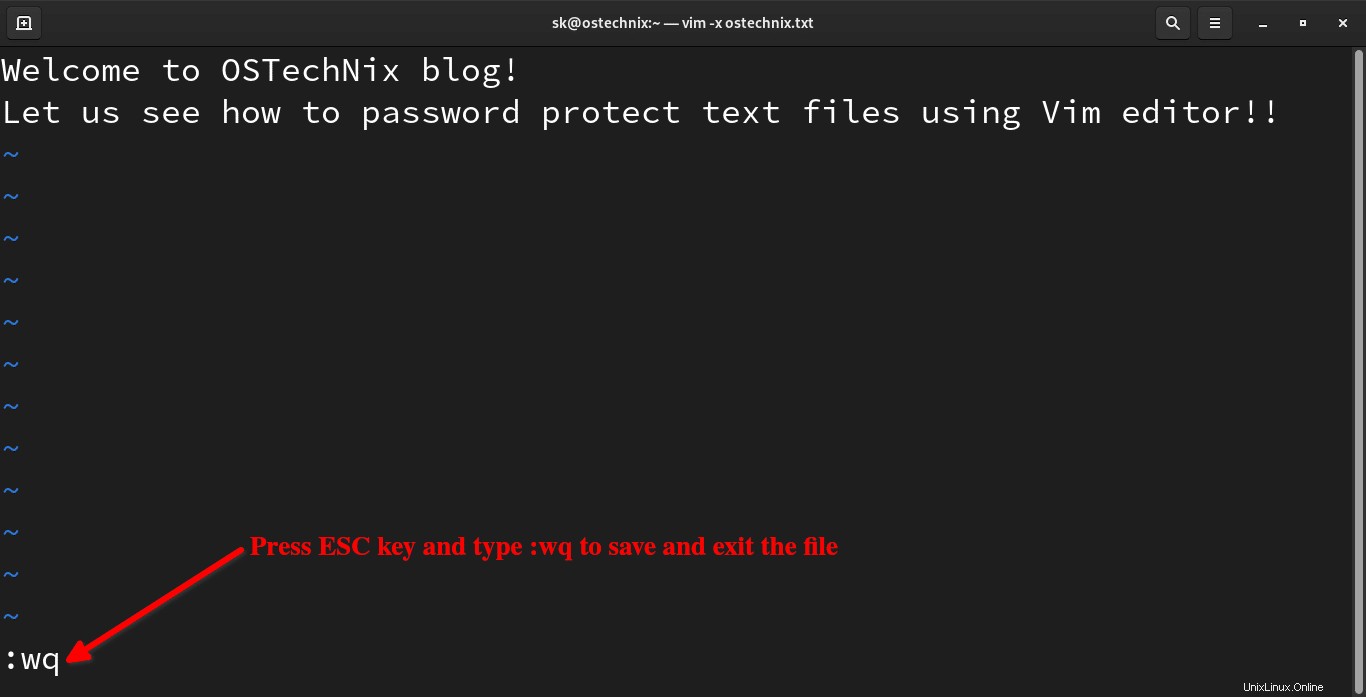
Congratulazioni! Abbiamo appena crittografato un file di testo con una password utilizzando Vim.
Accedi o leggi file protetti da password usando l'editor Vim
Ogni volta che tenti di accedere o modificare il file protetto da password utilizzando Vim, ti verrà chiesto di inserire la passphrase corretta.
$ vim ostechnix.txt
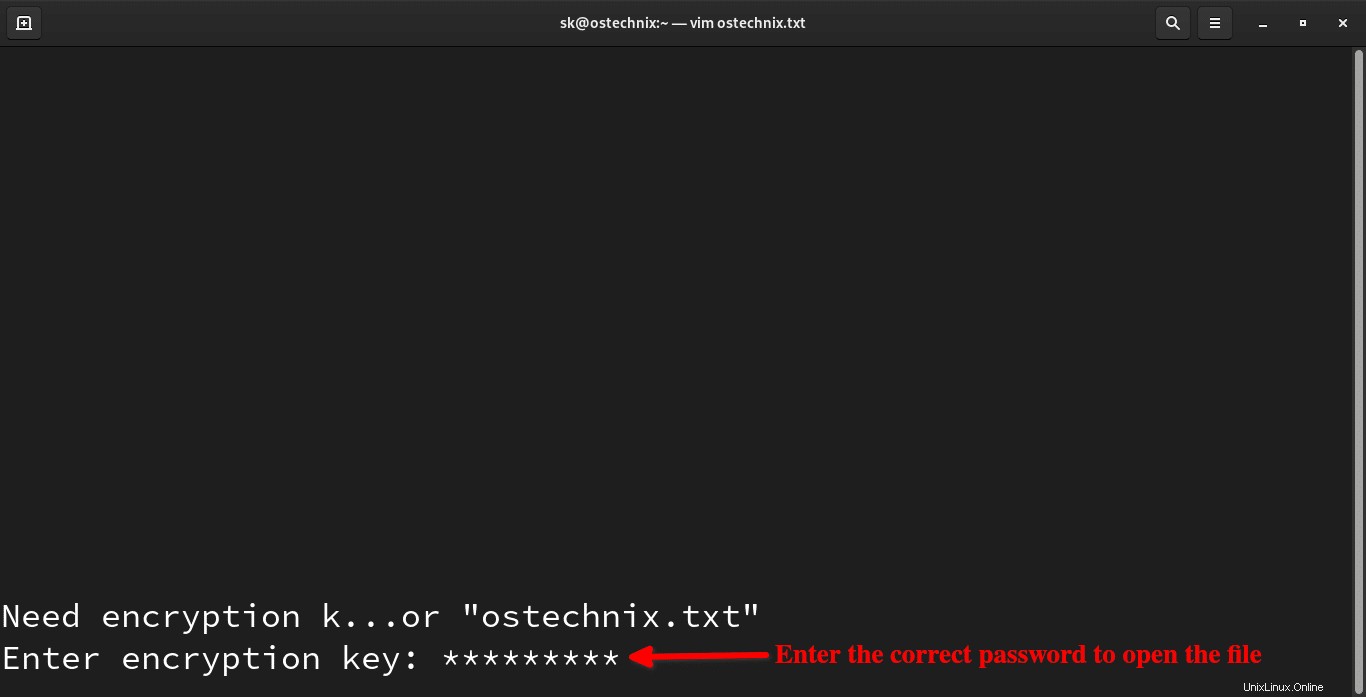
Dopo aver inserito la passphrase corretta, il file di testo sarà nuovamente leggibile.
Se non inserisci la password corretta, il testo sembrerà semplicemente un pasticcio.
VimCrypt~03!ÉØ®IÛ<92>af19F<95>uQ<94>:Dw^MlW^NïX<96>N<89><83>Û^CÍ)^TUZ½Èt^^^Sç]<85>6$<ø£>XJ¦3<9d>X*g¨k^N ÜÚ'è^C;ºí<8c>^Zº^VLp^C°K\«^HÛ/n&^O<84>þüâ^C<82>Hóg[:Ñ<92>Ê<84>^Y<86>5ñ-®ó
Nota che puoi accedere al file protetto da password solo utilizzando l'editor Vim , ma non da altri visualizzatori di testo.
Se provi a visualizzare il file protetto da password utilizzando altri visualizzatori ed editor di testo CLI o GUI, non vedrai nient'altro che alcuni caratteri spazzatura come mostrato nell'immagine qui sotto.
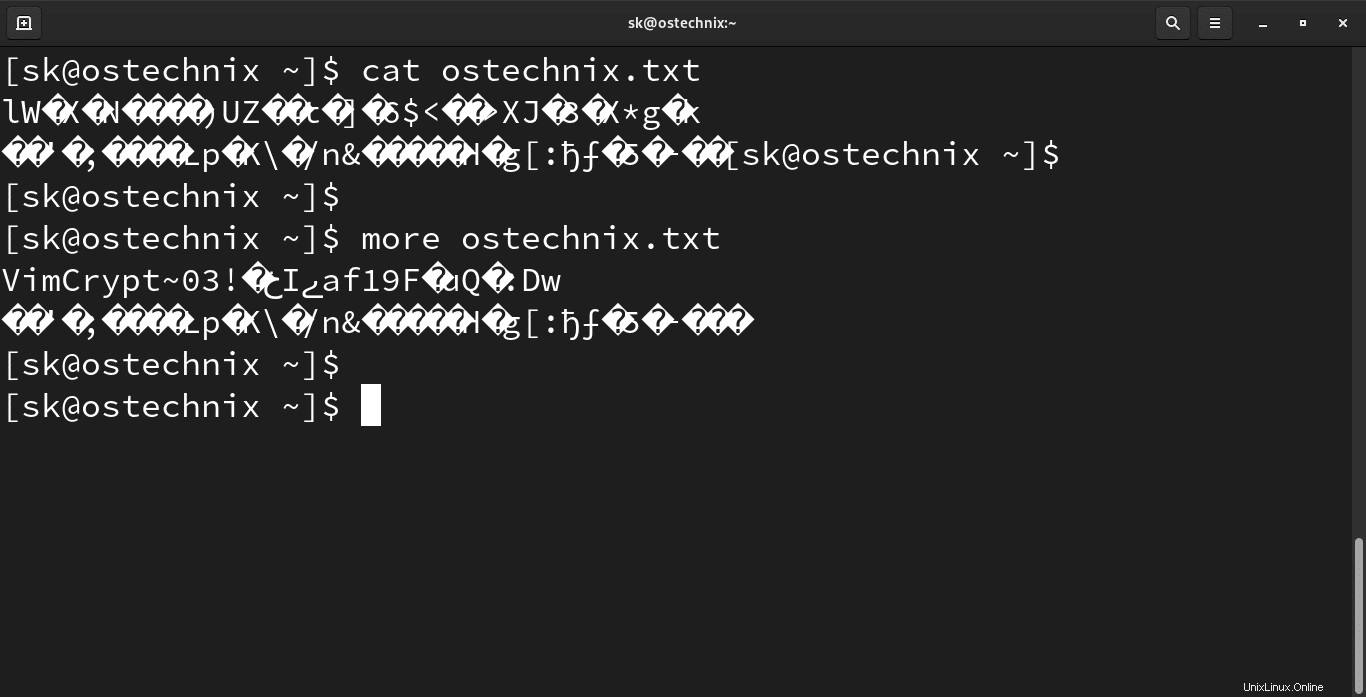
Cambia il metodo di crittografia nell'editor Vim
A partire dalla versione 7.4.399 e oltre, Vim usa blowfish2 metodo di crittografia predefinito per crittografare i file.
Per visualizzare il metodo di crittografia corrente, è sufficiente aprire il file crittografato e digitare quanto segue nella modalità di comando:
:setlocal cm?
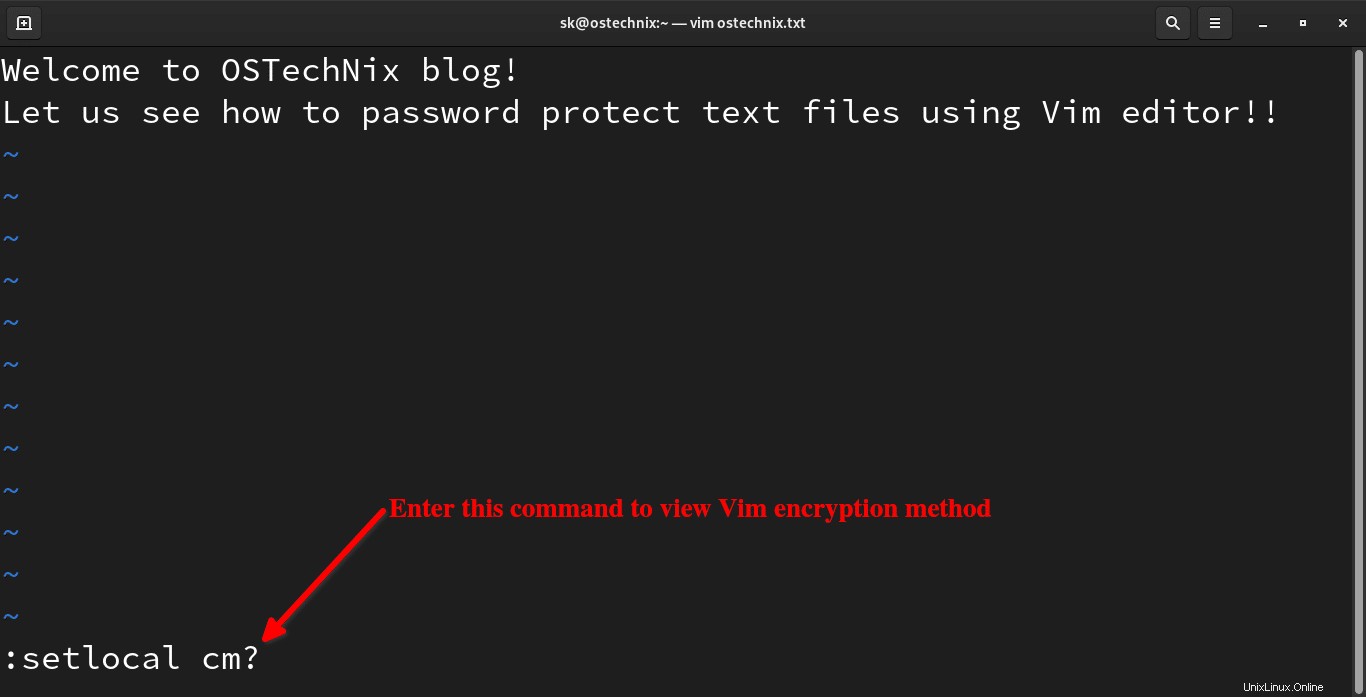
Vedrai il metodo di autenticazione corrente dell'editor Vim:
cryptmethod=blowfish2
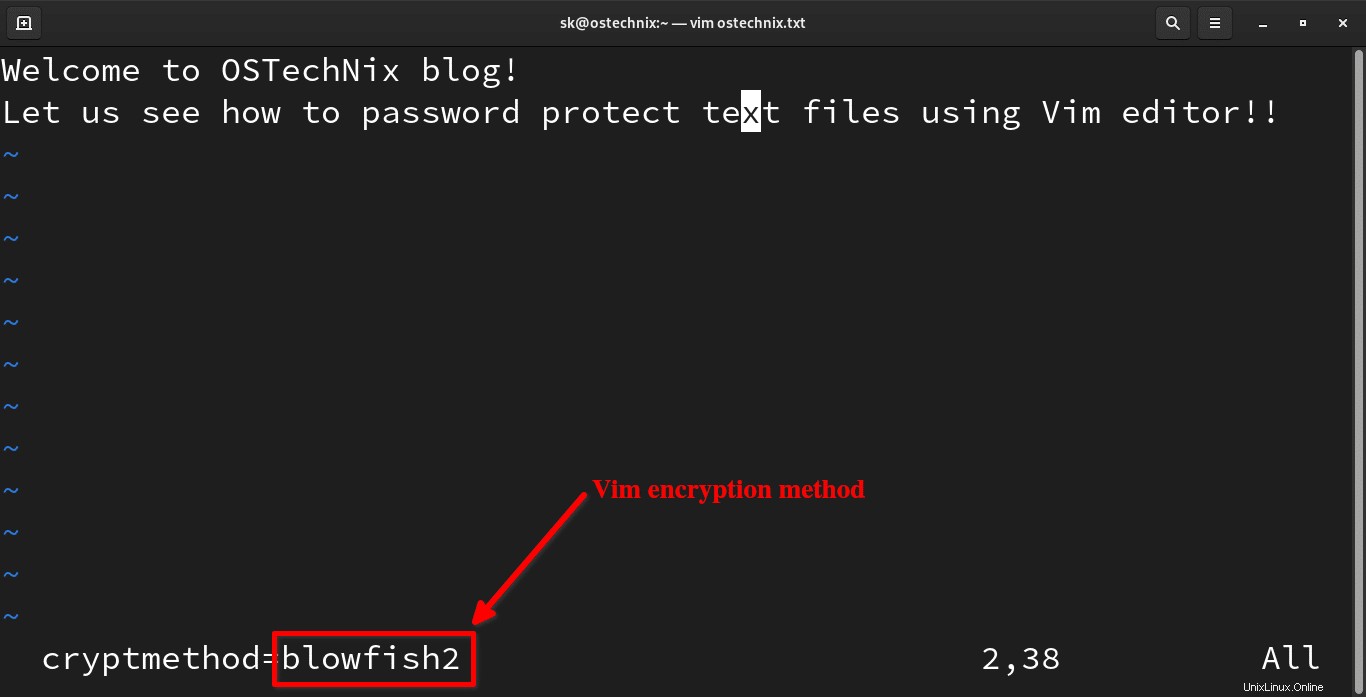
Il bluefish2 è il metodo di crittografia forte e consigliato nelle ultime edizioni dell'editor Vim.
Se stai utilizzando versioni precedenti, dovresti cambiare il metodo di crittografia utilizzando il comando:
:setlocal cm=blowfish2
Qui, cm fa riferimento a cryptmethod .
Se desideri passare ai metodi di crittografia meno sicuri, come blowfish e zip , esegui:
:setlocal cm=blowfish
:setlocal cm=zip
Dopo aver scelto il metodo di crittografia, non digitare :w per applicare le modifiche.
Ti consiglio vivamente di usare sempre blowfish2 metodo, che è il migliore per la sicurezza.
Fare riferimento a cryptmethod sezione aiuto per maggiori dettagli.
Per aprire il cryptmethod(cm) sezione della guida, esegui quanto segue in modalità comando:
:help 'cm'
Risultato di esempio:
'cryptmethod' 'cm'
'cryptmethod' 'cm' string (default "blowfish2")
global or local to buffer global-local
Method used for encryption when the buffer is written to a file:
pkzip
zip PkZip compatible method. A weak kind of encryption.
Backwards compatible with Vim 7.2 and older.
blowfish
blowfish Blowfish method. Medium strong encryption but it has
an implementation flaw. Requires Vim 7.3 or later,
files can NOT be read by Vim 7.2 and older. This adds
a "seed" to the file, every time you write the file
the encrypted bytes will be different.
blowfish2
blowfish2 Blowfish method. Medium strong encryption. Requires
Vim 7.4.401 or later, files can NOT be read by Vim 7.3
and older. This adds a "seed" to the file, every time
you write the file the encrypted bytes will be
different.
[...] Cambia la password di un file usando l'editor Vim
Se desideri modificare la password di un file crittografato, dovresti conoscere la password corrente.
Passaggio 1: Apri il file crittografato usando Vim:
$ vim ostechnix.txt
Immettere la passphrase corrente per visualizzarne il contenuto.
Passaggio 2: Digita :X (X maiuscola ) e premi il tasto INVIO. Quindi, digita due volte la tua nuova password e premi il tasto INVIO.
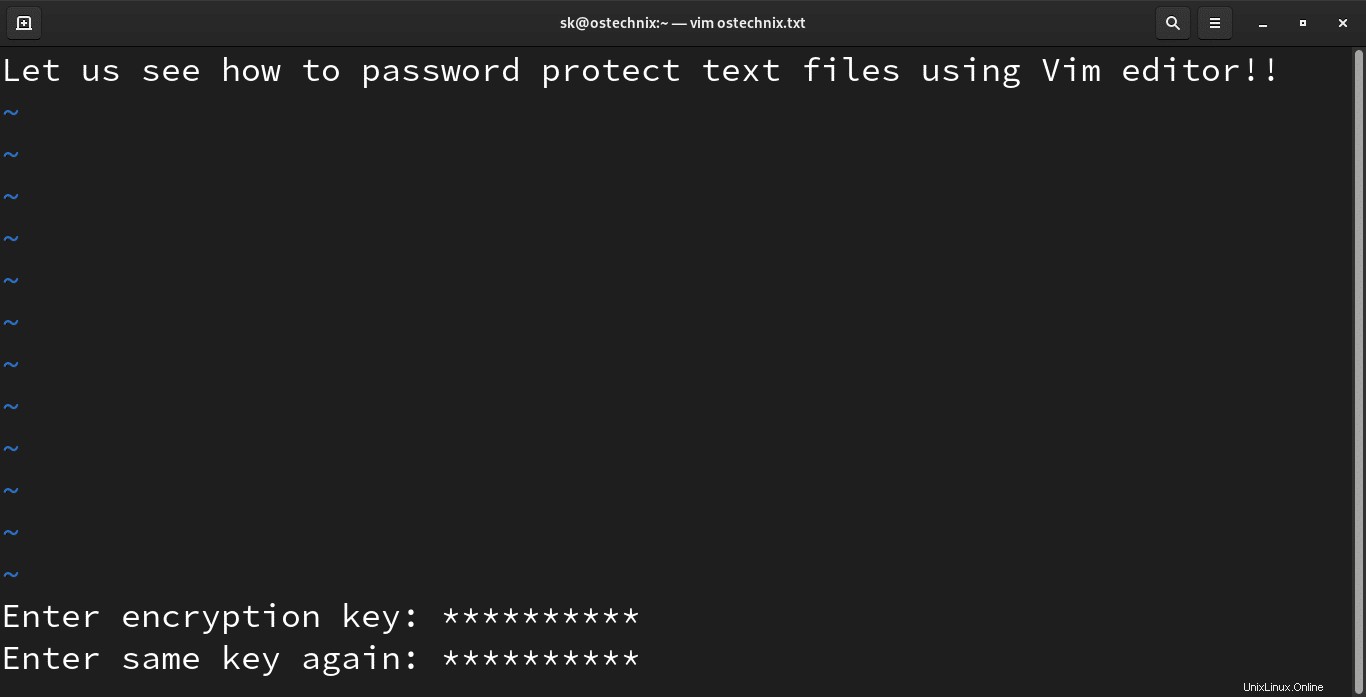
Passaggio 3: Digita :w per applicare le modifiche al file.
Rimuovi la password da un file usando l'editor Vim
Passaggio 1: Apri il file nell'editor Vim:
$ vim ostechnix.txt
Passaggio 2: Digita :X (X maiuscola ) e premi il tasto INVIO. Successivamente, NON INSERIRE alcuna password . Basta lasciare vuoto il campo della password e premere il tasto INVIO due volte.
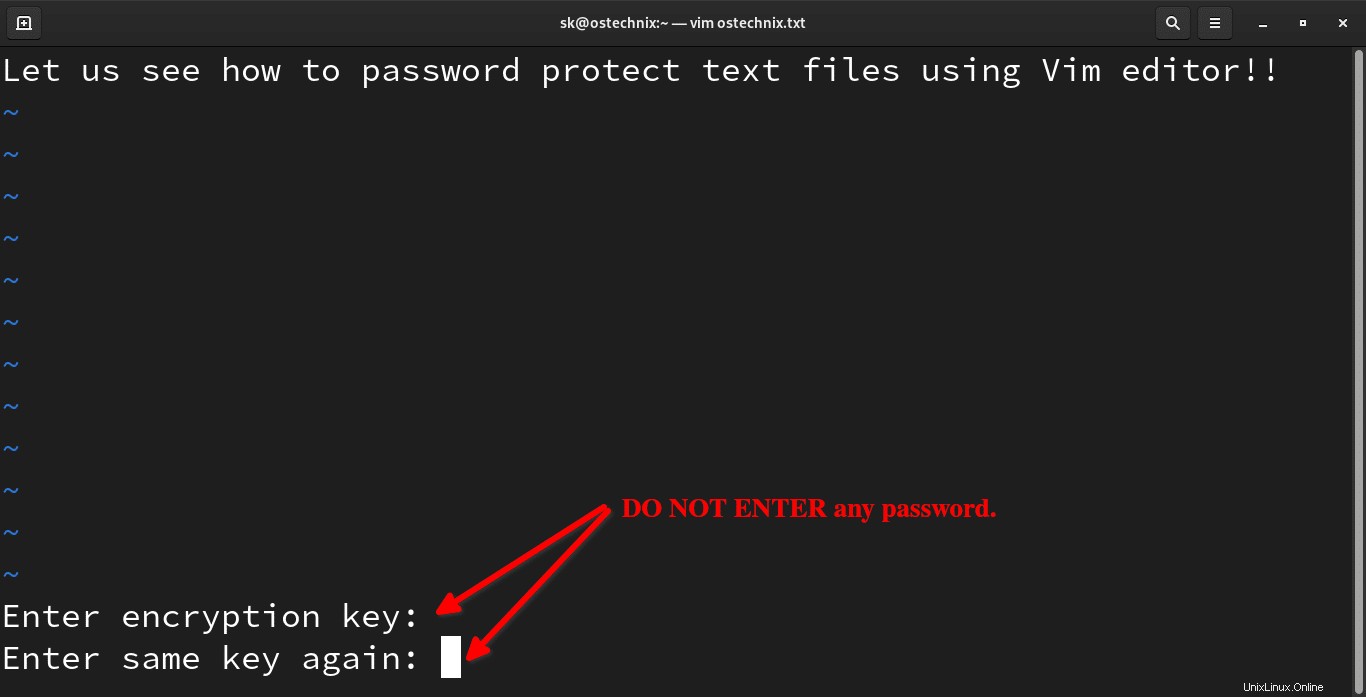
Passaggio 3: Infine, digita :w e premi INVIO per salvare le modifiche al file.
Ora puoi aprire il file senza password.
Conclusione
In questa guida abbiamo imparato come crittografare un file di testo o proteggere con password un file di testo utilizzando Vim. Inoltre, abbiamo anche discusso di come visualizzare e modificare il metodo di autenticazione nell'editor Vim.
Infine, abbiamo visto come modificare la password dei file di testo e come rimuovere completamente la password utilizzando l'editor Vim.
Imparare Vim vale il tuo tempo. Impara un argomento al giorno. Diventerai un maestro in Vim in un paio di giorni.
Suggerimenti e trucchi utili per Vim su questo blog:
- Come commentare più righe contemporaneamente in Vim Editor
- Leggi e scrivi file remoti con Vim su Linux
- Modifica file remoti con Vim su Linux
- Come modificare più file utilizzando Vim Editor
- Come utilizzare la funzione di controllo ortografico in Vim Text Editor
- Come utilizzare Vim Editor per inserire testo ovunque in Linux
- PacVim – Un gioco CLI per imparare i comandi Vim
- Vimium ti aiuta a navigare sul Web con le associazioni di tasti di Vim