Le impostazioni di g è un'interfaccia a riga di comando per GSettings che ci consente di ottenere, impostare o monitorare una singola chiave per le modifiche sui desktop GNOME. Abbiamo già visto come disabilitare il touchpad quando è collegato un mouse esterno e come disabilitare il touchpad durante la digitazione utilizzando gsettings comando. Da questi collegamenti allegati, fare riferimento al Metodo 2 per disabilitare il Touchpad quando è collegato un mouse o quando si inizia a digitare qualcosa sulla tastiera. Bene, possiamo anche fare alcune altre cose usando gsettings, come;
- Abilita/disabilita lo scorrimento naturale,
- Abilita/disabilita lo scorrimento con due dita,
- Abilita/disabilita la funzione tocca per fare clic
- Abilita/disabilita lo scorrimento con due dita,
- Configura il mouse per la mano sinistra o destra (l'impostazione predefinita è mancina),
- Configura la velocità del touchpad,
- Abilita/disabilita la funzione tocca e trascina
- Abilita/disabilita la funzione di scorrimento dei bordi, ecc.
Questa guida è stata testata su desktop Ubuntu 18.04 LTS. I passaggi forniti possono funzionare anche su qualsiasi distribuzione Linux con ambiente desktop Gnome.
Visualizzazione delle impostazioni correnti del Touchpad
Puoi visualizzare tutte le impostazioni correnti relative al Touchpad usando il comando:
$ gsettings list-recursively org.gnome.desktop.peripherals.touchpad
Risultato di esempio:
org.gnome.desktop.peripherals.touchpad send-events 'disabled-on-external-mouse' org.gnome.desktop.peripherals.touchpad natural-scroll true org.gnome.desktop.peripherals.touchpad tap-to-click true org.gnome.desktop.peripherals.touchpad two-finger-scrolling-enabled false org.gnome.desktop.peripherals.touchpad left-handed 'mouse' org.gnome.desktop.peripherals.touchpad click-method 'fingers' org.gnome.desktop.peripherals.touchpad speed 0.0 org.gnome.desktop.peripherals.touchpad scroll-method 'two-finger-scrolling' org.gnome.desktop.peripherals.touchpad tap-and-drag true org.gnome.desktop.peripherals.touchpad edge-scrolling-enabled true org.gnome.desktop.peripherals.touchpad disable-while-typing false
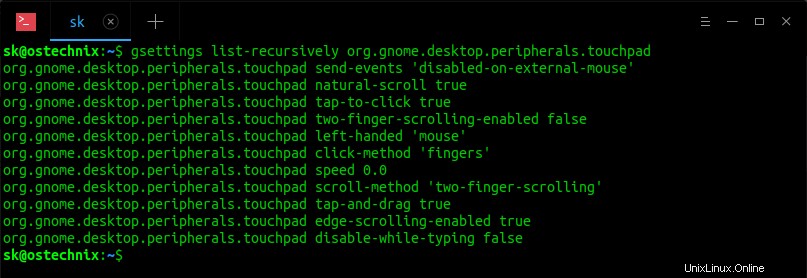
Se desideri visualizzare il valore di un'impostazione specifica, utilizza:
$ gsettings get org.gnome.desktop.peripherals.touchpad natural-scroll
Questo comando visualizzerà l'impostazione corrente di Scorrimento naturale.
La configurazione di tutte le suddette impostazioni del Touchpad è molto semplice. Tutto quello che devi fare è semplicemente scambiare i valori vero/falso per abilitare o disabilitare le suddette funzioni.
Configura le impostazioni del touchpad utilizzando il comando gsettings
Vediamo come configurare alcune impostazioni del touchpad usando il comando gsettings negli esempi seguenti.
Abilita o disabilita lo scorrimento naturale
Per chi non lo sapesse, ci sono due tipi di scorrimento, ovvero Scorrimento naturale e Scorrimento inverso . Ecco la differenza tra questi due tipi di scorrimento.
- Scorrimento inverso: Quando scorriamo/scorriamo verso l'alto sul touchpad o sul trackpad, la barra di scorrimento si alza e il contenuto diminuisce . Allo stesso modo, quando scorriamo o scorriamo le dita verso il basso, la barra di scorrimento si abbassa e il contenuto si alza. Mi abituo a questo tipo di scrolling. Immagino che la maggior parte degli utenti si abitui anche allo scorrimento inverso.
- Scorrimento naturale: Quando scorriamo/scorriamo verso l'alto sul touchpad, la barra di scorrimento si abbassa e il contenuto sale . Quando scorri le dita verso il basso, la barra di scorrimento si alza e il contenuto si abbassa.
Ora, per disabilitare la funzione di "scorrimento naturale" del Touchpad, imposta il suo valore su "falso" come di seguito.
$ gsettings set org.gnome.desktop.peripherals.touchpad natural-scroll false
Per abilitare lo scorrimento naturale indietro, sostituisci "false" con "true" nel comando precedente.
$ gsettings set org.gnome.desktop.peripherals.touchpad natural-scroll true
Abilita/Disabilita la funzione Tocca per fare clic
Per fare clic su un elemento, è sufficiente toccarlo. Questa è l'impostazione predefinita. Per fare doppio clic, tocchiamo due volte il touchpad.
Se desideri disabilitare la funzione tocca per fare clic, esegui semplicemente:
$ gsettings set org.gnome.desktop.peripherals.touchpad tap-to-click false
Per riattivarlo, esegui:
$ gsettings set org.gnome.desktop.peripherals.touchpad tap-to-click true
Abilita/Disabilita lo scorrimento con due dita
Come già sai, possiamo scorrere verso l'alto o verso il basso utilizzando due dita nel touchpad.
Se desideri disattivare questa funzione di scorrimento con due dita, esegui:
$ gsettings set org.gnome.desktop.peripherals.touchpad two-finger-scrolling-enabled false
Abilita lo scorrimento con due dita:
$ gsettings set org.gnome.desktop.peripherals.touchpad two-finger-scrolling-enabled true
Allo stesso modo, puoi configurare tutte le altre impostazioni del tuo Touchpad usando il comando gsettings.
Ripristina le impostazioni predefinite del touchpad
Per ogni evenienza, hai incasinato il tuo touchpad e non ricordi qual è il valore predefinito di una particolare impostazione, esegui semplicemente il seguente comando per ripristinare tutte le impostazioni del touchpad ai valori predefiniti:
$ gsettings reset-recursively org.gnome.desktop.peripherals.touchpad
Oppure,
$ gsettings reset-recursively org.gnome.settings-daemon.peripherals.touchpad
Puoi anche usare dconf per ripristinare le impostazioni del touchpad alle impostazioni predefinite come di seguito.
$ dconf reset -f /org/gnome/desktop/peripherals/touchpad/
Per maggiori dettagli, fare riferimento alle pagine man.
$ man gsettings