Via è uno degli editor di testo migliori, più popolari, ricchi di funzionalità e potenti. Vim viene fornito con molte funzionalità. Ad esempio, i principianti possono facilmente apprendere le basi di Vim dalla sezione della guida integrata eseguendo "vimtutor " comando nel Terminale. Vale la pena imparare Vim. Oggi, in questa guida, parleremo di una delle funzionalità più utilizzate chiamata "controllo ortografico" nell'editor di Vim. Se sei un programmatore che modifica molto testo, la funzione "controllo ortografico" potrebbe essere molto utile. Ti aiuta a evitare imbarazzanti errori di ortografia/ortografia durante la modifica di file di testo utilizzando Vim.
Prima di iniziare, impariamo come funziona il controllo ortografico in Vim.
Come funziona il controllo ortografico nell'editor Vim
- L'opzione booleana
spelldetermina se il controllo ortografico è abilitato o meno. È un'opzione locale della finestra, quindi se si desidera abilitarla solo per un buffer specifico, utilizzare:setlocal spell spelllang=en_usinvece per esempio. spelllangspecifica quale file di incantesimo guarderà Vim (determinato anche daspellfileopzione). Le posizioni inruntimepathvengono ricercati nell'ordine in cui appaiono e vengono interrotti alla prima ricerca. Se non hai un file di incantesimo locale in.vim/spelldirectory questo è in genere da qualche parte come/usr/share/vim/vim81/spellPer esempio. Questi sono file binari e hanno la formaLL.EEE.spldoveLLè la lingua (come en per l'inglese) e EEE è la codifica (ad esempio utf-8).- Vim riconosce principalmente quattro tipi di "errori" di ortografia. Questi sono:a) parole non riconosciute (SpellBad) b) parole senza maiuscolo (SpellCap) c) Parole rare (SpellRare) e d) Ortografia errata per la regione selezionata (SpellLocal), ad esempio utilizzando "colore" con l'inglese americano. Ognuno di questi è evidenziato in modo diverso . I
]se[si comandi vanno alla parola errata successiva in tutte e quattro le categorie tranne]Se[Ssolo per le prime due categorie. - Ci sono due posizioni in cui vengono memorizzate le parole che aggiungi. Usando i comandi
zgezwli memorizza nella prima voce inspellfile. Questi sono locali nel buffer daspellfileè buffer-local. I comandizGezWmemorizza le parole nella lista di parole interna che è globale per tutto il buffer in cui è impostato l'incantesimo. Tuttavia, questi NON sono persistenti e vengono persi quando Vim esce. - A parte
z=comando per caricare suggerimenti di incantesimi si può anche usareCtrl + x sin modalità di inserimento per caricare suggerimenti di incantesimi. Questo è utile quando non conosci l'ortografia e quindi digitalo a metà per caricare l'elenco dei suggerimenti. Dopo aver apportato una correzione conz=puoi usare:spellrepallcomando per applicare la stessa modifica a tutte le parole che corrispondono (potrebbe essere necessario mappare una chiave in modalità normale). - Puoi aggiungere i tuoi suggerimenti per le parole comunemente errate in un file locale (ad esempio
.vim/sugg). La variabilespellsuggestdetermina quale sarà utilizzato per primo. Se questo file è la prima voce (come setspellsuggest=file:~/.vim/sugg,best) quindi i tuoi suggerimenti verranno mostrati per primi. Le voci qui devono avere due colonne separate da una barra. - Infine, puoi usare il tuo file di incantesimi. Ad esempio
.dice.affi file usati in molti altri pacchetti possono essere convertiti in vim.splfile usando il comando:mkspell outfile infile. Quindi usa quel file specificandolo inspelllang.
Vedi la guida di Vim (:help spell.txt ) per ulteriori dettagli. Un ringraziamento speciale a /r/random_cynic per questi input dettagliati sul forum Reddit.
Abilita la funzione di controllo ortografico in Vim Editor
Per abilitare la funzione di controllo ortografico in Vim, aprila e digita quanto segue dalla modalità di comando:
:set spell
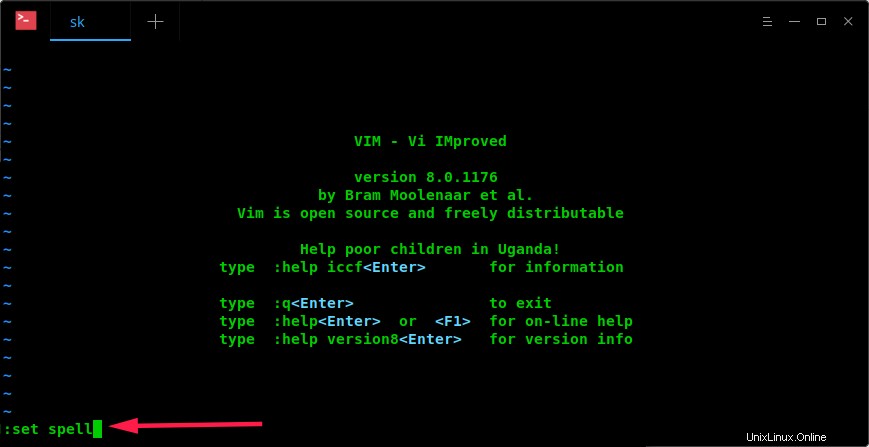
Ricorda che devi digitare il comando sopra all'interno della sessione di Vim, non nella finestra del Terminale.
Trova e correggi errori di ortografia, refusi
Ora vai su "Modalità inserimento" (digita "i " per passare alla modalità di inserimento dalla modalità di comando) e digita le lettere errate. Vim evidenzierà immediatamente le parole errate.
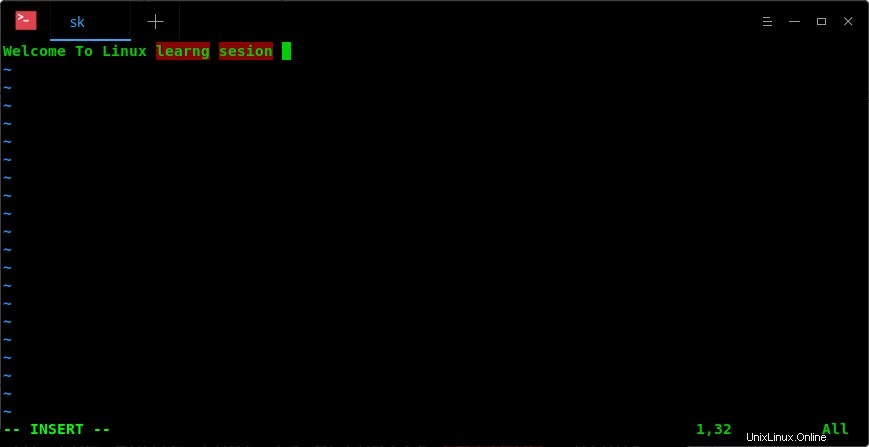
Come puoi vedere nell'output sopra, ho digitato "Benvenuto nella sessione di apprendimento di Linux" invece di "Benvenuto nella sessione di apprendimento di Linux" e vim sta evidenziando le parole errate "learng" e "sesion" in colore rosso.
Ora torna alla modalità Comando semplicemente premendo il tasto ESC.
Puoi navigare tra le parole errate digitando una qualsiasi delle seguenti lettere:
- ]s - Trova la parola errata dopo il cursore (Ricerca in avanti).
- [s - Trova la parola errata prima del cursore (Ricerca all'indietro).
- ]S (Nota la "S" maiuscola) - Simile a "]s" ma si ferma solo alle parolacce, non a parole rare o parole per un'altra regione.
- [S - Simile a "[s" ma cerca all'indietro.
Dopo aver individuato la parola errata, digita z= per trovare suggerimenti per quella parola particolare. Qui, Vim mi mostra l'elenco di suggerimenti per la parola errata "learn". Scegli la parola corretta dall'elenco digitando il rispettivo numero e premi il tasto INVIO per aggiornare la parola errata con quella giusta.
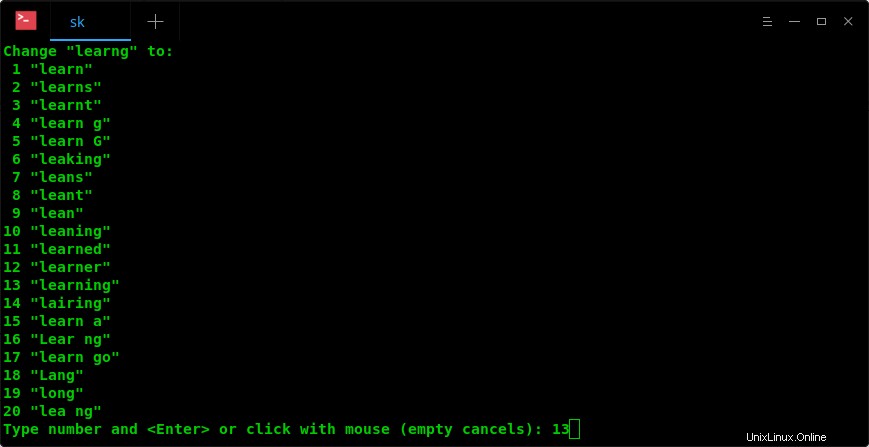
Come puoi vedere nello screenshot sopra, ho inserito il numero 13 per sostituire la parola errata "learng" con la parola corretta "learning. Vim ha immediatamente aggiornato la parola corretta nell'input dopo aver premuto il tasto INVIO.
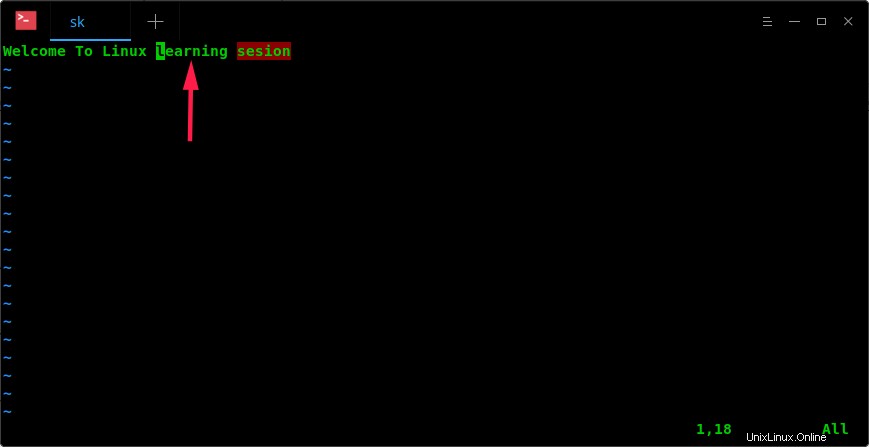
Allo stesso modo, correggi tutti gli errori di ortografia nel tuo testo come descritto sopra. Dopo aver corretto tutti gli errori, digita :wq per salvare le modifiche e uscire dall'editor di Vim.
Ricorda:possiamo solo controllare gli errori di ortografia, non gli errori di grammatica.
Imposta la lingua dell'ortografia
Per impostazione predefinita, Vim usa "en" (tutte le regioni dell'inglese) per verificare la presenza di errori di ortografia. Possiamo anche scegliere il nostro linguaggio degli incantesimi. Ad esempio, per impostare l'inglese della regione USA, digita quanto segue dalla modalità Comando nell'editor Vim:
:set spell spelllang=en_us
L'elenco di tutte le regioni disponibili per la lingua inglese è:
- it - tutte le regioni
- it_au - Australia
- it_ca - Canada
- it_it - Gran Bretagna
- it_nz - Nuova Zelanda
- it_it – USA
Aggiungi parole a Spellfile
A volte potresti voler aggiungere alcune parole come eccezioni, ad esempio il tuo nome, un comando, un'e-mail ecc. In questi casi, puoi aggiungere quelle parole specifiche al Spellefile . Questo file contiene tutte le eccezioni.
Assicurati di avere ~/.vim/spell/ directory nel tuo sistema. In caso contrario, creane uno:
$ mkdir -p ~/.vim/spell/
Quindi, imposta spellfile usando:
:set spellfile=~/.vim/spell/en.utf-8.add
Ora individua la parola errata utilizzando [s o ]s e digita zg . Aggiungerà la parola sotto il cursore come buona parola nel file spell. ovvero aggiunge le parole al tuo dizionario.
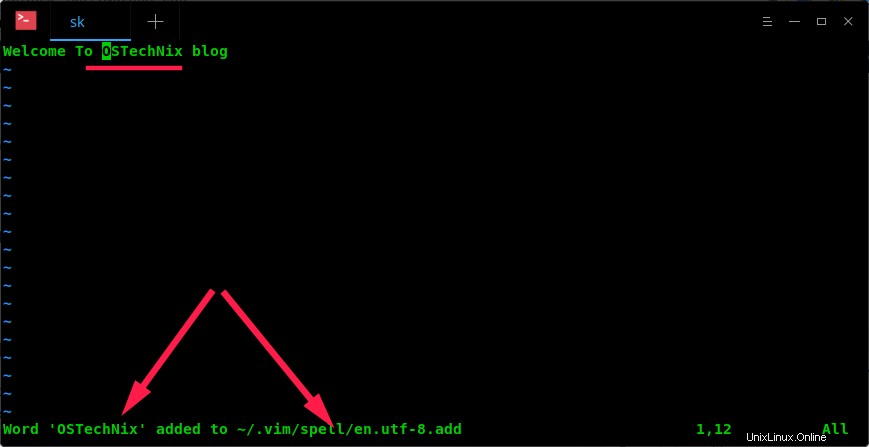
Per annullare questa aggiunta (rimuovere la parola dal file spell), usa semplicemente zug . Per contrassegnare la parola errata, digita zw . Per annullare questa azione, usa zuw .
Disabilita il controllo ortografico in Vim Editor
Vim evidenzierà tutti gli errori di ortografia e le parole che non sono disponibili nel Dizionario. A volte, lo trovi fastidioso mentre scrivi del codice o un file README che contiene molte parole che non sono disponibili nel Dizionario. In questi casi, puoi disabilitare la funzione "Controllo ortografico" semplicemente digitando il seguente comando:
:set spell
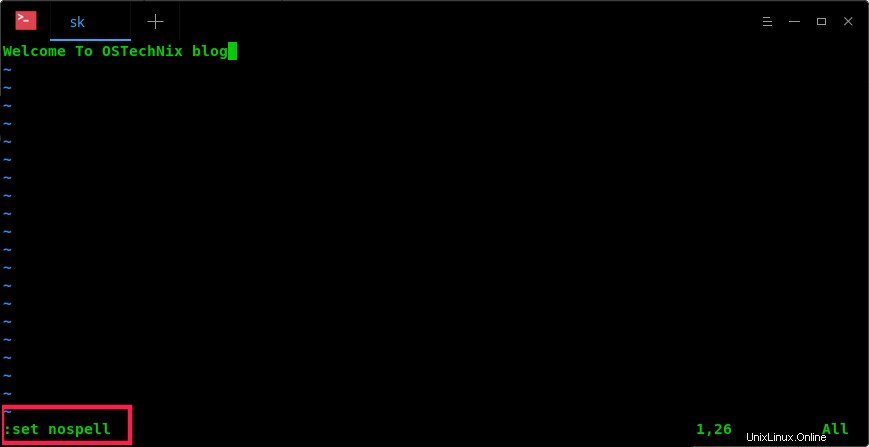
Questo è tutto. Ora, Vim non evidenzierà nulla. Puoi abilitare la funzione di controllo ortografico in qualsiasi momento eseguendo ":set spell" dalla modalità Command in Vim.
Vim ha più pagine di aiuto integrate per la funzione di controllo ortografico. Per saperne di più sulla funzione di controllo ortografico, esegui:
:help spell
Fai anche riferimento alla sezione della guida individuale per ogni opzione, ad esempio:
:help ]s :help [s :help z= :help zg :help zug :help zw :help zuw :help spelllang :help spellfile :help spellfile-cleanup
E per ora è tutto. Spero che questo aiuti.
Lettura correlata:
- Come gestire i plugin di Vim usando Vundle su Linux
- GNU Aspell:un correttore ortografico gratuito, open source e indipendente