Il mese scorso abbiamo pubblicato una Introduzione a Univention Corporate Server dettagliata dove hai appreso le nozioni di base su questa soluzione per la gestione di identità, autorizzazioni e applicazioni. È 100% open source e disponibile gratuitamente. È possibile aggiungere supporto professionale e abbonamenti di manutenzione per tutti su richiesta.
Oggi voglio spiegare il modo migliore per installare e configurare UCS.
Innanzitutto, ci sono varie possibilità su come utilizzare UCS:
- In sede
- Come immagini di macchine virtuali
- Su Amazon Web Services (AWS) e [https://aws.amazon.com/marketplace/pp/B071GDRQ3C ]
- Come base per un numero sempre crescente di dispositivi per altri software come ownCloud.
Tutte le distribuzioni precedenti condividono la configurazione del sistema. Ma poiché l'installazione in locale richiede passaggi aggiuntivi per l'hardware, iniziamo prima con l'installazione di base prima di passare alla configurazione.
Installazione di base di UCS
L'installazione di base guida l'utente nella configurazione della base hardware del server e si concentra sulla configurazione dell'hardware per l'utilizzo futuro.
Le prime tre domande determinano l'impostazione della lingua per l'installazione.
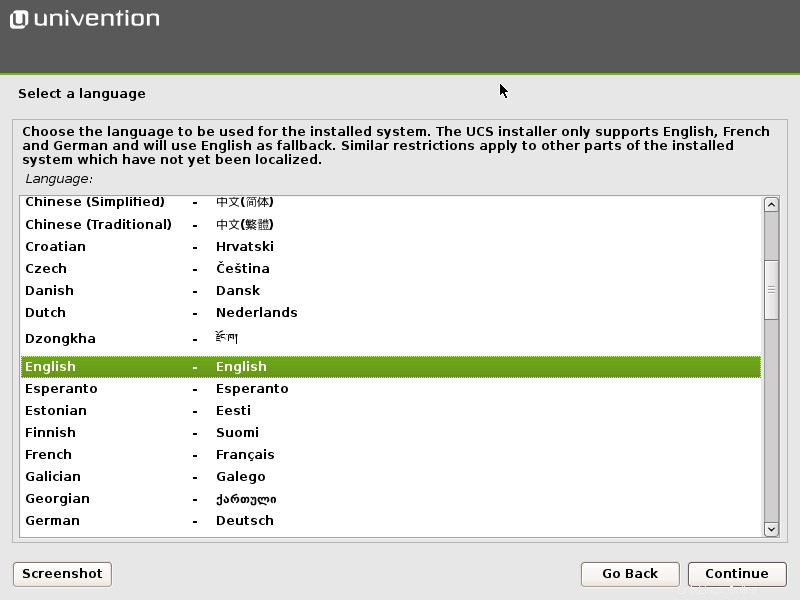
Successivamente, devi impostare una password di root temporanea. Su UCS, l'utente root, come su qualsiasi sistema simile a Unix, viene utilizzato per l'amministrazione locale. Successivamente ti verrà richiesto di impostare una password separata per l'amministratore di dominio che reimposterà anche la password per l'utente root.
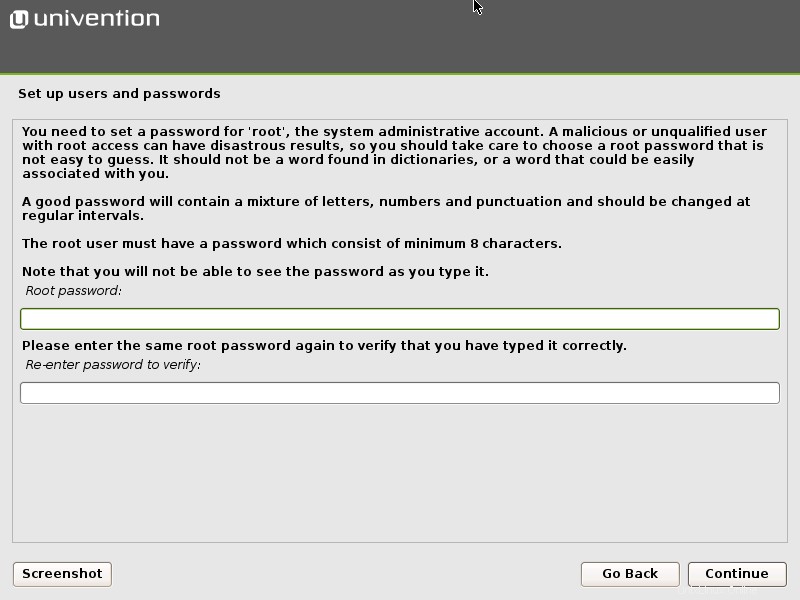
Successivamente, devi configurare il disco rigido. Se si prevede di utilizzare UCS per un'applicazione ad alta intensità di disco rigido, come un server di posta, potrebbero essere necessarie impostazioni speciali. Tuttavia, per un server generico le impostazioni guidate dovrebbero essere sufficienti.
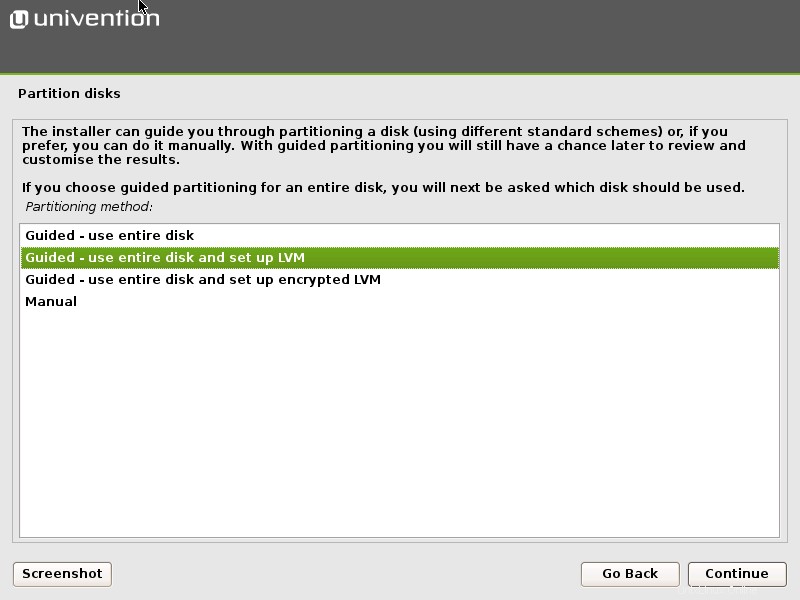
Nel caso in cui tu intenda utilizzare il server UCS per memorizzare la directory home degli utenti o se gli utenti possono accedere al server tramite la riga di comando o come server terminal, vorrai separare la directory /home in una directory separata partizione. I server delle applicazioni, d'altra parte, trarranno vantaggio dalla separazione non solo di /home ma anche di /var e /tmp. In tutti questi casi, la separazione aiuta a mantenere il server funzionante in caso di comportamento anomalo dell'utente o del software.
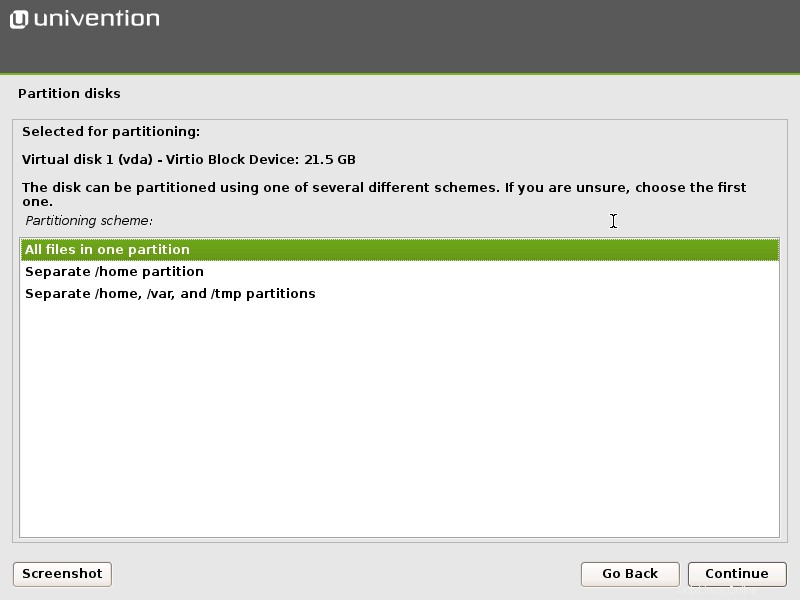
Le ultime tre finestre di dialogo confermano la scrittura delle modifiche su disco e l'avvio delle installazioni di base.
Al termine, l'installazione ti porterà all'interfaccia di gestione per la configurazione di base. Continua con la sezione di configurazione per la configurazione approfondita di questo tutorial.
Macchine virtuali, immagini di appliance e AWS Marketplace
Le immagini delle macchine virtuali e dell'appliance saltano l'installazione di base. Una volta connesso al loro monitor virtuale, entrerai direttamente nella finestra di configurazione.
Anche Marketplace AWS non richiede un'installazione di base. Per accedere alla configurazione, assicurati che la porta HTTPS sia aperta e vai all'IP fornito da AWS. Nella schermata di benvenuto fare clic su "Installazione guidata". Qui ti verrà richiesto di inserire "root" come nome utente e il tuo ID istanza come password:
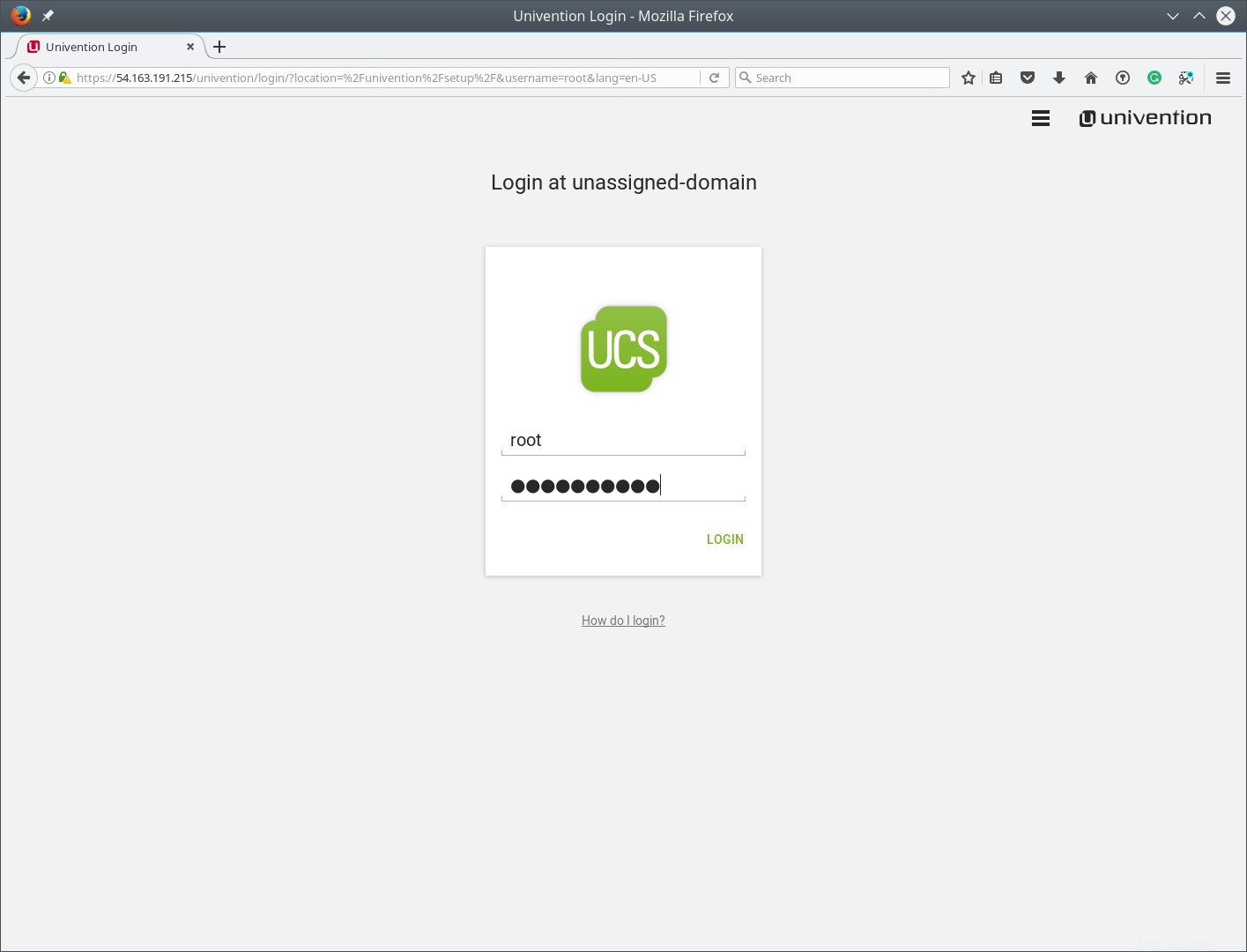
Configurazione
Indipendentemente da dove viene eseguito il tuo UCS, i passaggi seguenti sono gli stessi per tutte le varianti. Innanzitutto, dovrai confermare le impostazioni di posizione. Inserisci semplicemente il nome della città in cui ti trovi o quella più vicina a te e l'installatore selezionerà la lingua e il fuso orario. Puoi modificare le impostazioni per personalizzare l'esperienza.
Attualmente, il programma di installazione supporta solo inglese e tedesco. Tuttavia, è possibile aggiungere in seguito lingue aggiuntive, come il francese, sia per il sistema che per il sistema di gestione.
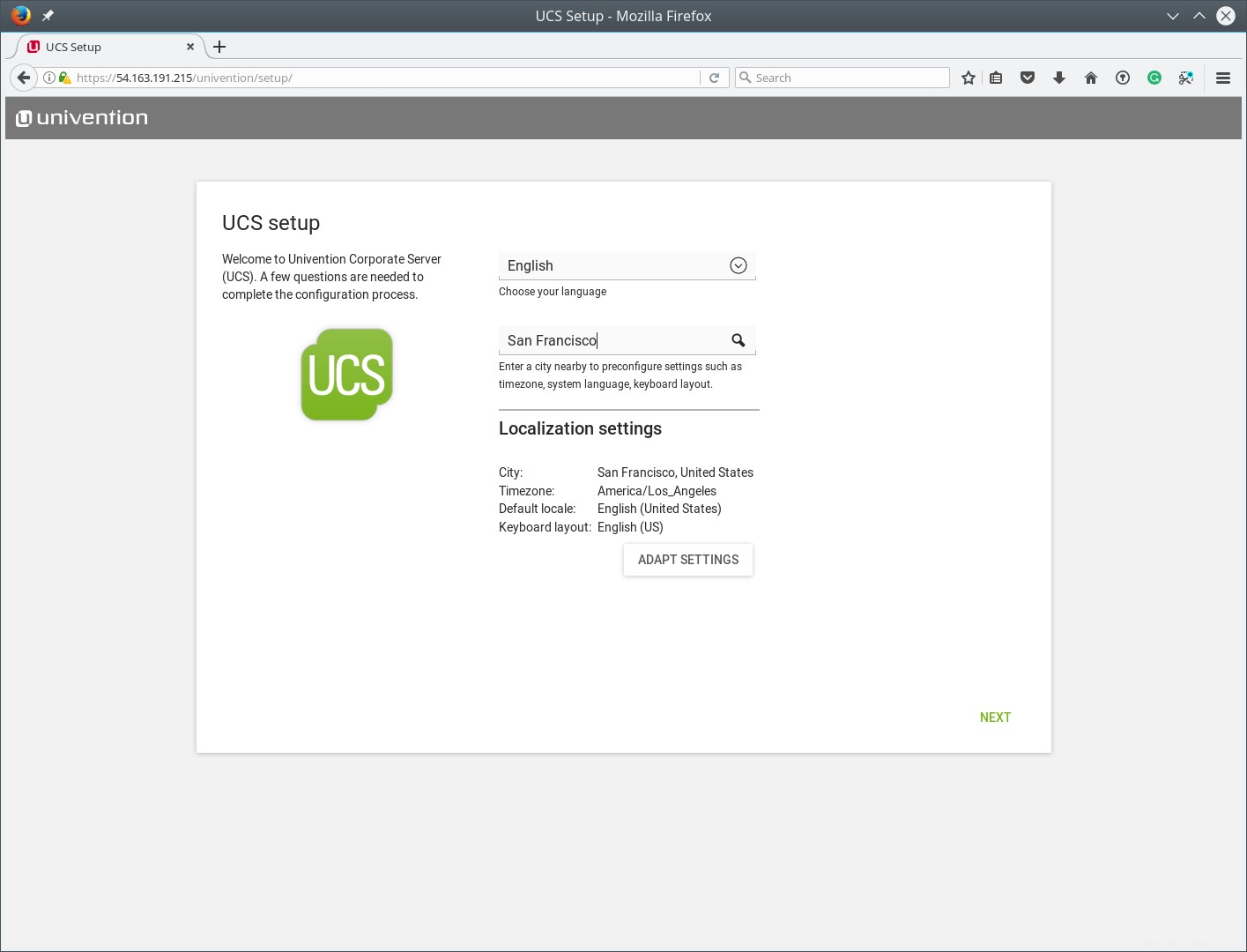
Nella schermata successiva, puoi personalizzare le impostazioni di rete. Se hai già server UCS o AD in esecuzione e prevedi di estendere il dominio, punta il server DNS verso un controller di dominio esistente. Altrimenti, seleziona il server DNS del tuo provider di servizi Internet o uno di terze parti come 8.8.8.8 di Google.
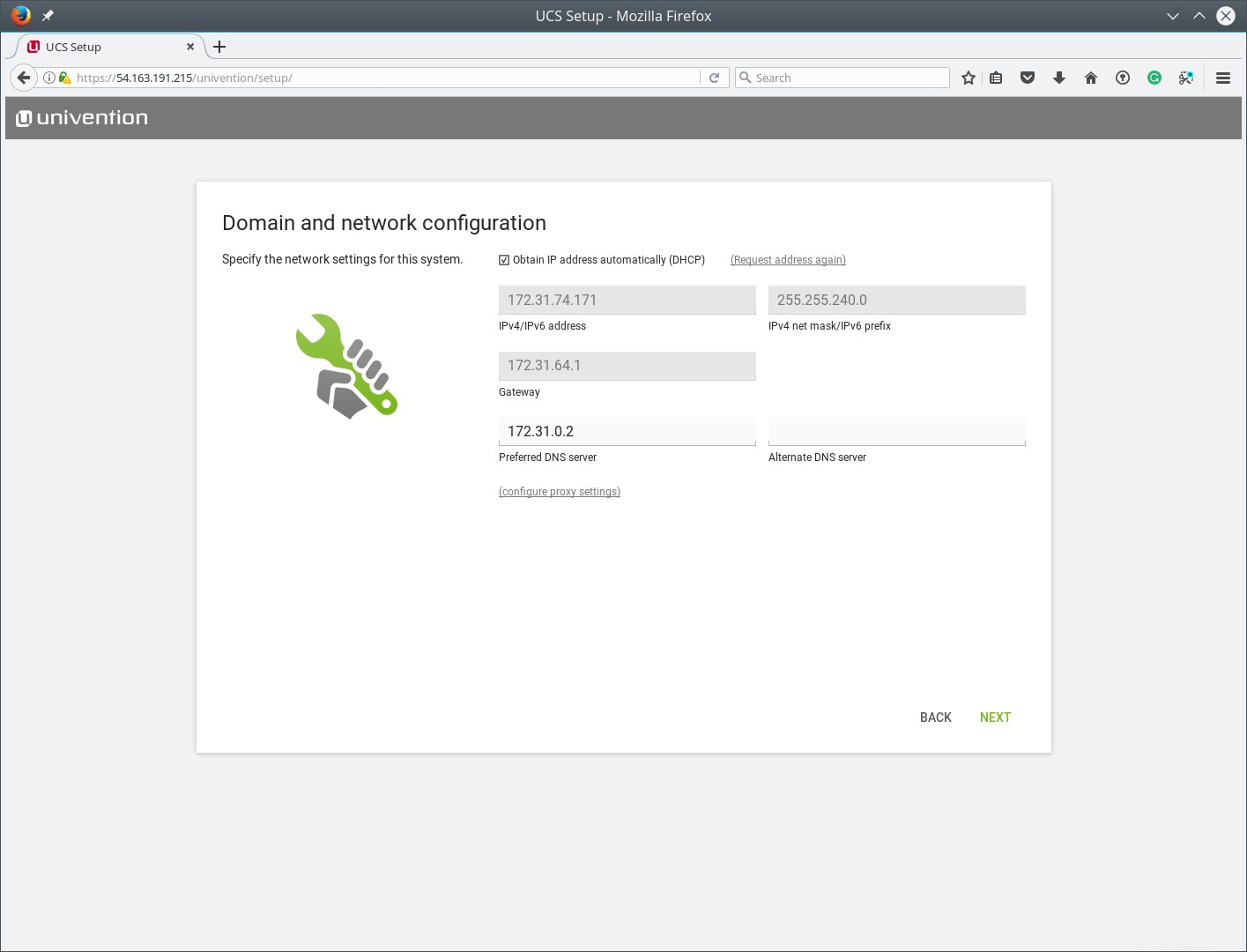
UCS offre la possibilità di estendere il tuo dominio, il che implica che UCS ha una nozione di dominio multi-server. La schermata successiva rappresenta quindi le scelte se creare un nuovo dominio UCS, estendere un dominio UCS o entrare a far parte di un dominio Microsoft.
La creazione di un nuovo dominio trasformerà il tuo server in un controller di dominio master, che è il sistema di gestione leader in un dominio UCS e dovrebbe esistere esattamente una volta.
L'estensione del dominio UCS offre tre opzioni:
- Prima opzione:crea un backup del controller di dominio, che è in sostanza una copia del master che può assumere il ruolo se il master si guasta.
- Seconda opzione:crea uno slave controller di dominio, che è un server di directory che non contiene tutte le informazioni necessarie per eseguire servizi amministrativi ma offre una directory locale ai servizi in esecuzione su di esso.
- Ultima opzione:crea un server membro, che non contiene una directory ma è più leggero e ideale per la maggior parte delle applicazioni come un file e un server di stampa.
Supponiamo che questo sia il tuo primo server UCS. Pertanto, ora creeremo un nuovo dominio.

Successivamente, è necessario specificare le password amministrative. Questo passaggio cambierà la password di root impostata durante l'installazione di base e modificherà anche la password per l'utente "amministratore". Su AWS modificherà anche la password sudo per l'utente SSH “loginuser”.
La differenza tra i tre è la seguente. L'utente amministratore viene utilizzato per modificare le proprietà del dominio, ad esempio aggiungere utenti o aggiungere computer al dominio. L'utente root, al contrario, viene utilizzato per eseguire operazioni sulla riga di comando del server locale, come l'avvio di servizi o la lettura dei file di registro. Il loginuser infine è l'account che può accedere al server tramite SSH, poiché gli accessi root sono disabilitati per impostazione predefinita qui.
Richiederà anche il nome della tua azienda che è facoltativo, per impostare alcune preferenze estetiche. Infine, per l'installazione on-premise e nelle appliance, ti chiederà un indirizzo e-mail per inviarti una licenza attivata. Per l'on-premise, la licenza attivata è necessaria solo se si desidera installare app di terze parti dall'Univention App Center. Gli apparecchi nella maggior parte dei casi richiedono l'e-mail per funzionare.
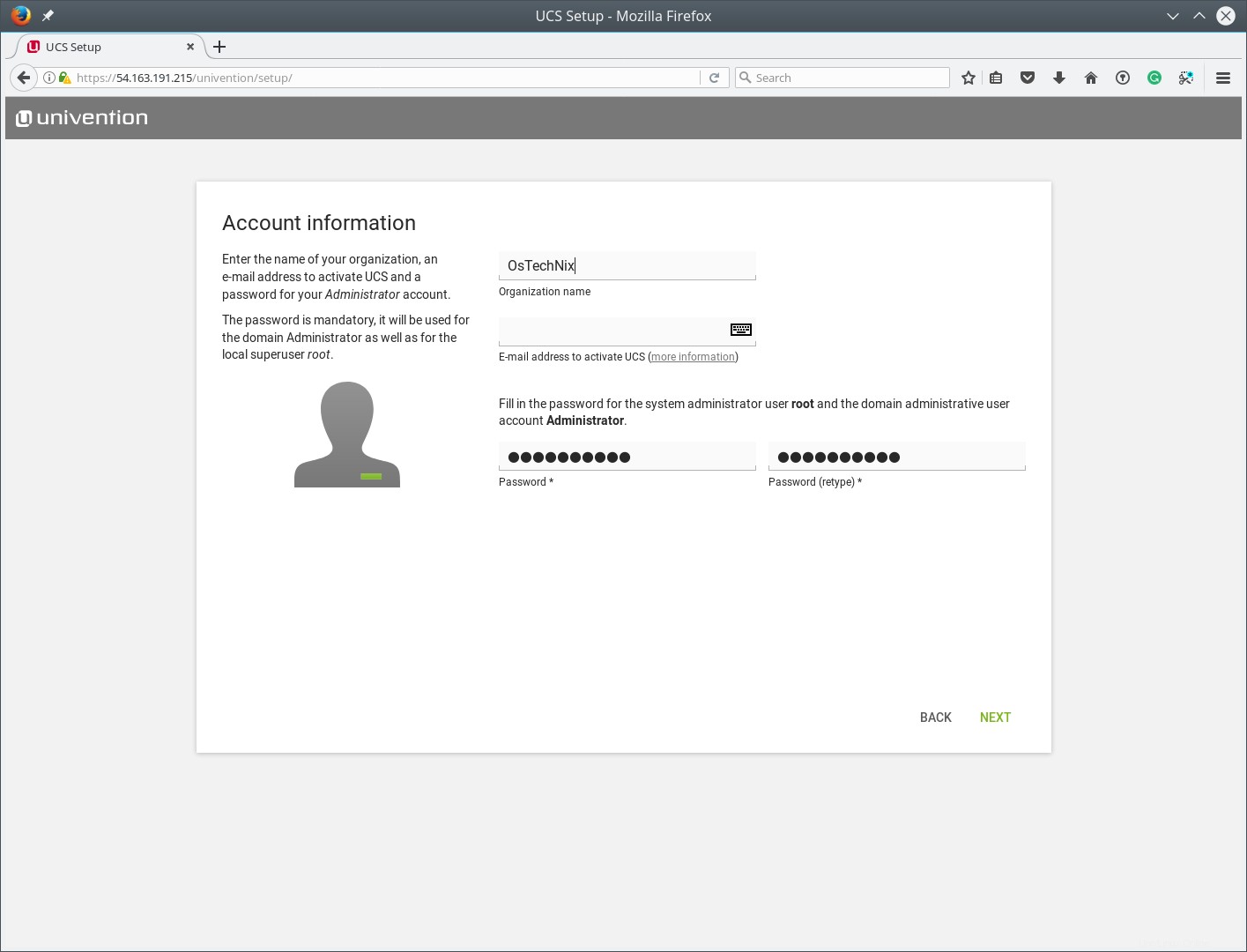
La sezione seguente contiene uno dei passaggi più importanti:
Scelta di host e nomi di dominio
Ora devi scegliere il nome host e il nome di dominio per il master. Prendiamo l'esempio ucs.intranet.otechnix.com . Il "ucs" sarà il nome host del server mentre "intranet.otechnix.com" è il nome di dominio. La prima parte del nome a dominio, qui “intranet”, verrà utilizzata anche per il login di Windows.
Ti consigliamo vivamente di utilizzare un sottodominio del tuo dominio esterno. Il motivo principale è che mantieni il pieno controllo del dominio e non ci saranno collisioni lungo la strada. NON utilizzare il tuo dominio esterno, poiché ciò significherà che dovrai copiare tutti i record DNS o non sarai in grado di raggiungere i tuoi server. Sconsigliamo inoltre di utilizzare un dominio che termina con ".local". Sebbene questi siano stati popolari, ".local" è ora utilizzato per il DNS multicast. Di conseguenza, un client in un dominio ".local" ora invia due richieste DNS, una standard e una multicast, raddoppiando il traffico di rete.
Tieni presente che né il nome host né il nome di dominio possono essere modificati in seguito.
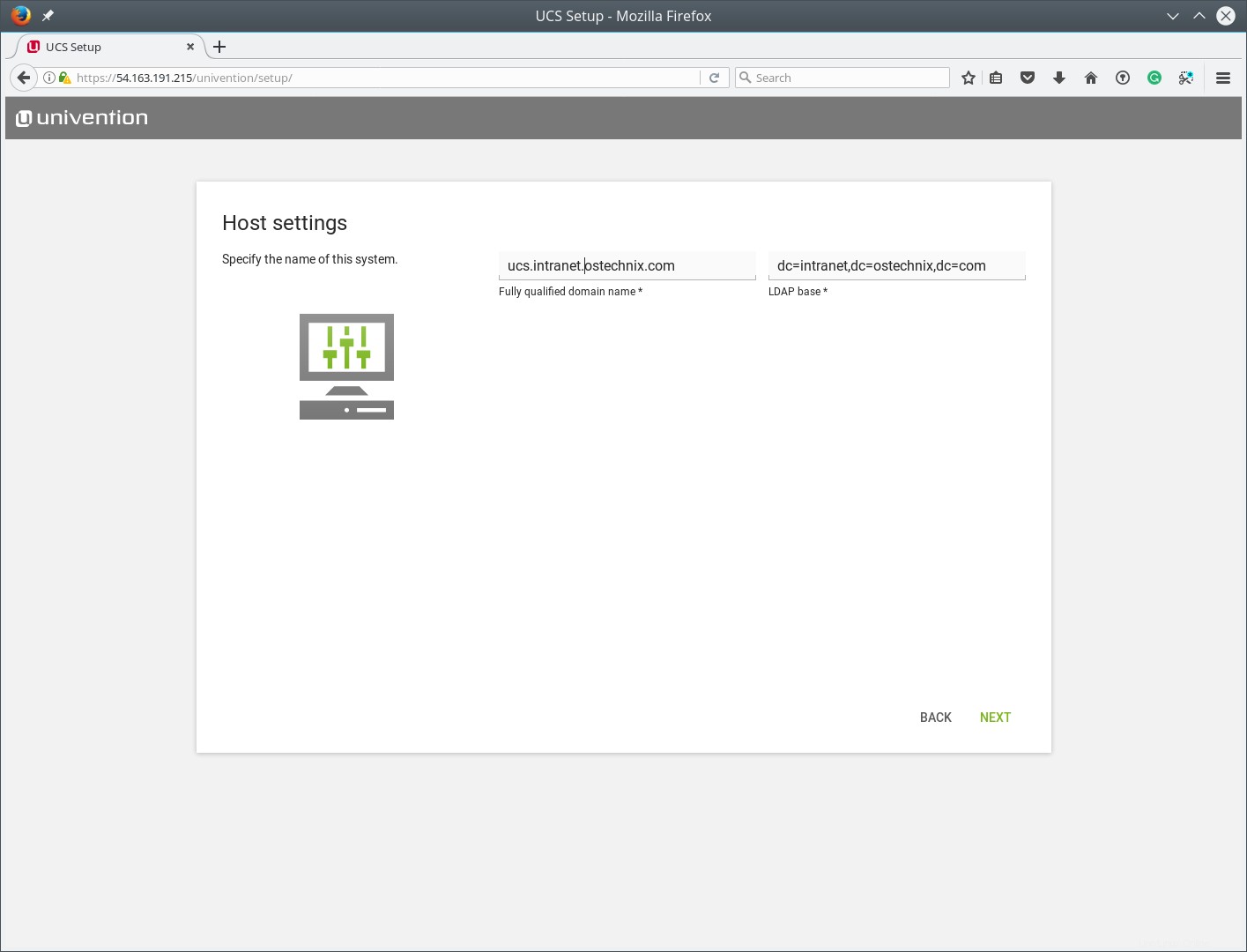
Ora puoi scegliere di installare il software, tutti saranno disponibili in seguito tramite l'App Center. L'ultimo passaggio consiste nel confermare le impostazioni e avviare il processo di configurazione. Se necessario, puoi tornare indietro e apportare modifiche prima di confermare.
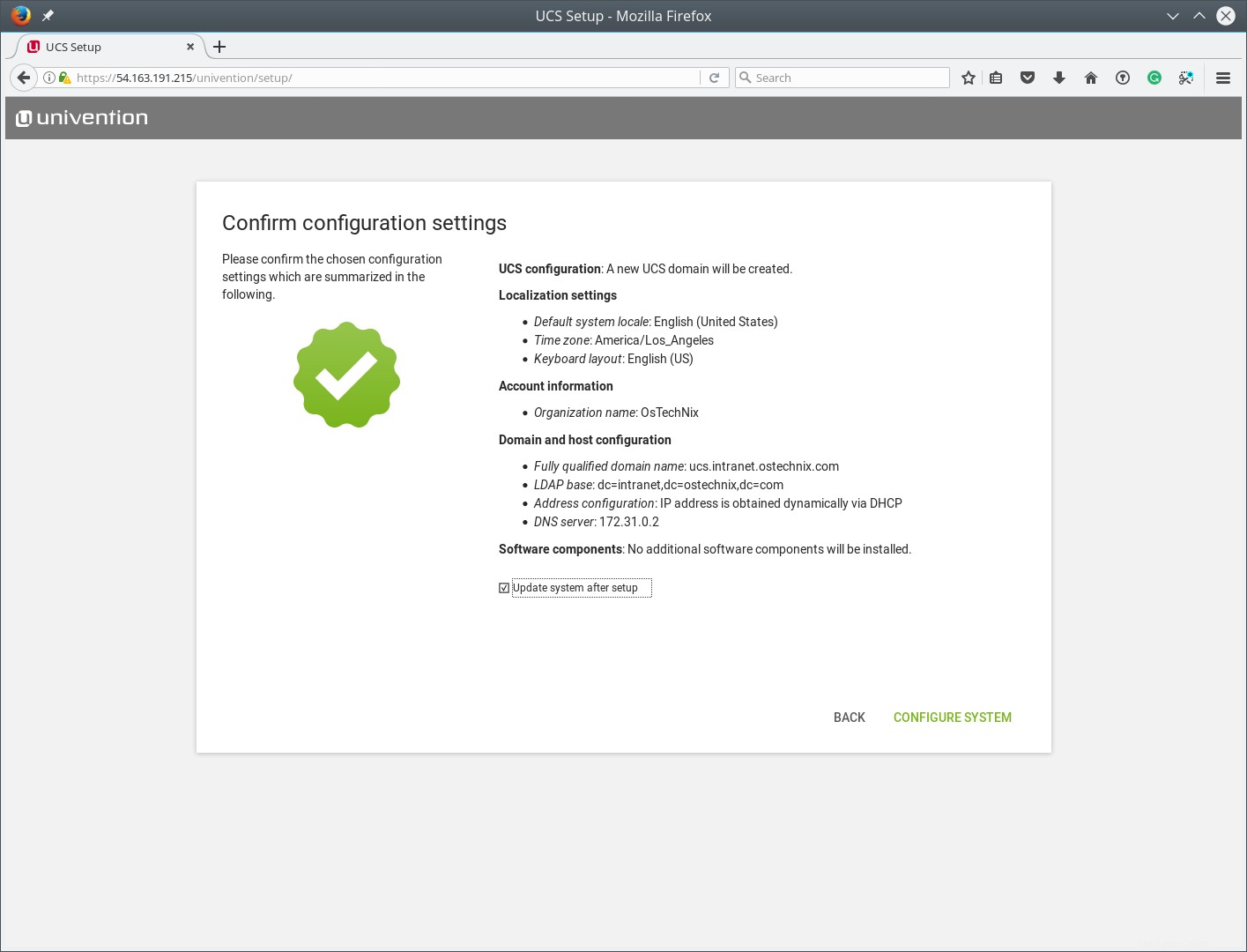
Inizia a gestire UCS con Univention Management Console
Una volta completata la configurazione, è il momento di utilizzare il sistema di gestione per iniziare a gestire il tuo dominio. L'appliance e le installazioni on-premise ti mostreranno ora come raggiungere la Console di gestione univention. Su AWS dovresti vedere la finestra di accesso. Ora puoi accedere con il nome utente “Amministratore” e la password impostata in fase di configurazione.
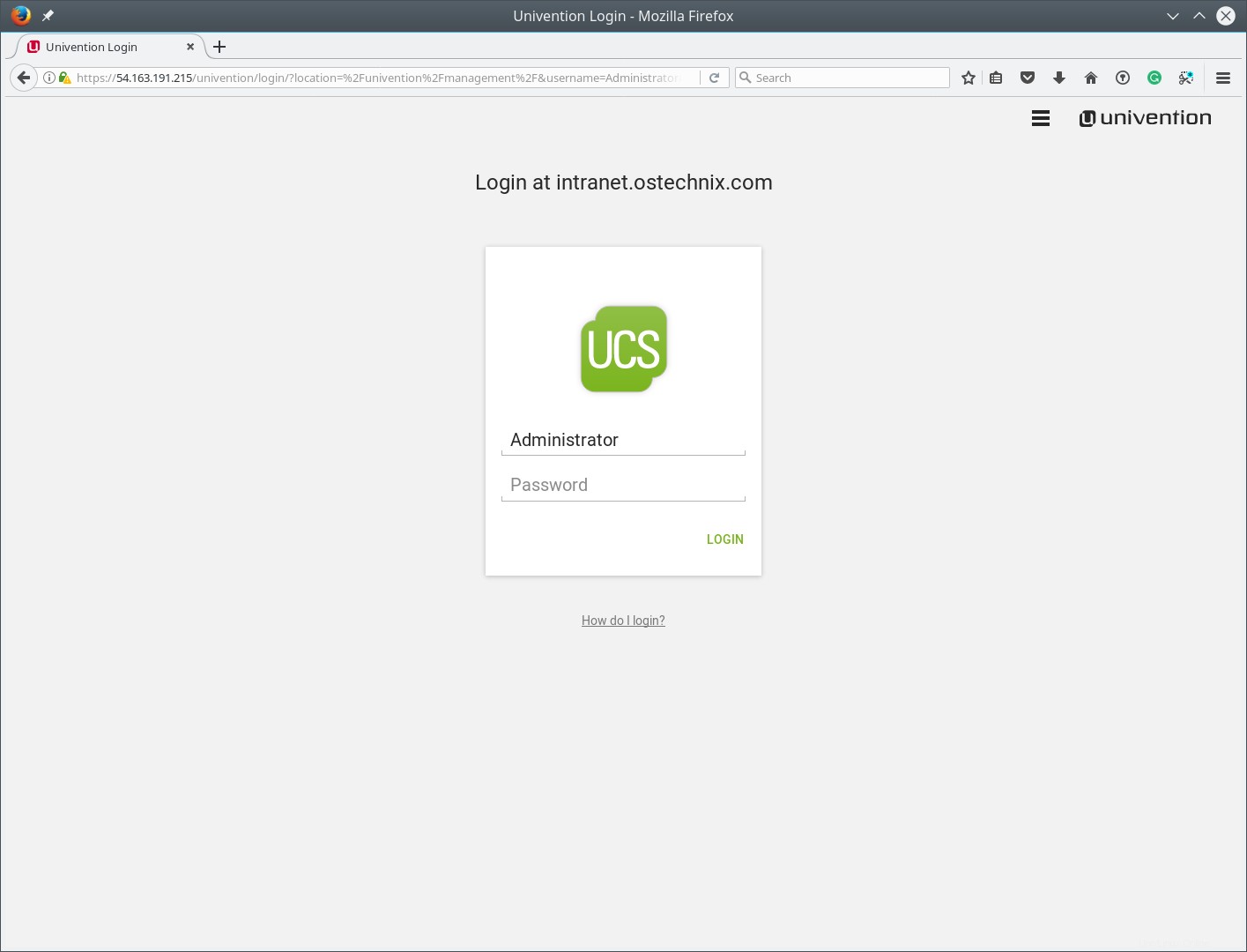
Integra client Windows e Mac OS X
Installiamo ora il controller di dominio compatibile con Active Directory su UCS per consentirci di gestire i client Windows e Mac OS X e per avere un primo assaggio dell'App Center. Apri il modulo App Center e inserisci controller di dominio nel campo di ricerca.
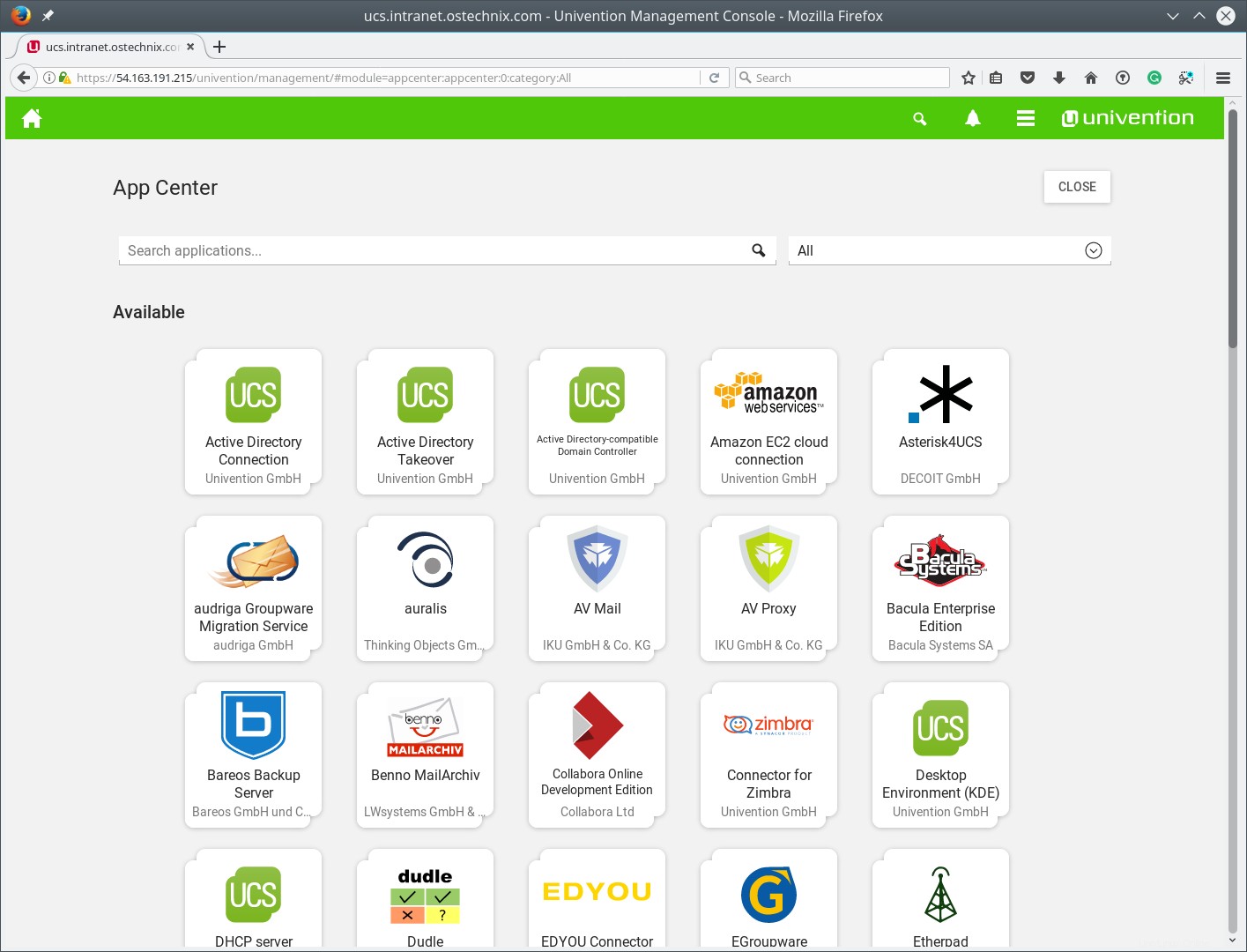
Fare clic sul controller di dominio compatibile con Active Directory e selezionare Installa. Il server ti mostrerà un elenco delle modifiche che applicherà e ti chiederà di confermarle.
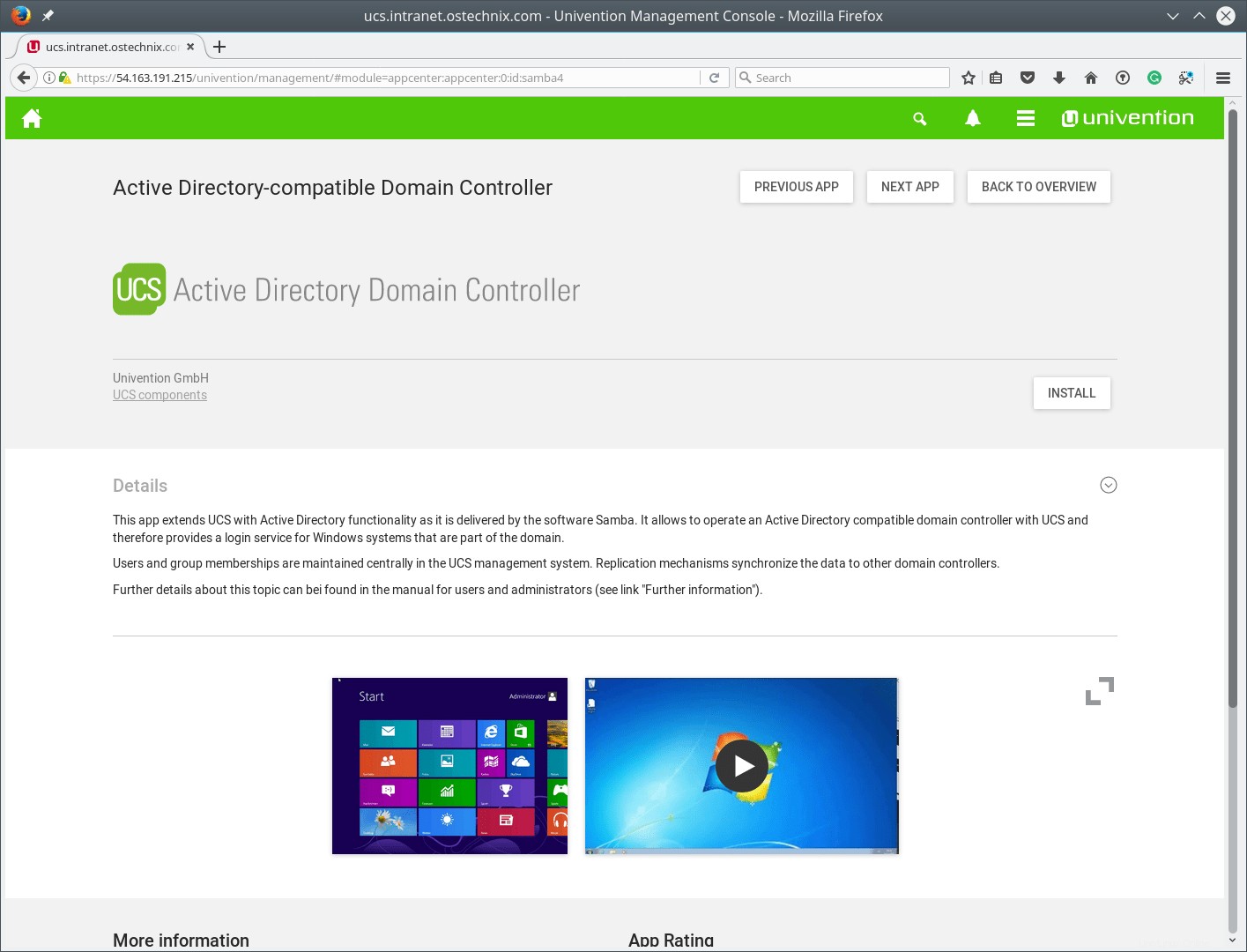
Il server installerà ora il software selezionato e lo integrerà nel sistema di gestione. Puoi tornare alla pagina di panoramica facendo clic sul pulsante Home o chiudendo il modulo corrente.
Aggiungi un utente
Ora è il momento di aggiungere il nostro primo utente. In "Preferiti" o in "Utenti" selezionare il modulo utente. UCS ha un paio di utenti amministrativi necessari per eseguire il dominio, non eliminarli.
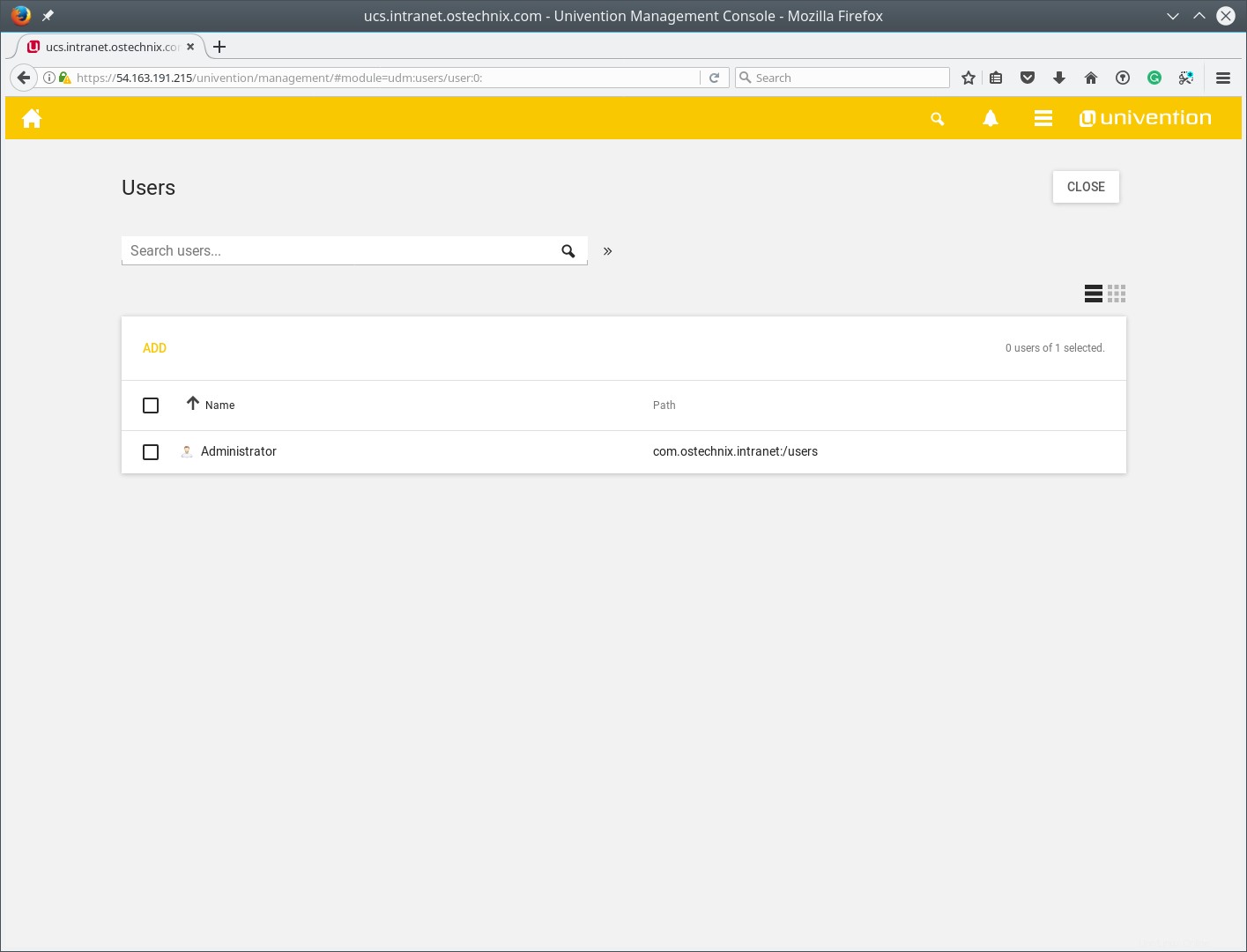
Seleziona "Aggiungi" per creare un nuovo utente. La nuova finestra di dialogo ti consentirà di creare un utente con poche semplici domande. Se vuoi modificare tutti i campi, premi il pulsante "Avanzate". Se disponi di impostazioni che si applicano sempre a un utente, UCS ti consente di creare un modello per questi utenti precompilato con impostazioni statiche o impostazioni create dall'input come il nome utente. Maggiori informazioni su questo nel manuale UCS [http://docs.software-univention.de/manual-4.2.html#users:templates ].
Per ora, diamo all'utente un nome, un cognome e un nome utente prima di premere il pulsante "Avanti".
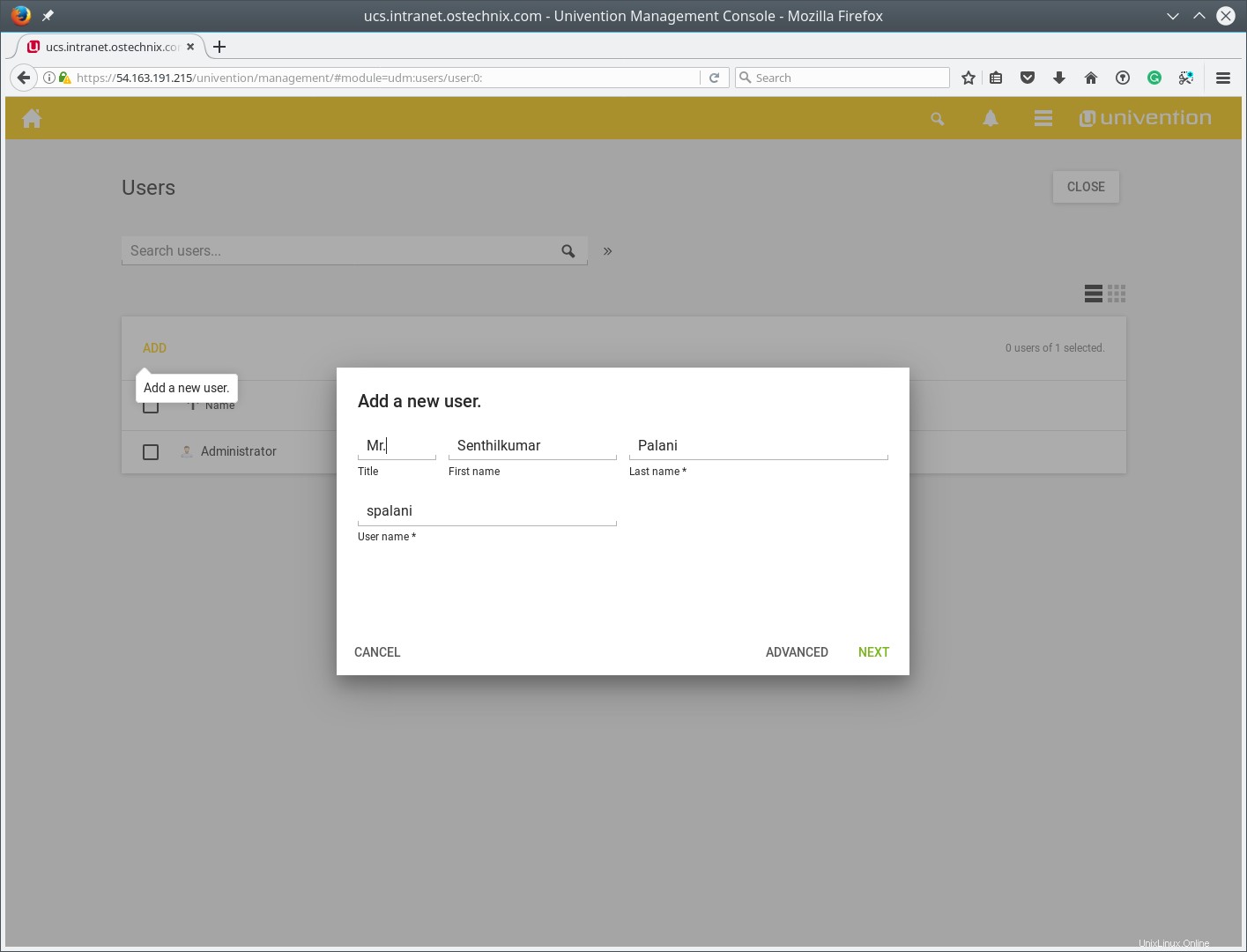
Dopo aver premuto Avanti, ora devi fornire all'utente una password. Se si dispone di una politica sulla password, è necessario tenerne conto a meno che non la si sovrascriva. Tieni presente che le norme sulla password continueranno ad applicarsi alle modifiche future della password.
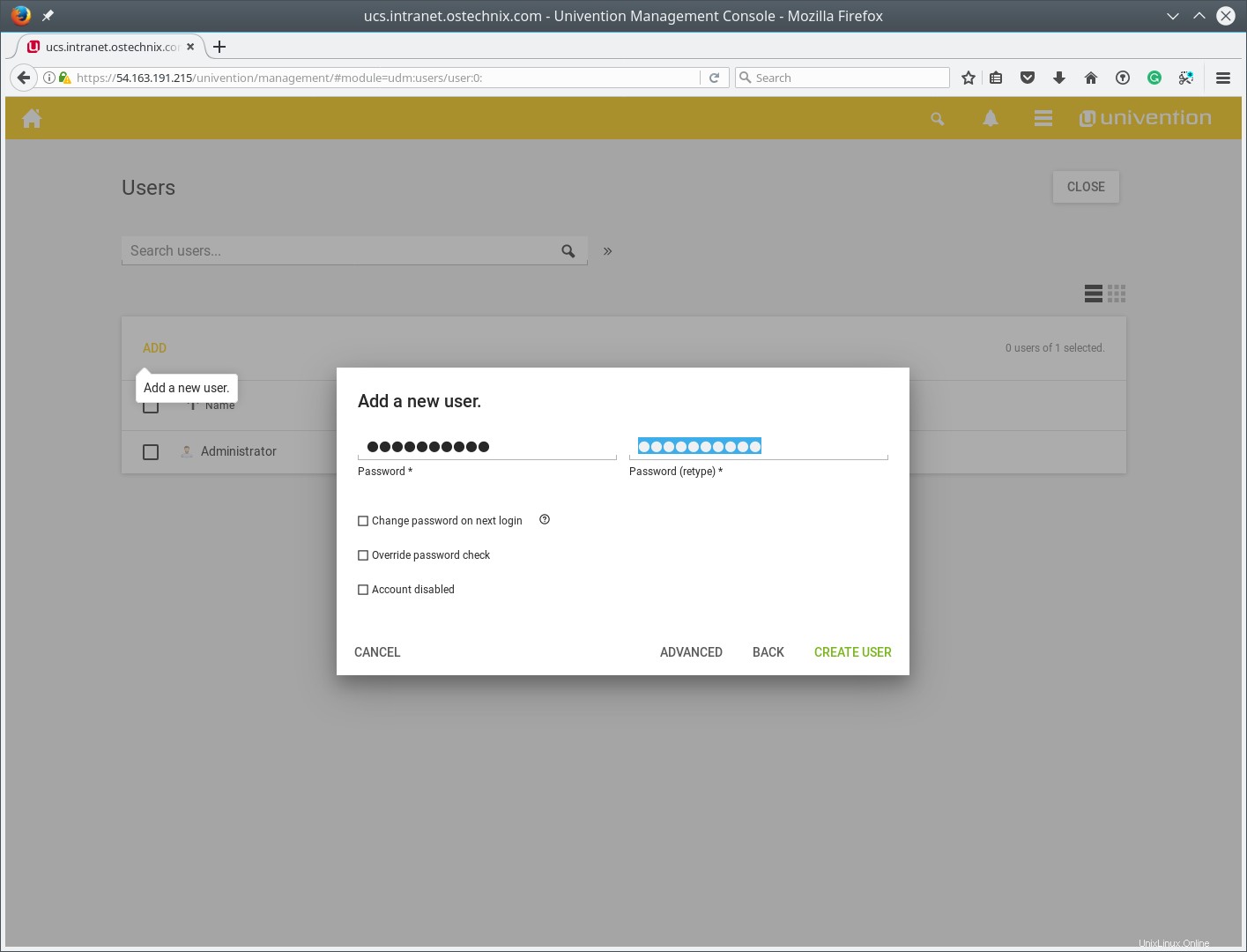
Congratulazioni
Ora hai il tuo primo server UCS pronto per l'uso. Successivamente, puoi unirti a un sistema Windows o includere alcuni software aggiuntivi come ownCloud o SuiteCRM per fornire più servizi ai tuoi utenti. Con il catalogo delle app di Univention https://www.univention.com/products/univention-app-center/app-catalog/ , Univention fornisce una panoramica pratica di tutte le applicazioni in cui è possibile ottenere ulteriori idee su come estendere il proprio ambiente IT con un server UCS.
Hai qualche domanda in mente? Utilizza il forum per qualsiasi supporto tecnico. Se hai già un abbonamento aziendale, utilizza il modulo di supporto. Iscriviti anche al blog di Univention per ricevere aggiornamenti giornalieri e settimanali dal team di Univention.
Altre cose buone in arrivo. Resta sintonizzato!