Al giorno d'oggi, specialmente in questo periodo di quarantena, i bambini probabilmente trascorrono più tempo a usare i computer rispetto ai libri di testo. Come genitore e insegnante, devi tenerli d'occhio per sapere quanto tempo trascorrono sui computer e dovresti limitare il loro uso eccessivo del computer. Ci sono molte applicazioni di controllo parentale disponibili per portare a termine questo lavoro. Quello di cui parleremo oggi è Timekpr-nExT . In questa guida vedremo come controllare l'utilizzo del computer degli account utente utilizzando Timekpr.
Cos'è Timekpr?
Per chi non lo sapesse, Timekpr è un'applicazione per il controllo parentale che può essere utilizzato per controllare l'utilizzo del computer. Se ritieni che tuo figlio stia trascorrendo troppo tempo al computer, puoi impostare un limite di tempo per l'account utente del bambino e impedire loro di utilizzare il computer per molto tempo. Possiamo impostare la durata del tempo e a che ora il bambino può accedere al computer. In parole povere, possiamo facilmente limitare il loro utilizzo quotidiano in base a una durata di accesso a tempo e configurare i periodi della giornata in cui possono o non possono accedere. In precedenza è noto come Timekpr-revived ed è originariamente conosciuto come Timekpr quando è stato rilasciato per la prima volta. Non so perché lo sviluppatore continua a rinominarlo. Invece di rinominare spesso il progetto, lo sviluppatore dovrebbe considerare di utilizzare un numero di versione per ogni versione.
Installa Timekpr in Linux
Ho testato questa applicazione in Ubuntu 18.04 versione LTS. Ha funzionato bene come previsto.
Per installare l'ultima versione, aggiungi il seguente PPA:
$ sudo add-apt-repository ppa:mjasnik/ppa
Aggiorna gli elenchi dei repository:
$ sudo apt-get update
Infine, installalo usando il seguente comando:
$ sudo apt-get install timekpr-next
Se vuoi provare la versione di sviluppo, esegui:
$ sudo apt-get install timekpr-next-beta
In alternativa, puoi scaricare il file .deb da qui a seconda dell'architettura del tuo sistema e installalo manualmente come mostrato di seguito.
$ sudo apt-get install gdebi
TimeKpr a 32 bit su Ubuntu 16.04:
$ sudo gdebi timekpr_0.3.7~ppa1~ubuntu1~ubuntu16.04.1_i386.deb
TimeKpr a 64 bit su Ubuntu 16.04:
$ sudo gdebi timekpr_0.3.7~ppa1~ubuntu1~ubuntu16.04.1_amd64.deb
TimeKpr a 32 bit su Ubuntu 18.04:
$ sudo gdebi timekpr_0.3.7~ppa1~ubuntu11~ubuntu18.04.1_i386.deb
TimeKpr a 64 bit su Ubuntu 18.04:
$ sudo gdebi timekpr_0.3.7~ppa1~ubuntu11~ubuntu18.04.1_amd64.deb
Uso Arch, tra l'altro
TIMekpr è disponibile in AUR . Quindi puoi installarlo utilizzando qualsiasi programma di supporto AUR su Arch Linux e le sue varianti come Manjaro Linux.
$ yay -S timekpr-next
Controlla l'utilizzo del computer degli account utente utilizzando Timekpr
Avvia l'interfaccia di amministrazione di Timekpr dal menu o dall'utilità di avvio dell'applicazione. TIMekpr ha due voci.
- Amministrazione di Timekpr
- Pannello di controllo di Timekpr
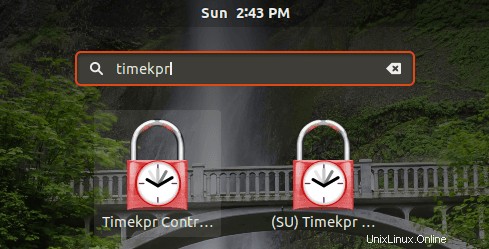
Se vuoi impostare gli intervalli di tempo, avvia il launcher dell'interfaccia di amministrazione di Timekpr che ha [su] davanti. Se desideri visualizzare solo la configurazione dell'intervallo di tempo, avvia l'applicazione del pannello di controllo di Timekpr.
L'interfaccia predefinita di Timekpr-nExT apparirà come di seguito.
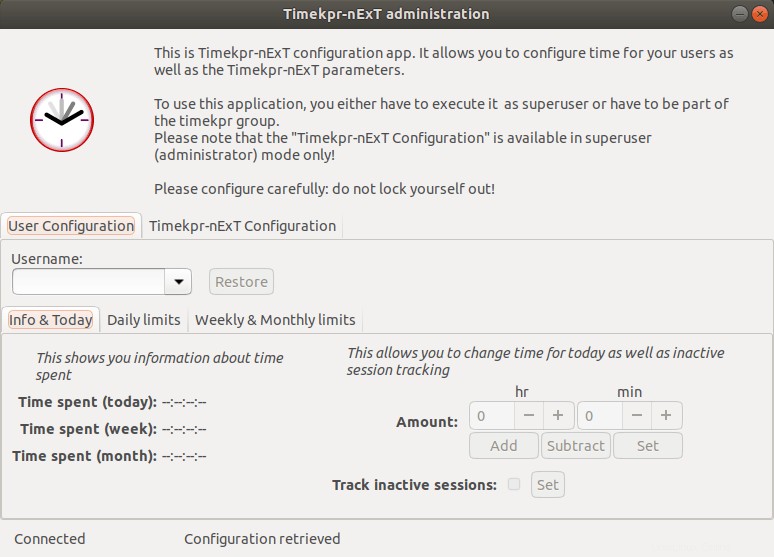
Come puoi vedere nella finestra sopra, ci sono due schede principali:
- Configurazione utente
- Configurazione Tiekpr-nExT
1. Scheda Configurazione utente
Questa è la sezione importante in cui configuriamo le restrizioni utente. Scegli l'account utente che desideri controllare da "Nome utente" casella a discesa in "Configurazione utente" scheda. Scegli l'account utente corretto dall'elenco e configuralo attentamente. Non chiuderti fuori!
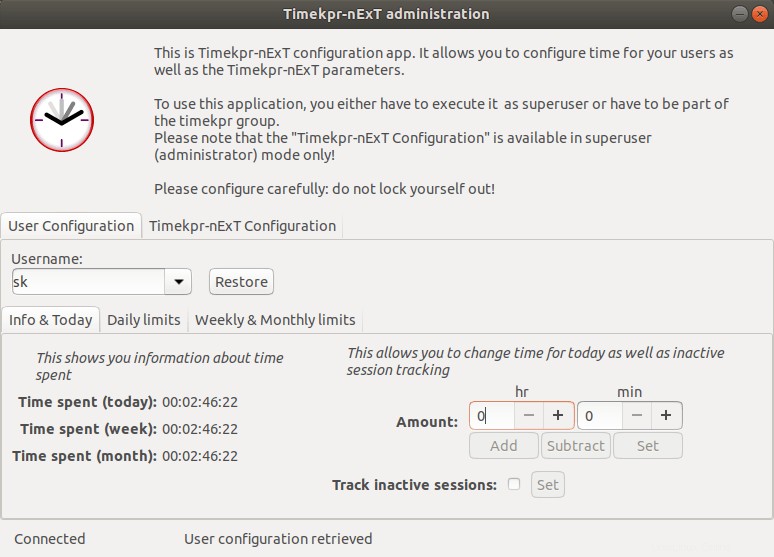
Sotto la scheda "Configurazione utente", vedrai tre sottoschede:Informazioni e oggi , Limiti giornalieri e Limiti settimanali e mensili .
Informazioni e oggi
La scheda Info e oggi mostra le informazioni sul tempo trascorso dall'utente selezionato nel sistema.
Limiti giornalieri
La scheda Limiti giornalieri consente di configurare i limiti di tempo per i giorni della settimana. In questa scheda puoi specificare il limite di giorni per l'utente configurando il valore di ore e minuti.
L'ora può essere configurata in intervalli di tempo. È possibile avere più di un intervallo di tempo al giorno, ad esempio possiamo impostare un intervallo di tempo dalle 6:00 alle 10:00 e dalle 21:00 alle 24:00. Premi più o meno per configurare i limiti del giorno e premi Imposta pulsante per applicare.
Possiamo anche configurare l'intervallo di tempo per minuti. Ad esempio, è possibile impostare la configurazione dei minuti dalle 6:15 alle 9:45. Tuttavia, non è possibile avere più di un intervallo all'ora . Ad esempio, NON è POSSIBILE intervalli dalle 6:00 - 7:15 e 16:45 - 18:00 contemporaneamente. Dopo aver configurato gli intervalli di tempo, premi semplicemente Applica limiti giornalieri pulsante in basso.
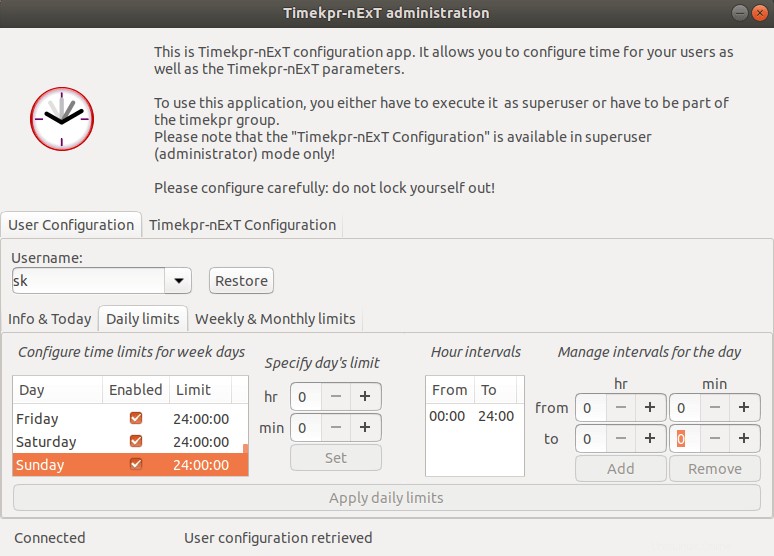
Nella sezione Limiti settimanali e mensili, imposti,
- quanti giorni in una settimana desideri consentire all'utente di utilizzare il computer,
- quante ore e minuti l'utente può utilizzare il computer (es. 1:30).
Allo stesso modo, puoi impostare intervalli di tempo mensili.
La cosa buona è che Timekpr non terrà conto delle sessioni inattive . Se l'utente mette il sistema in modalità di blocco, il tempo non viene conteggiato.
2. Configurazione Timekpr-nExT
Nella scheda principale successiva "Configurazione Timekpr-nExT" , vedrai i dettagli di configurazione relativi all'utente, come;
- Orario di avviso,
- Intervallo sondaggio,
- Risparmia tempo,
- Ora del terminal,
- Livello registro.
Sotto le Sessioni monitorate casella, vedrai i tipi di sessione come x11, wayland e mir. Tutti gli utenti che rientrano in queste sessioni saranno controllati. Sotto le Sessioni escluse box, troverai l'elenco delle sessioni escluse dal controllo, come tty. Nella casella Utenti esclusi, troverai tutto l'elenco degli utenti esclusi dal controllo. Tutti gli account di sistema come gdm, kdm, testtimekpr, mdm, lightkdm verranno elencati qui. È meglio lasciare queste impostazioni intatte .
Opzioni della riga di comando di Timekpr
TImekpr può essere avviato utilizzando i seguenti tre programmi di comando.
- timekpra - Esegui l'interfaccia principale di Timekpr dalla CLI.
- timekprc - Avvia icona Timekpr nella barra delle applicazioni.
- timekprd - Esegui il demone timekpr.
Per avviare la finestra di amministrazione di Timekpr, esegui:
$ sudo timekpra
Per avviare l'icona di Timekpr nella barra delle applicazioni:
$ timekprc
Vedrai l'icona di Timekpr systray nella barra delle applicazioni.
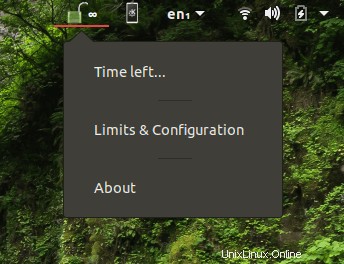
Dall'icona Timekpr nella barra delle applicazioni, l'utente può;
- trova il tempo totale rimasto
- visualizza i limiti giornalieri,
- E le informazioni su Timekpr.
Per ricevere aiuto:
$ sudo timekpra --help
Conclusione
Timekpr è un'applicazione indispensabile per i computer di casa. Tieni presente che Timekpr non è un firewall o qualsiasi tipo di blocco di siti Web o applicazioni. Limiterà semplicemente l'utilizzo del computer. Niente di più, niente di meno.
Non è solo per i bambini, puoi anche usarlo nel tuo ufficio o all'università per limitare l'utilizzo del computer da parte di qualsiasi utente. Provalo, non rimarrai deluso.