Procedimenti è un'utilità della riga di comando per mostrare informazioni sui processi attivi e in esecuzione. È proprio come il tradizionale comando Ps ma con alcune caratteristiche extra. È noto come un moderno sostituto del comando Ps. Procs è scritto in Rust linguaggio di programmazione ed è multipiattaforma. Al momento della stesura di questa guida, Procs supporta completamente Linux. Mac OS e Windows sono supportati sperimentalmente. In questo breve tutorial, vediamo come installare Procs e come visualizzare le informazioni sui processi utilizzando Procs su Linux.
Caratteristiche
Rispetto a Ps, il Procs ha alcuni vantaggi elencati di seguito.
- Visualizza l'output in formato colorato.
- Visualizza l'output in un formato leggibile dall'uomo.
- Visualizza informazioni aggiuntive che non sono supportate da ps.
- Porta TCP/UDP
- Velocità di lettura/scrittura
- Nome del contenitore Docker
- Maggiori informazioni sulla memoria
- Visualizza i processi in una vista ad albero.
- Supporto per cercapersone.
Installa Procs in Linux
Esistono due modi per installare Procs su Linux. Scegli quello che fa per te.
Scarica Procs binario:
Scarica l'ultimo file binario di Procs dalla pagina dei rilasci .
$ wget https://github.com/dalance/procs/releases/download/v0.8.16/procs-v0.8.16-x86_64-lnx.zip
Estrai il file zip scaricato:
$ unzip procs-v0.8.16-x86_64-lnx.zip
Spostalo nel tuo $PATH , ad esempio /usr/local/bin/ :
$ sudo mv procs /usr/local/bin/
Infine, rendilo eseguibile:
$ sudo chmod +x /usr/local/bin/procs
Utilizzare il carico:
Poiché Procs è scritto in Rust, possiamo installarlo utilizzando il gestore di pacchetti Cargo. PER utilizzare il gestore di pacchetti Cargo, installa Rust in Linux come descritto nel collegamento seguente.
- Installa il linguaggio di programmazione Rust in Linux
Dopo aver installato Rust, esegui il seguente comando per installare Procs:
$ cargo install procs
Utilizzo di Snap:
$ sudo snap install procs
Utilizzo del gestore di pacchetti Nix:
$ nix-env --install procs
Utilizzo di Linuxbrew:
$ brew install procs
Dopo aver installato Procs, devi eseguire le seguenti operazioni per farlo funzionare correttamente.
In alcuni ambienti, i caratteri UTF-8 appariranno come strani caratteri di escape come di seguito.
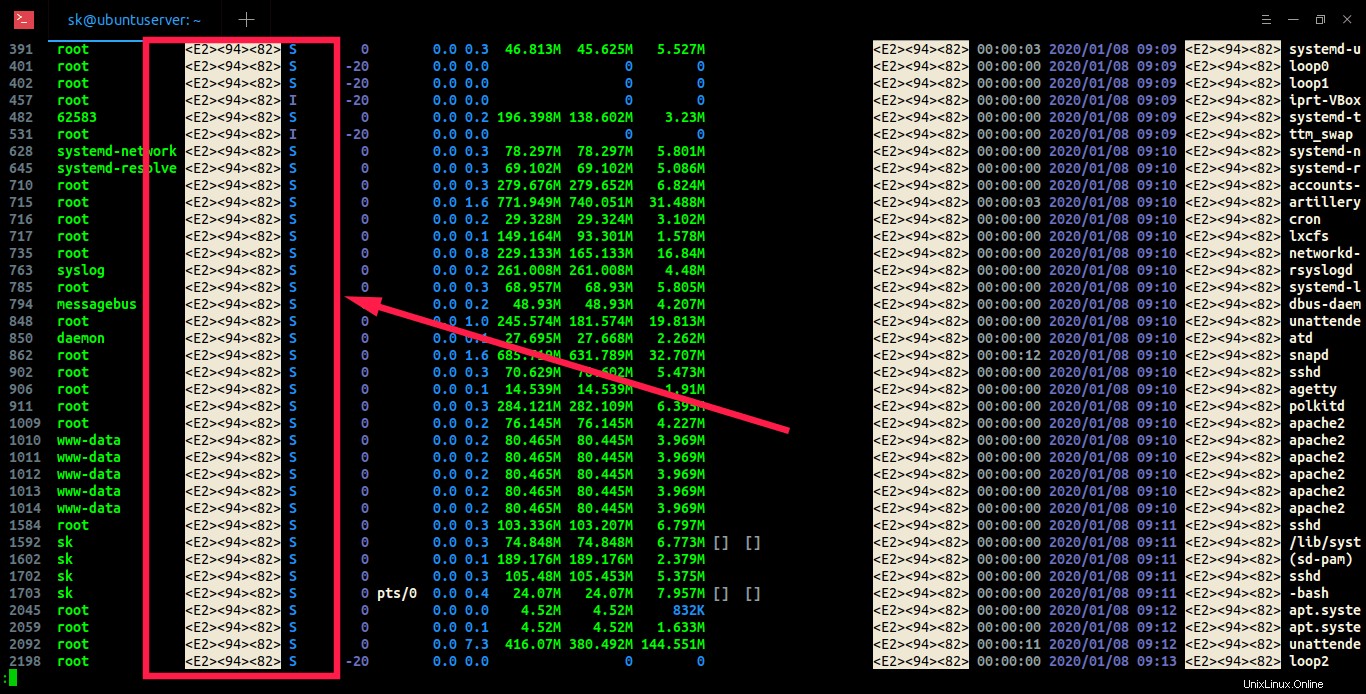
Caratteri con escape dispari nell'output di Procs
Per risolvere questo problema, aggiungi la seguente variabile di ambiente in ~/.bashrc o ~/.bash_profile o ~/.profile file:
export LESSCHARSET=utf-8
L'utente normale non può accedere ad alcune informazioni (es. velocità effettiva di lettura/scrittura) di altri utenti che utilizzano Procs su Linux. Per consentire agli utenti normali di accedere a queste informazioni, eseguire:
$ procs --suid sudo sh -c "chown root /usr/local/bin/procs; chmod u+s /usr/local/bin/procs"
Tutto fatto! È ora di vedere come utilizzare Procs per visualizzare le informazioni sui processi.
Visualizzare le informazioni sul processo utilizzando Procs su Linux
L'utilizzo di Procs è quasi lo stesso del comando Ps. Permettetemi di mostrarvi alcuni esempi.
Visualizza le informazioni su tutti i processi
Per mostrare informazioni su tutti i processi in esecuzione sulla tua macchina Linux, esegui semplicemente:
$ procs
Esempio di output:
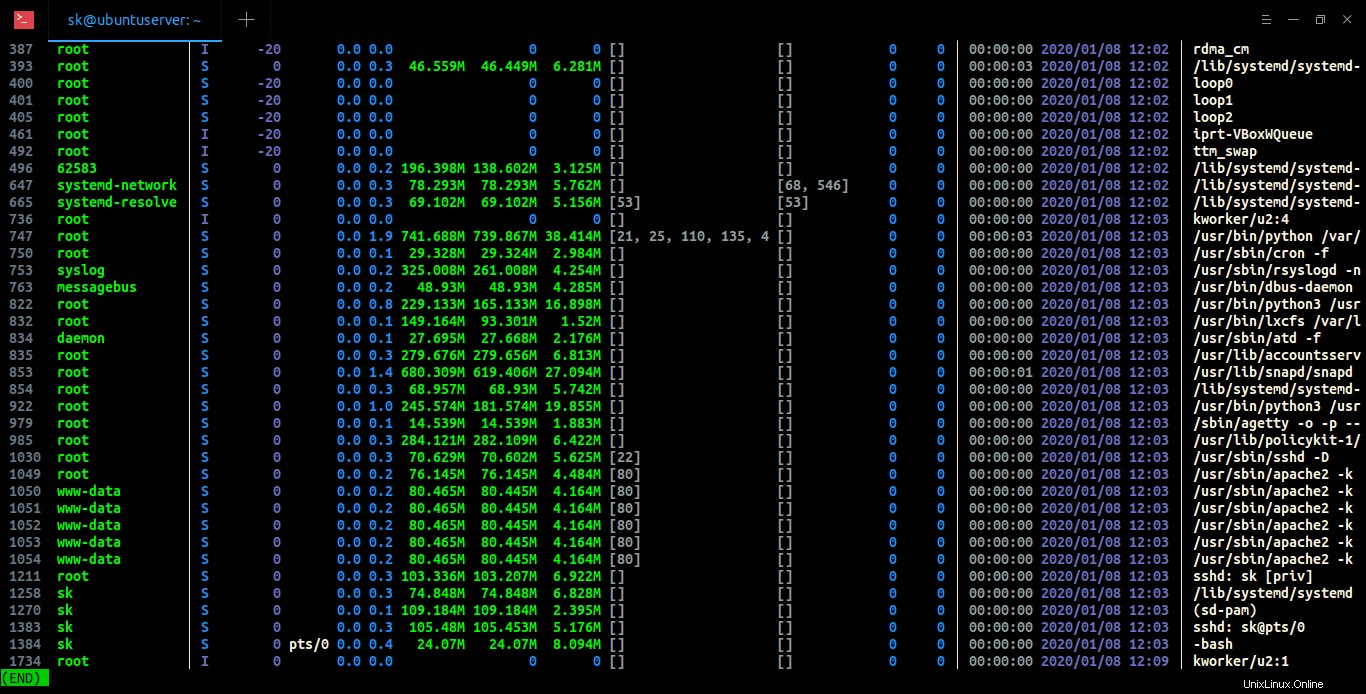
Visualizza le informazioni sul processo utilizzando Procs su Linux
Vedere? Procs mostra informazioni dettagliate su tutti i processi. Questo equivale al comando "ps aux", tuttavia l'output è migliore rispetto all'output di Ps e ha alcune informazioni aggiuntive come il numero di porta TCP/UDP, il throughput di lettura/scrittura e il supporto del colore ecc. Per uscire da Procs, premere q o CTRL+c .
Procs mostrerà l'output in una pagina alla volta. Se le linee di uscita superano l'altezza del terminale, il cercapersone viene utilizzato automaticamente. È possibile visualizzare il resto dell'output premendo il tasto INVIO. Le frecce SU/GIÙ possono essere utilizzate per andare alle pagine precedenti o successive.
Visualizza i processi che corrispondono a una stringa
Procs può visualizzare i processi che corrispondono a una parola chiave specifica.
Il comando seguente mostra le corrispondenze dei processi con la parola chiave "sshd" .
$ procs sshd
Allo stesso modo, possiamo visualizzare le informazioni sulle corrispondenze dei processi con la stringa sk .
$ procs sk
Esempio di output:
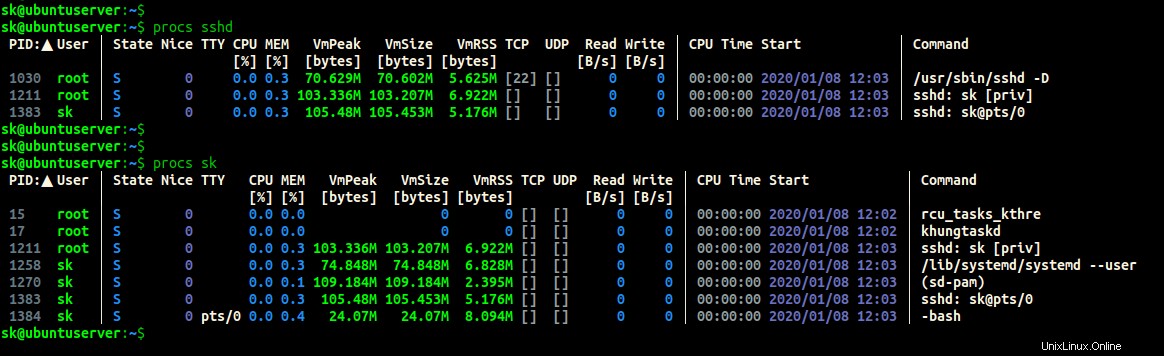
Visualizza i processi che corrispondono a una stringa
Tieni presente che visualizzerà tutti i processi che contengono la stringa data. Non è specifico per un UTENTE o un COMANDO.
Visualizza i processi corrispondenti a un numero
È anche possibile visualizzare le informazioni di processo corrispondenti a parole chiave numeriche come PID, TCP, UDP. Ad esempio, il comando seguente mostra i dettagli dei processi corrispondenti al numero 22:
$ procs 22
PID:▲ User │ State Nice TTY CPU MEM VmPeak VmSize VmRSS TCP UDP Read Write │ CPU Time Start │ Command
│ [%] [%] [bytes] [bytes] [bytes] [B/s] [B/s] │ │
22 root │ S 19 0.0 0.0 0 0 [] [] 0 0 │ 00:00:00 2020/01/08 12:02 │ khugepaged
1030 root │ S 0 0.0 0.3 70.629M 70.602M 5.625M [22] [] 0 0 │ 00:00:00 2020/01/08 12:03 │ /usr/sbin/sshd -D Come puoi vedere nell'output sopra, il numero 22 è presente nelle colonne PID e TCP.
Visualizza i processi in una vista ad albero
Per visualizzare le informazioni su tutti i processi in formato ad albero, esegui:
$ procs -t
Oppure,
$ procs --tree
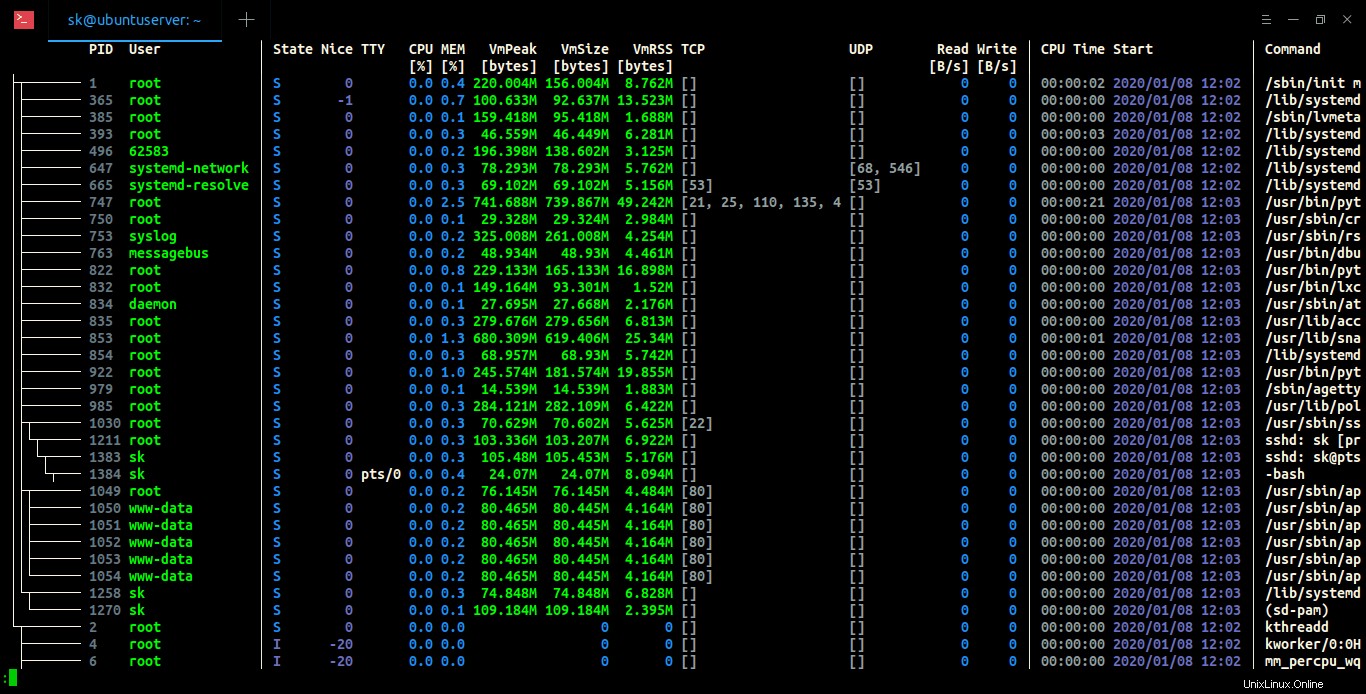
Visualizza i processi in una vista ad albero usando proc
Tutti i processi sono ordinati per ordine di dipendenza e l'albero delle dipendenze è mostrato a sinistra.
Il comando Ps mostra anche le informazioni sul processo in formato albero usando il comando:
$ ps axjf
Oppure,
$ ps -ejH
Tuttavia, il formato dell'albero di Procs è allineato meglio dell'output del comando Ps.
Modifica l'ordinamento delle colonne
Procs ti consente di modificare l'ordine delle colonne user, state, Nice value, cpu time, vmsize, vmrss, read/write come desideri. Puoi abbreviare le colonne in ordine crescente o decrescente.
Ad esempio, per ordinare la colonna del tempo della CPU in ordine crescente, usa ordina (ordina un crescente) come di seguito:
$ procs --sorta cpu
Allo stesso modo, per ordinare in ordine decrescente, usa l'opzione sortd (ordina decrescente):
$ procs --sortd cpu
Modalità orologio
Procs supporta la modalità di visualizzazione, proprio come comando superiore . Avresti dovuto notare che l'output del comando Top si aggiorna automaticamente a intervalli di 3,0 secondi per impostazione predefinita. Procs può anche aggiornare il suo output automaticamente a intervalli specificati dall'utente. Ad esempio, per aggiornare l'output di Procs ogni 2 secondi , esegui:
$ procs --watch 2
Per uscire dalla modalità di visualizzazione, premi q o Ctrl+c .
Lettura consigliata:
- Come scoprire da quanto tempo è in esecuzione un processo in Linux
- Come modificare la priorità di un processo in Linux
- Come sospendere un processo e riprenderlo in un secondo momento in Linux
- Reptyr:sposta un processo in esecuzione da un terminale all'altro senza chiuderlo
Maggiori dettagli possono essere trovati nella sezione di aiuto.
$ procs --help
procs 0.8.16
USAGE:
procs [FLAGS] [OPTIONS] [--] [KEYWORD]...
FLAGS:
-a, --and AND logic for multi-keyword
-o, --or OR logic for multi-keyword
-d, --nand NAND logic for multi-keyword
-r, --nor NOR logic for multi-keyword
-l, --list Show list of kind
-t, --tree Tree view
--config Generate configuration sample file
--suid Set suid bit and change binary owner to root
-h, --help Prints help information
-V, --version Prints version information
OPTIONS:
-w, --watch <second> Watch mode
-i, --insert <kind>... Insert column to slot
--sorta <kind> Sort column by ascending
--sortd <kind> Sort column by descending
-c, --color <color> Color mode [possible values: auto, always, disable]
-p, --pager <pager> Pager mode [possible values: auto, always, disable]
--interval <millisec> Interval to calculate throughput [default: 100]
ARGS:
<KEYWORD>... Keywords for search Spero che aiuti.
Cosa ne pensi di questa utilità? Raccontaci i tuoi pensieri nella sezione commenti qui sotto.