Si consiglia sempre di installare applicazioni Python in ambienti virtuali per evitare conflitti tra loro. Gestione pacchetti Pip ci aiuta a installare applicazioni Python in ambienti isolati, utilizzando due strumenti:venv e virtuale . C'è anche un altro gestore di pacchetti Python chiamato "Pipenv" , consigliato da Python.org, per installare le applicazioni Python. A differenza di Pip, Pipenv crea automaticamente ambienti virtuali per impostazione predefinita. Significato:non è più necessario creare manualmente ambienti virtuali per i tuoi progetti. Oggi mi sono imbattuto in uno strumento simile chiamato "Pipx" , un'utilità gratuita e open source che consente di installare ed eseguire applicazioni Python in ambienti virtuali isolati.
Utilizzando Pipx, possiamo installare facilmente migliaia di applicazioni Python ospitate in PyPI senza troppi problemi. La cosa buona è che puoi fare tutto con i normali permessi utente. Non è necessario essere un utente "root" o non disporre dei permessi "sudo". Vale la pena ricordare che Pipx può eseguire un programma da un ambiente temporaneo , senza doverlo installare. Questo sarà utile quando si testano spesso più versioni dello stesso programma. I pacchetti installati con Pipx possono essere elencati, aggiornati o disinstallati in qualsiasi momento. Pipx è un'applicazione multipiattaforma, quindi può essere eseguita su Linux, Mac OS e Windows.
Installa Pipx in Linux
Python 3.6+ , Pip e venv modulo sono necessari per installare pipx. Assicurati di averli installati come descritto nella seguente guida.
- Come gestire i pacchetti Python utilizzando Pip
Qui, venv è necessario per creare ambienti virtuali.
Quindi, esegui i seguenti comandi per installare Pipx.
$ python3 -m pip install --user pipx
$ python3 -m pipx securepath
La posizione predefinita del file binario di pipx è ~/.local/bin . Puoi ignorarlo con PIPX_BIN_DIR variabile d'ambiente. Se sostituisci PIPX_BIN_DIR , assicurati che sia sul tuo percorso eseguendo userpath append $PIPX_BIN_DIR .
E la posizione predefinita dell'ambiente virtuale di Pipx è ~/.local/pipx . Questo può essere sovrascritto con la variabile di ambiente PIPX_HOME .
Andiamo avanti e vediamo come installare le applicazioni Python utilizzando Pipx.
Installa ed esegui applicazioni Python in ambienti isolati utilizzando Pipx
Ecco alcuni esempi per iniziare con Pipx.
Installa i pacchetti Python
Per installare un'applicazione Python, ad esempio cowsay , a livello globale, esegui:
$ pipx installa cowsay
Questo comando creerà automaticamente ambienti virtuali, installerà il pacchetto al suo interno e inserirà il file eseguibile del pacchetto sul tuo $PATH .
Risultato di esempio:
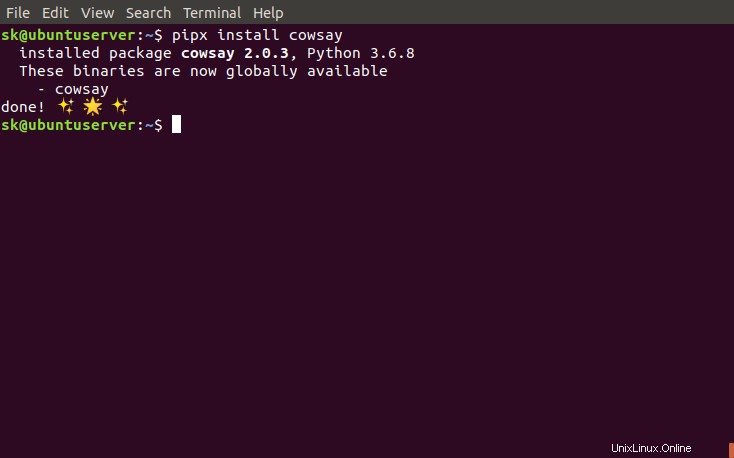
Installa applicazioni Python utilizzando Pipx
Proviamo il programma Cowsay appena installato:
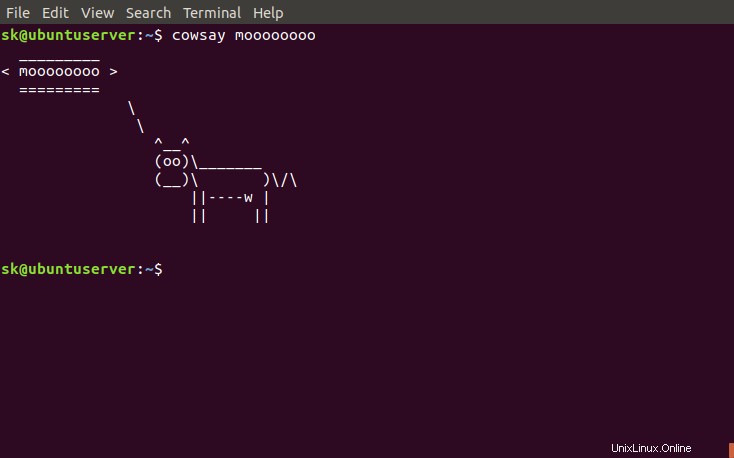
Prova l'applicazione Python
Qui, ho preso gli esempi dal sito ufficiale. Puoi installare/testare qualsiasi altro pacchetto Python di tua scelta.
Elenca i pacchetti Python
Per elencare tutte le applicazioni installate utilizzando Pipx, esegui:
Lista $ pipx
Esempio di output:
venvs sono in /home/sk/.local/pipx/venvsbinaries sono esposti sul tuo $PATH in /home/sk/.local/binpackage cowsay 2.0.3, Python 3.6.8- cowsay
Se non hai installato alcun pacchetto, vedrai il seguente output:
non è stato installato nulla con pipx 😴
Pacchetti di aggiornamento
Per aggiornare un pacchetto, fai semplicemente:
aggiorna $ pipx cowsay
Per aggiornare tutti i pacchetti installati in una volta sola, usa:
$ pipx aggiorna tutto
Aggiorna Pipx
Per eseguire l'aggiornamento all'ultima versione disponibile, esegui:
$ python3 -m pip install --user -U pipx
Esegui un'applicazione da ambienti virtuali temporanei
A volte, potresti voler eseguire un programma Python specifico, ma non installarlo effettivamente.
$ pipx esegui pycowsay moooo
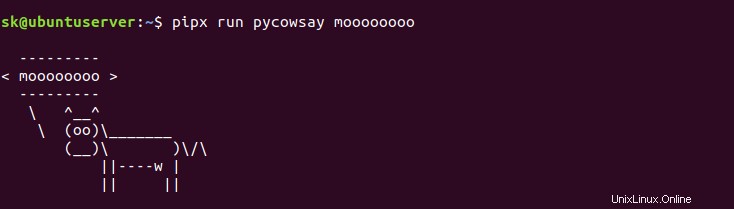
Esegui applicazioni Python in ambienti virtuali isolati temporanei
Questo comando in realtà non installa il programma specificato, ma lo esegue dall'ambiente virtuale temporaneo. Puoi usare questo comando per testare rapidamente un'applicazione Python.
Puoi anche eseguire direttamente i file .py.
$ pipx esegui https://gist.githubusercontent.com/cs01/fa721a17a326e551ede048c5088f9e0f/raw/6bdfbb6e9c1132b1c38fdd2f195d4a24c540c324/pipx-demo.py pipx funziona!
Disinstalla i pacchetti
Un pacchetto può essere disinstallato con il comando:
$ pipx disinstalla cowsay
Per rimuovere tutti i pacchetti installati:
$ pipx disinstalla tutto
Ricevere aiuto
Per visualizzare la sezione della guida, esegui:
$ pipx --help
E questo è tutto. Se stai cercando un'applicazione sicura, conveniente e affidabile per installare ed eseguire applicazioni Python, Pipx potrebbe essere una buona scelta.