Oggi parleremo di come controllare l'utilizzo dello spazio su disco in sistemi simili a Unix utilizzando Ncdu utilità. Ncdu, acronimo di NC urs D isk U sage, è una versione basata su maledizioni del noto comando 'du'. Fornisce un modo rapido per vedere quali directory stanno utilizzando lo spazio su disco. Anche se ci sono molti strumenti e modi disponibili per analizzare l'utilizzo del disco in Linux, lo sviluppatore di questa utility non è soddisfatto di tutti loro. Quindi, ha sviluppato questa utilità utilizzando C linguaggio di programmazione con interfaccia ncurses. È un analizzatore di utilizzo del disco semplice e veloce che viene utilizzato per trovare quali directory o file occupano più spazio su un sistema locale o remoto. In questo breve tutorial, ti insegnerò come controllare l'utilizzo dello spazio su disco con l'aiuto dell'utilità Ncdu nei sistemi operativi Linux.
Controlla l'utilizzo dello spazio su disco in Linux utilizzando Ncdu
Installazione di ncdu
Ncdu è disponibile nei repository predefiniti della maggior parte delle distribuzioni Linux. Quindi, puoi installarlo usando il gestore di pacchetti predefinito della distribuzione.
Su Arch Linux, Antergos, Manjaro Linux:
$ sudo pacman -S ncdu
Su RHEL, CentOS, Scientific Linux:
$ sudo yum install ncdu
Su Fedora:
$ sudo dnf install ncdu
Su SUSE, apri SUSE:
$ sudo zypper in ncdu
Su Debian, Ubuntu, Linux Mint:
$ sudo apt-get install ncdu
Utilizzo
Una volta installato, esegui il comando seguente per analizzare l'utilizzo dello spazio su disco sulla tua macchina Linux.
$ ncdu
L'output di esempio sarebbe:
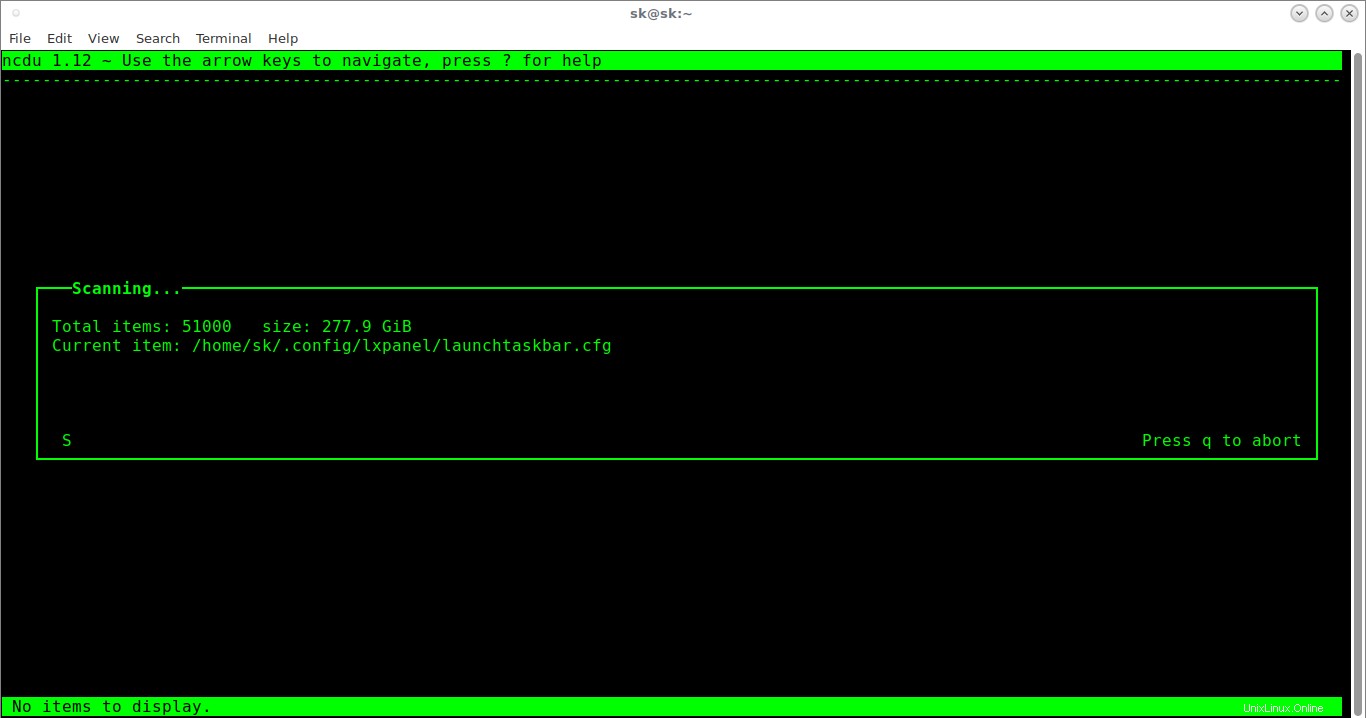
Questo comando analizzerà la tua directory HOME. Dopo l'analisi, ti mostrerà il rapporto sull'utilizzo del disco, ordinato in ordine decrescente. Gli elementi di grandi dimensioni verranno visualizzati in alto.
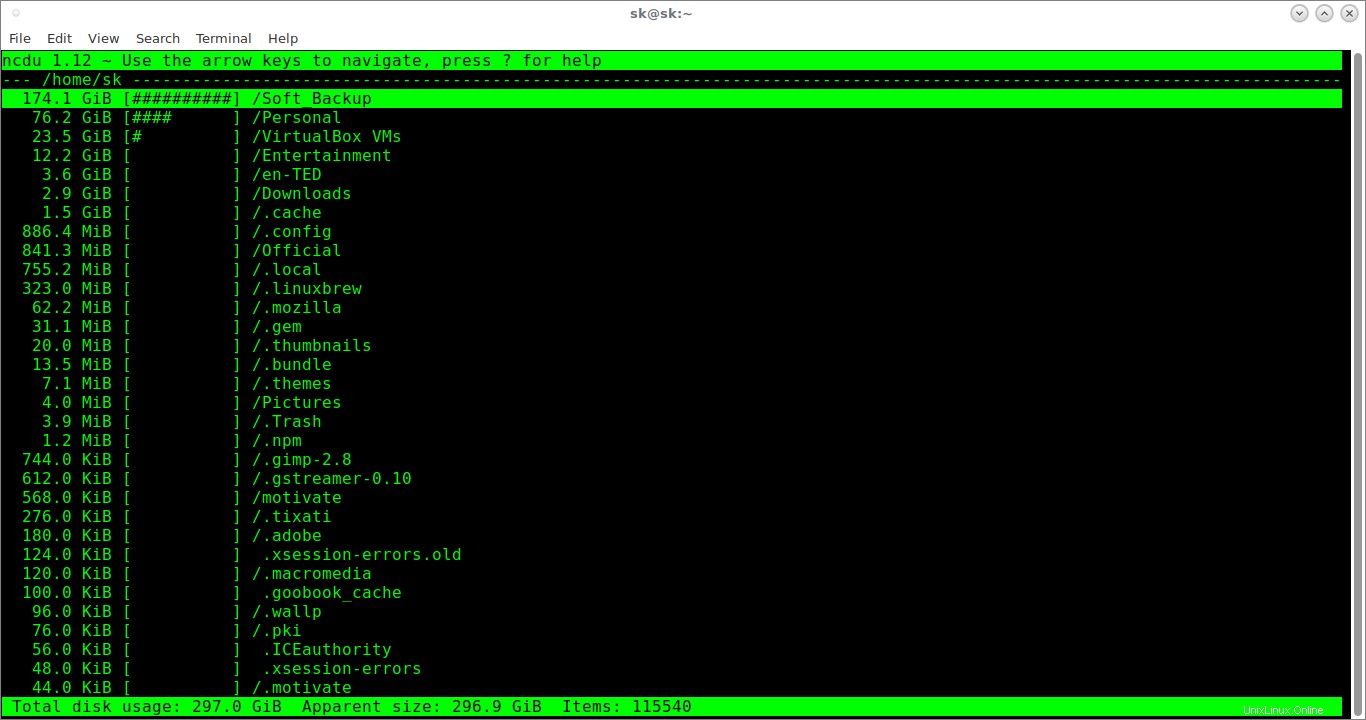
Controlla l'utilizzo dello spazio su disco in Linux utilizzando Ncdu
Usa le frecce su/giù (oppure k e j sulla tastiera) per spostarti tra gli elementi.
Premi "i" per visualizzare i dettagli dell'elemento selezionato.
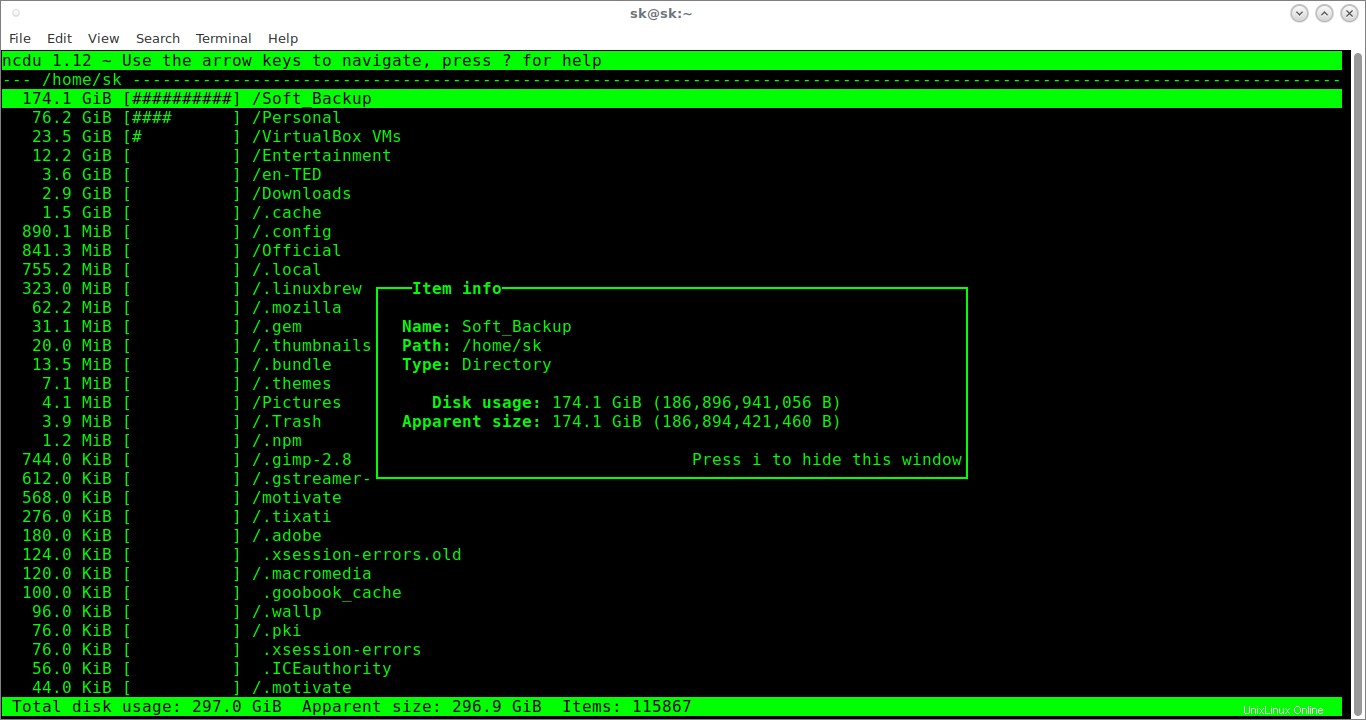
Premi di nuovo "i" per chiudere questa finestra.
Per visualizzare gli elementi all'interno della directory selezionata, premere la freccia 'destra' o il tasto INVIO. Verrà visualizzato l'elenco di file o directory all'interno della directory selezionata.
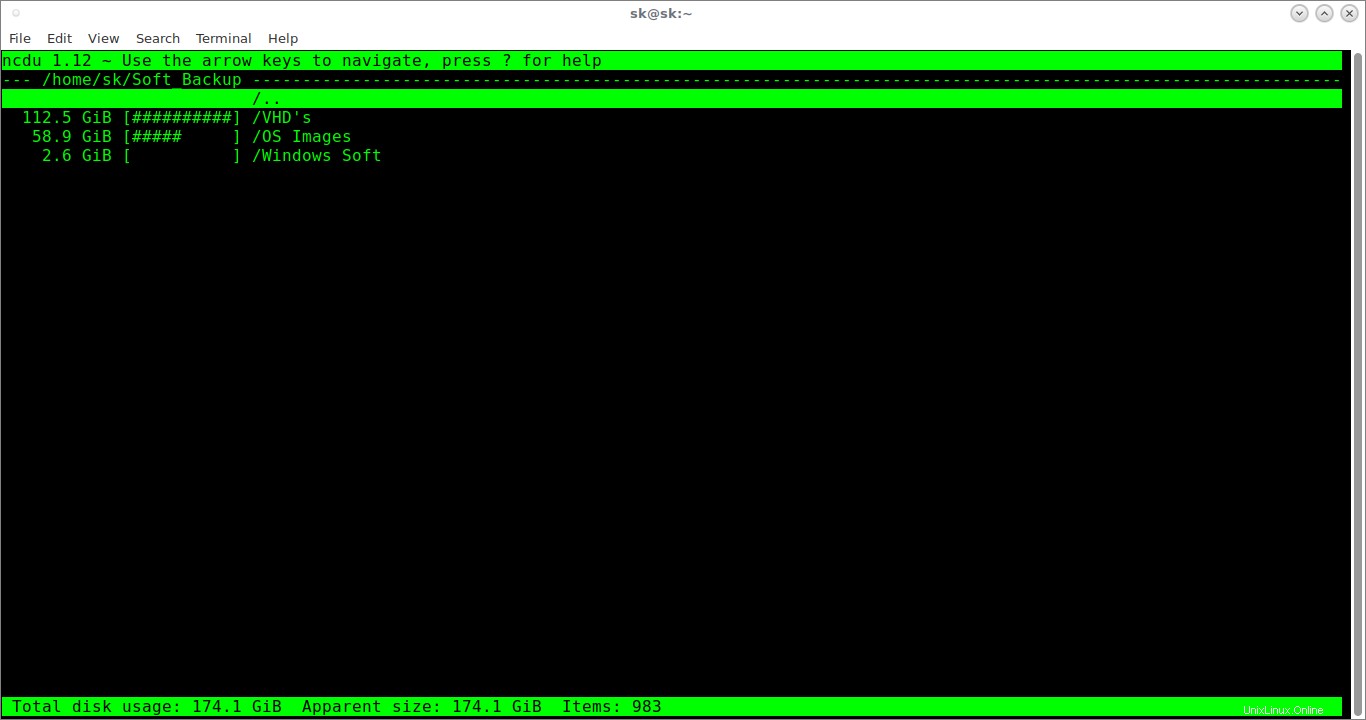
Per tornare alla directory principale, premi la freccia "sinistra".
Possiamo anche visualizzare la dimensione di una particolare directory specificando il suo percorso effettivo come di seguito.
$ ncdu Downloads/
Per analizzare l'intero file system radice (/), eseguire:
$ sudo ncdu -x /
Qui, -x indica che contano solo i file e le directory sullo stesso filesystem della directory sottoposta a scansione. Eviterà la scansione dei dispositivi montati.
Per impostazione predefinita, ncdu aggiornerà la schermata di output 10 volte al secondo durante la scansione della directory. Ciò potrebbe consumare più larghezza di banda se stai analizzando l'utilizzo del disco di un sistema remoto. Fortunatamente, questo sarà ridotto a una volta ogni 2 secondi in modalità silenziosa . Possiamo utilizzare questa funzione per risparmiare larghezza di banda su connessioni remote.
Per eseguire ncdu in modalità silenziosa, usa -q flag come mostrato di seguito.
$ ncdu -q
A volte, potresti voler visualizzare il rapporto di scansione in un secondo momento. In questi casi, scansiona una directory ed esporta i risultati in qualsiasi formato di archivio per una visualizzazione successiva, come di seguito.
$ ncdu -1xo- / | gzip >export.gz
Questo comando analizzerà la directory HOME e salverà il rapporto di scansione in un file chiamato export.gz .
Risultato di esempio:
/usr/lib32/dbus-1.0/include/dbus/dbus-arch-deps.h 509932 files
Puoi visualizzarlo in un secondo momento eseguendo il seguente comando:
$ zcat export.gz | ncdu -f-
È anche possibile esportare una directory e sfogliarla una volta completata la scansione:
$ ncdu -o- | tee export.file | ncdu -f-
Per eseguire la scansione di un sistema remoto, ma sfogliare i file in locale, eseguire:
$ ssh -C [email protected] ncdu -o- / | ncdu -f-
Qui, otechnix è il nome utente del mio sistema remoto e 192.168.43.2 è l'indirizzo IP del sistema remoto. -C l'interruttore abilita la compressione.
Per uscire da ncdu, premi q .
Ecco l'elenco delle opzioni chiave disponibili nell'utilità ncdu.
- su , k - Sposta il cursore in alto.
- basso , j - Sposta il cursore in basso.
- Giusto freccia, INVIO chiave - Apre la directory selezionata.
- Sinistra freccia, < , h - Apri la directory principale.
- n - Ordina per nome (crescente/decrescente).
- s - Ordina per dimensione (crescente/decrescente).
- C - Ordina per elementi (crescente/decrescente).
- d - Elimina il file o la directory selezionati.
- t - Attiva/disattiva le directory prima dei file durante l'ordinamento.
- g - Mostra percentuale e/o grafico.
- a - Alterna tra dimensione apparente e utilizzo del disco.
- c - Attiva/disattiva la visualizzazione dei conteggi degli elementi secondari.
- e - Mostra/nascondi i file nascosti o esclusi.
- io - Mostra informazioni sull'elemento selezionato.
- r - Ricalcola la directory corrente.
- b - Genera shell nella directory corrente.
- q - Esci da ncdu.
Per maggiori dettagli, leggi le pagine man.
$ man ncdu
Ora sai come analizzare l'utilizzo dello spazio su disco in Linux usando ncdu. Se sei venuto a sapere che una determinata directory o file sta consumando più spazio sul disco rigido, puoi eliminarli o spostarli in modo sicuro su un'altra unità per liberare spazio su disco.
Leggi anche:
- Scopri lo spazio su disco sprecato in Linux utilizzando Agedu
- Una buona alternativa al Du Command
- Come trovare la dimensione di una directory in Linux
E questo è tutto. Sarò presto qui con un'altra guida utile. Se trovi utili le nostre guide, condividile sui tuoi social network professionali e supporta OSTechNix.
Ciao!